Avez-vous déjà vu une piste audio postée sous forme de story ou de bobine Instagram ? Vous vous êtes demandé comment ajouter des paroles à une story Instagram ? Mais pourquoi des paroles en premier lieu, demanderez-vous ? La réponse est que de nombreuses personnes qui regardent les stories Instagram sur leur smartphone souhaitent chanter en même temps qu'elles. Avec les paroles ajoutées à l'audio, votre public peut facilement connaître les mots exacts qu'il doit prononcer en regardant votre histoire.
En outre, les personnes qui préfèrent maintenir le volume de leur téléphone à 0 peuvent également savoir quelle chanson est diffusée dans votre histoire si elles peuvent lire les paroles en bas de l'écran. En bref, l'ajout de paroles serait un avantage supplémentaire pour vos stories et vos bobines Instagram, surtout quand cela peut être fait sans frais et en quelques secondes.
Ceci étant dit, les sections suivantes expliquent comment mettre des paroles sur Instagram story sur un iPhone ou un smartphone Android, par et en utilisant l'une des applications web les plus fiables appelée Media.io par Wondershare gratuitement.
Dans cet article
Partie 1 : Comment ajouter des paroles à Instagram Story sur iPhone ou Smartphone Android
Il est assez facile d'apprendre à ajouter des paroles à une story Instagram à l'aide d'un iPhone. En outre, en raison de l'interface identique, la même procédure s'applique aux appareils intelligents Android. The step-by-step process on how to put lyrics on Instagram story on an iPhone and Android phone is given below:
Étape 1 : Capturer ou choisir une photo pour l'histoire
Lancez Instagram sur votre smartphone (l'iPhone 13 Pro Max est utilisé ici à titre d'illustration), assurez-vous que vous êtes sur la fenêtre d'accueil, touchez Votre histoire en haut à gauche, et capturez ou sélectionnez une image que vous souhaitez ajouter comme arrière-plan.
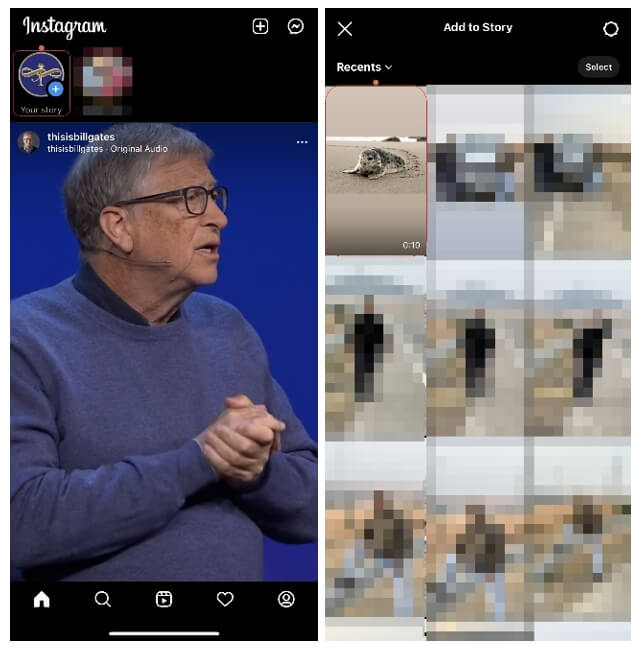
Étape 2 : Choisir une piste audio
De retour sur Instagram, appuyez sur l'icône Sticker en haut, appuyez sur l'autocollant MUSIC sur la page suivante, recherchez et appuyez sur pour sélectionner la piste audio que vous souhaitez ajouter.
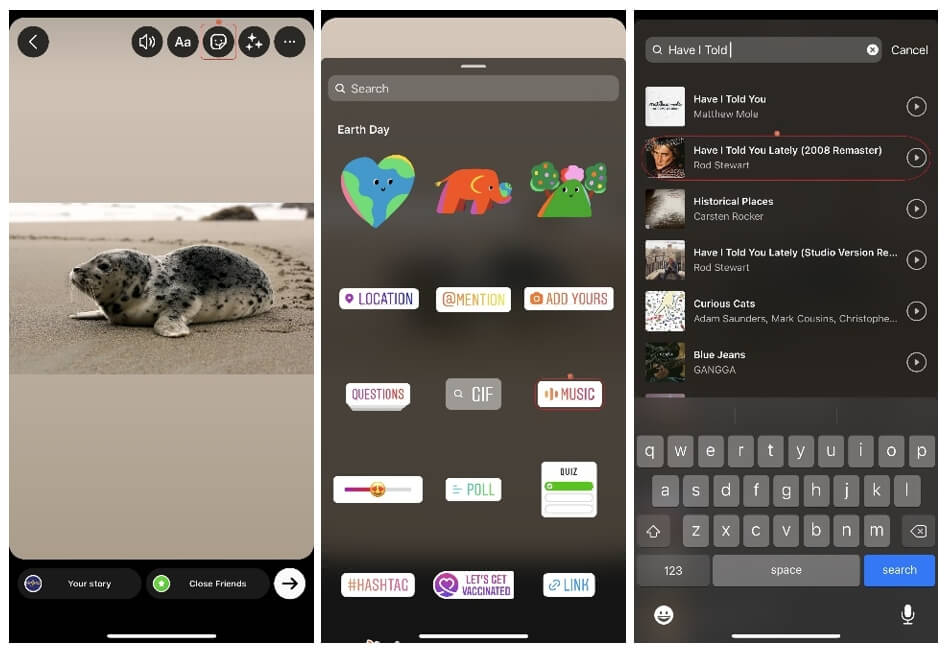
Étape 3 : Choix de la police de caractères pour le texte des paroles
Touchez l'une des icônes disponibles pour choisir le type de police que vous souhaitez utiliser pour les paroles. Vous pouvez également faire glisser la zone de sélection en bas pour choisir la partie de la chanson que vous souhaitez utiliser dans votre histoire. Appuyez sur l'icône Couleur en haut pour modifier la couleur du texte, puis appuyez sur Terminé dans le coin supérieur droit pour enregistrer les modifications.
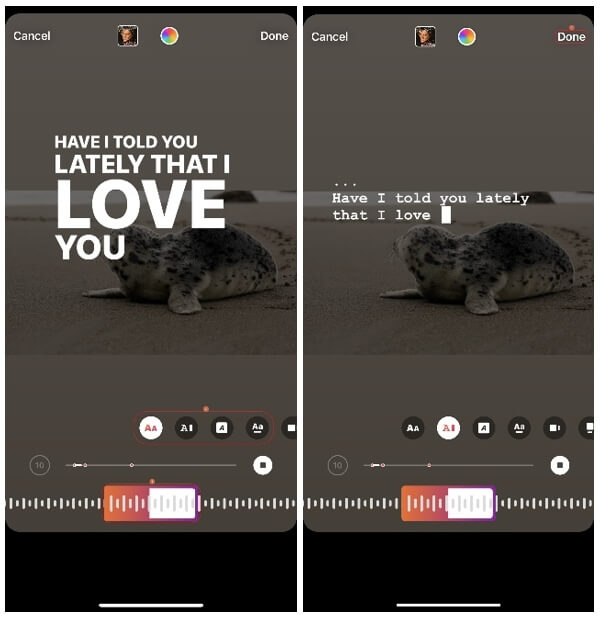
Étape 4 : Publier l'histoire avec l'audio et les paroles
Appuyez sur Votre histoire en bas à gauche pour publier l'histoire avec l'audio et ses paroles sur Instagram.
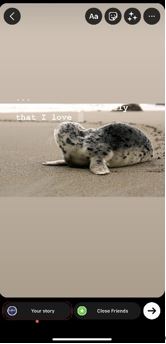
Partie 2 : Comment ajouter des paroles dans les bobines Instagram
Ce processus peut être réalisé en deux segments : dans le premier segment, vous créez une histoire Instagram mais ne la publiez pas, et dans le second, vous importez l'histoire et la publiez en tant que bobine. La procédure étape par étape pour savoir comment ajouter des paroles dans les bobines sur Instagram est expliquée ci-dessous :
Segment 1
Étape 1 : Créer une histoire Instagram et l'enregistrer sur votre téléphone
Utilisez la méthode expliquée dans la partie 1 pour créer une histoire Instagram, mais sautez l'étape 4 où vous la publiez. Au lieu de cela, appuyez sur Plus dans le coin supérieur droit, puis appuyez sur Enregistrer dans la liste qui s'affiche.

Segment 2
Étape 2 : Créer une nouvelle bobine et sélectionner l'histoire
Une fois de retour sur l'écran principal, appuyez sur l'icône + en haut à droite, puis sur Reel dans le menu. Touchez pour sélectionner l'histoire que vous venez de créer dans l'écran suivant. De retour à l'écran précédent, appuyez sur l'icône Audio à gauche, recherchez et appuyez sur la chanson que vous avez utilisée pour créer l'histoire à l'étape précédente, faites glisser la boîte de sélection en bas pour sélectionner la partie de la chanson que vous avez choisie dans l'histoire et pour laquelle vous souhaitez ajouter les paroles, puis appuyez sur Terminé en haut à droite.
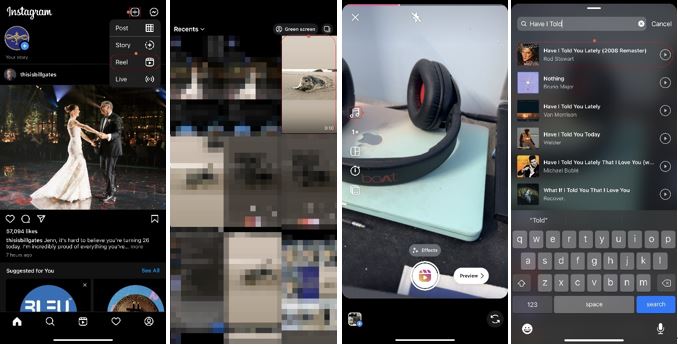
Étape 3 : Publier la bobine
Dans la fenêtre qui s'affiche, appuyez sur Suivant en bas à droite, ajoutez une légende et effectuez les autres ajustements nécessaires sur l'écran suivant, puis appuyez sur Partager en bas pour publier la bobine avec l'audio et ses paroles sur Instagram.
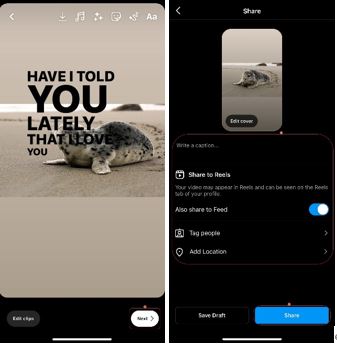
Partie 3 : Comment ajouter des paroles aux Stories Instagram avec Media.io
Avec cette méthode, vous n'aurez pas besoin d'Instagram pour ajouter des paroles à l'histoire jusqu'à ce que celle-ci soit prête à être publiée sur le portail. Ici, vous allez préparer une histoire sur votre navigateur web en utilisant un kit en ligne tout-en-un appelé Media.io qui est développé par Wondershare.
Vous pouvez apprendre à ajouter des paroles à une story Instagram avec Media.io en suivant les instructions qui sont données ci-dessous :
Remarque : l'outil "Sous-titres automatiques" proposé par Media.io est utilisé ici pour générer et ajouter automatiquement des paroles à une vidéo. Voici les détails de la création d'une vidéo de paroles.
Étape 1 : Télécharger des fichiers multimédias et les ajouter à la timeline
Lancez Google Chrome sur votre ordinateur (Google Chrome sur un PC Windows 11 est utilisé ici pour la démonstration), allez sur l'éditeur vidéo en ligne Media.io : https://www.media.io/editor. Modifiez le rapport hauteur/largeur du projet en 9:16, puis cliquez sur Charger les médias et chargez le fichier vidéo et la piste musicale pour lesquels vous souhaitez ajouter les paroles.
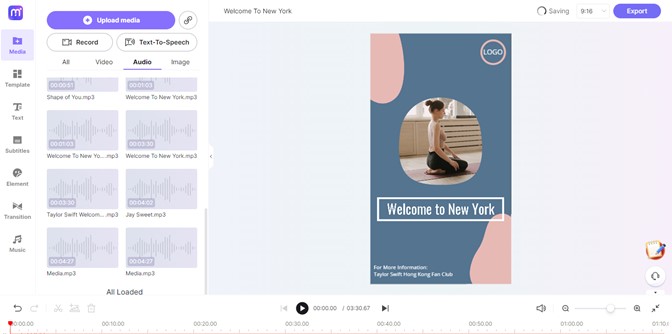
Passez maintenant la souris sur le clip vidéo et cliquez sur l'icône + en bas à droite de la vignette pour l'ajouter à la Timeline. Faites de même pour la piste audio.
Étape 2 : Découper la piste audio
Placez la tête de lecture (Skimmer) sur l'image à partir de laquelle vous voulez commencer les paroles et cliquez sur l'icône Fractionner dans la barre d'outils au-dessus de la Timeline. Faites maintenant glisser la piste audio restante jusqu'à la première image et coupez sa partie finale pour qu'elle corresponde à la longueur de la piste vidéo.
Étape 3 : Ajouter des sous-titres automatiques et exporter
Cliquez sur Sous-titres dans la boîte à outils située à gauche de la page, cliquez sur Démarrer le sous-titrage automatique dans le volet central et suivez les instructions à l'écran pour permettre à Media.io de générer des paroles automatiques.
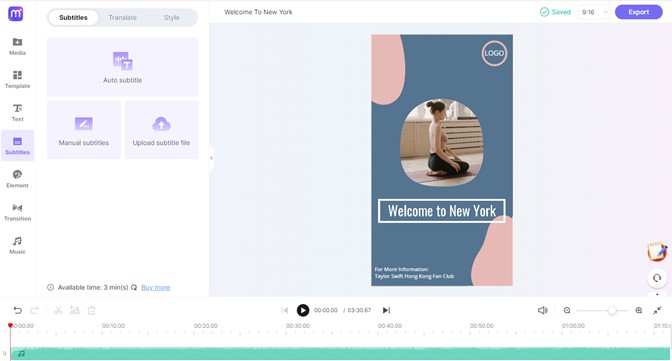
Une fois cela fait, cliquez sur le bouton Play sous la fenêtre de prévisualisation, et enfin cliquez sur Export en haut à droite pour exporter et télécharger le clip personnalisé avec l'audio et les paroles sur votre PC.
Après le téléchargement, vous pouvez utiliser la méthode de votre choix pour transférer la vidéo compilée sur votre smartphone et la publier en tant que story Instagram (ou bobine).




