Plusieurs logiciels de capture d'écran sont disponibles pour vous aider à extraire des images d'une vidéo, mais la plupart d'entre eux sont de mauvaise qualité. De plus, vous aurez du mal à trouver la bonne image car ils vous demandent d'utiliser votre lecteur vidéo préféré, qui ne permet pas la prise en charge image par image.
Cet article vous montrera comment extraire des images d'une vidéo et enregistrer les bords sous forme d'images PNG haute résolution est devenu facile grâce à quelques excellents outils. En outre, vous pouvez utiliser les instantanés vidéo pour créer un mème, un gif ou un nouveau film avec ces images amusantes. Voici comment extraire des images d'une vidéo en haute qualité !
Dans cet article
Partie 1 : Extraire des images d'une vidéo en ligne
Ezgif est un outil en ligne simple qui permet d'extraire des images individuelles d'un film. Votre travail est terminé une fois que vous avez téléchargé, défini, converti et téléchargé. Mais n'oubliez pas que l'extraction d'images à partir de vidéos en ligne présente des inconvénients.
Étape 1 : Après avoir visité le site officiel, vous pouvez télécharger un fichier vidéo ou coller l'URL de la vidéo.
Étape 2 : Attendez la fin du processus de téléchargement avant de continuer (la barre de progression se trouve dans le coin inférieur gauche de l'écran).
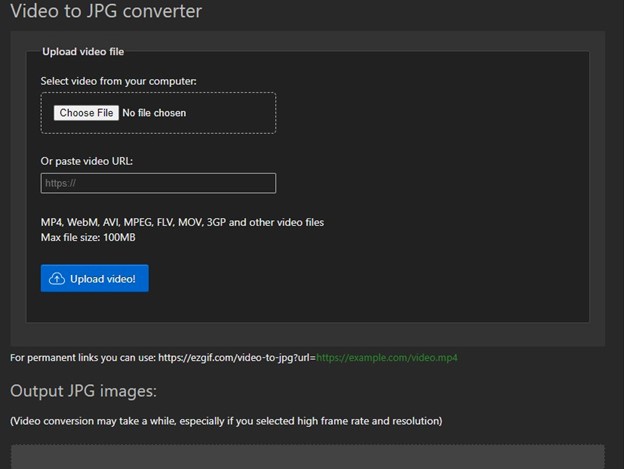
Étape 3 : pour extraire des images de votre film, vous devez modifier avec précision des paramètres tels que la fréquence d'images, la taille, etc.
Étape 4 : Le bouton Convertir en JPG peut être cliqué maintenant.
Étape 5 : Zippez les photos JPG dans un seul fichier.
Quelques éléments clés à garder à l'esprit concernant Ezgif :
- Pour utiliser cet outil en ligne, vous devez disposer d'un réseau stable. Lors du téléchargement et de l'extraction, la procédure prend un certain temps. La procédure doit être relancée si votre réseau tombe en panne.
- Ezgif vous permet de télécharger des fichiers d'une taille maximale de 100 Mo. Ezgif ne peut pas extraire les images d'une vidéo dont la taille de fichier est supérieure à 100 Mo.
- Cette URL vous permet d'extraire des images JPG, il ne s'agit donc pas d'une solution sans perte.
- Ils stockeront vos vidéos et vos photos sur leurs serveurs pendant une période limitée.
Partie 2 : Obtenir des images fixes à partir d'une vidéo dans l'éditeur vidéo gratuitement
Lorsque vous considérez que l'exportation vers un format spécifique peut prendre du temps ou n'est tout simplement pas disponible, vous comprenez pourquoi il est essentiel d'utiliser des éditeurs vidéo tels que Wondershare Filmora et iMovie pour extraire ces images en toute sécurité et sans perte de qualité.
Grâce à l'interface simple d'iMovie et de Filmora, vous pouvez extraire des images d'une vidéo en un seul clic de souris. De plus, vous obtiendrez des images précises, sans délai désagréable.
1. Wondershare Filmora (capture d'écran)
Vous pouvez suivre la méthode ci-dessous pour obtenir une image fixe à partir d'une vidéo dans Wondershare Filmora gratuitement :
Étape 1 : Tout d'abord, importez le fichier multimédia dans la fenêtre de la bibliothèque multimédia en le faisant glisser et en le déposant dans la fenêtre de la bibliothèque multimédia.
(Remarque : les vidéos sont affichées sous forme de vignettes dans la collection, ce qui vous permet de trouver et de choisir rapidement la vidéo souhaitée).
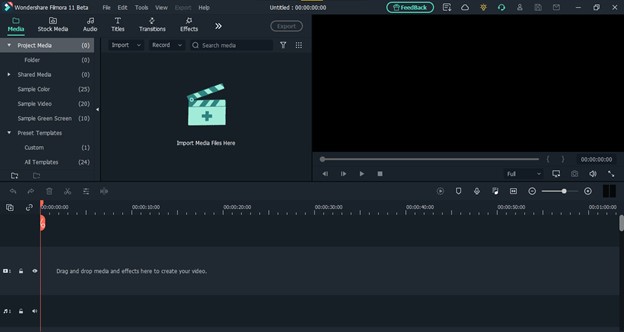
Étape 2 : Faites glisser la vidéo sur la timeline à partir de la bibliothèque multimédia, puis cliquez sur le bouton Lire dans la fenêtre de prévisualisation. Il vous permettra d'extraire une image avec la résolution exacte que vous obtiendriez en regardant le film original.
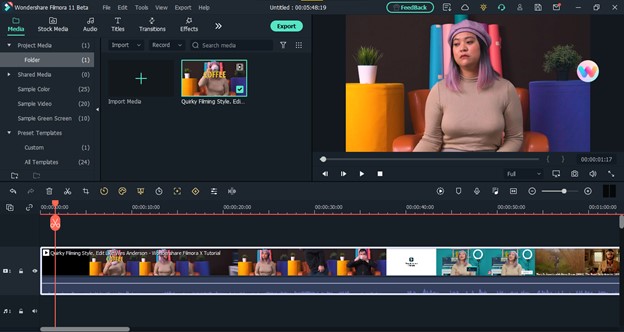
Étape 3 : L'extraction des images est réalisée en les sélectionnant à l'aide de l'icône de l'appareil photo. Les images extraites sont automatiquement stockées dans la médiathèque.
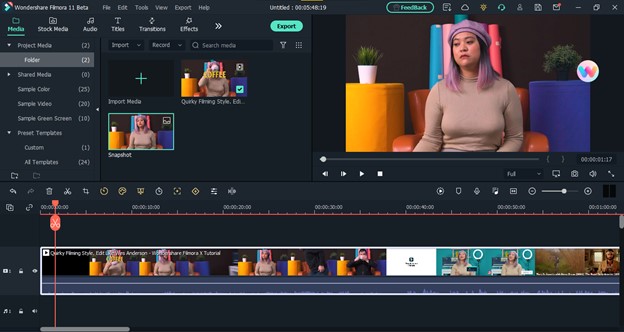
Étape 4 : Il peut être nécessaire d'évaluer le film image par image pour en extraire la bonne action. Dans ce cas, la vidéo de la médiathèque doit être glissée dans le panneau de la timeline.
Étape 5 : Pour lancer la prévisualisation, appuyez sur la barre d'espacement du clavier. Lorsque le film est en cours de lecture, vous pouvez effectuer une capture d'écran en cliquant sur l'icône Snapshot ou en tapant CTRL+ALT+S sur votre clavier.
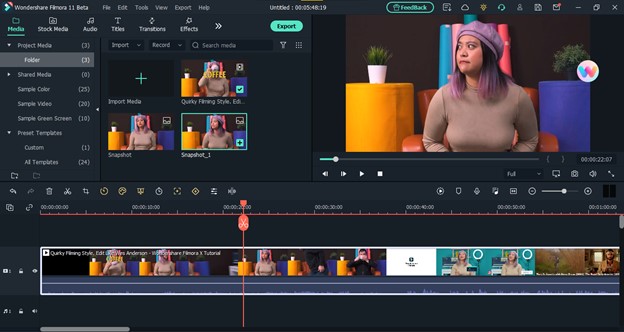
Étape 6 : à l'aide des touches fléchées gauche et droite du clavier, vous pouvez regarder le film image par image et enregistrer chaque image sous forme de fichier. Files will be exported to the following path: C:/Users/xxx/Documents/Wondershare/Wondershare Filmora/Snapshot/Snapshot-xxx.png
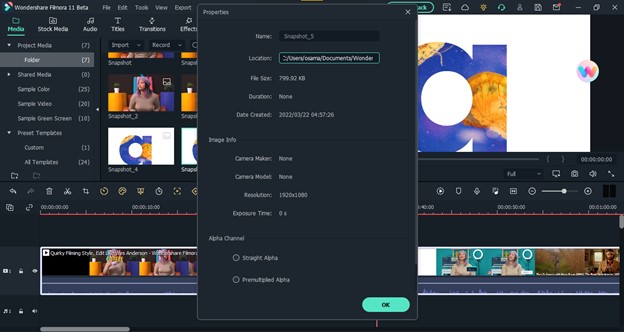
2. iMovie
La deuxième application de notre liste d'éditeurs vidéo gratuits est iMovie, qui est non seulement excellente en termes de fonctionnalités, mais qui offre également des fonctions conviviales à ses utilisateurs. Pour obtenir une image fixe à partir d'une vidéo dans iMovie, suivez les instructions ci-dessous :
Étape 1 : Ouvrez le film dans iMovie et procédez aux ajustements nécessaires.
Éapte 2 : arrêtez la vidéo à l'endroit où vous souhaitez apporter une modification.
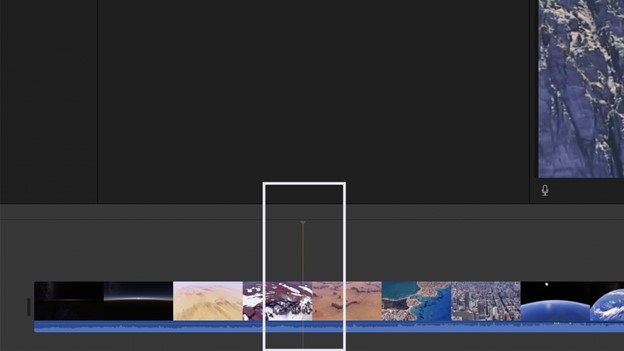
Étape 3 : pour partager une image, cliquez d'abord sur l'icône Partager dans la barre d'outils, puis sur Image.
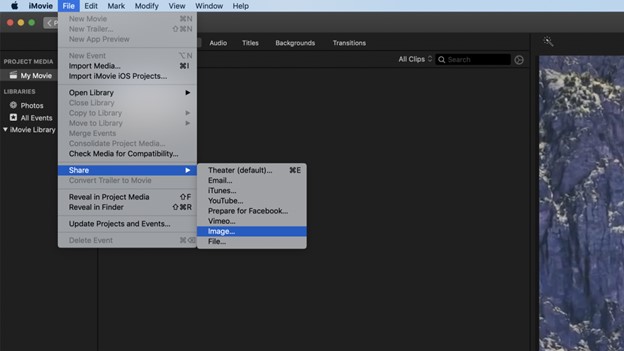
Étape 4 : Choisissez un nom pour votre image et son emplacement, puis cliquez sur Enregistrer.
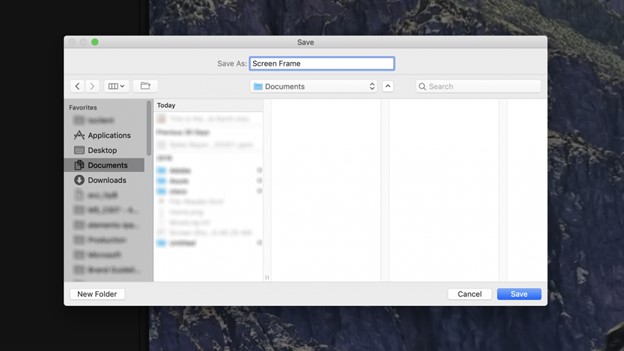
Partie 3 : Extraire des images avec VLC Media Player
VLC Media Player est un lecteur multimédia gratuit et open-source qui peut lire presque tous les fichiers vidéo. VLC peut également être utilisé pour extraire des images d'une vidéo. Les instructions ci-dessous vous expliquent comment procéder :
Étape 1 : Lancez VLC Media Player, choisissez Outils, puis Préférences dans le menu déroulant.
Étape 2 : Dans la partie inférieure gauche de l'interface, choisissez Tous sous Afficher les paramètres dans l'onglet Entrée/Codecs.
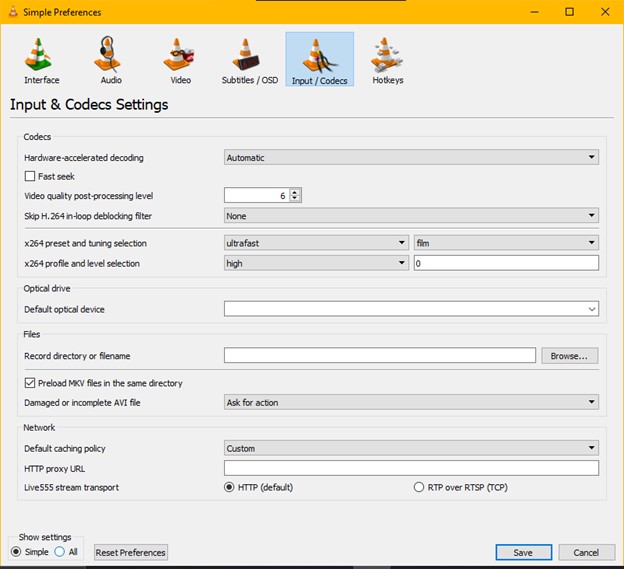
Étape 3 : Allez dans Vidéo > Filtres et développez-le dans le panneau des préférences avancées, puis recherchez et choisissez Filtre de scène.
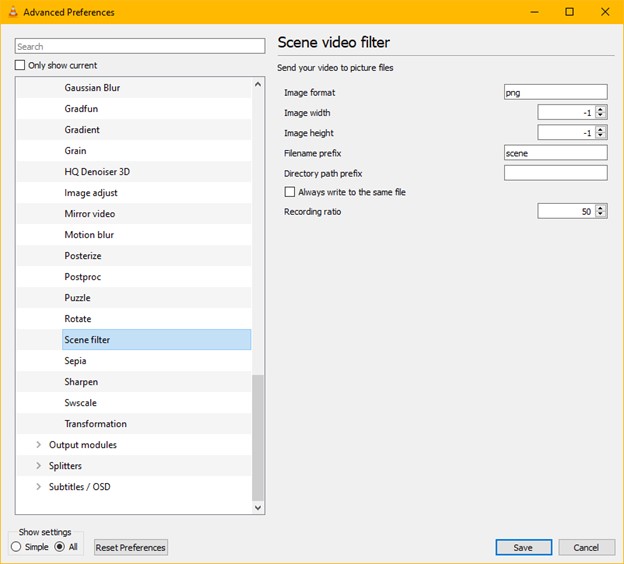
Étape 4 : Réglez le format de l'image, l'emplacement où les fichiers seront enregistrés et le taux d'enregistrement. Accédez au nœud Filtres dans la section Préférences avancées, cliquez sur ce nœud sans le développer et cochez la case située à côté de l'option Filtre vidéo de scène. Enregistrer le fichier.
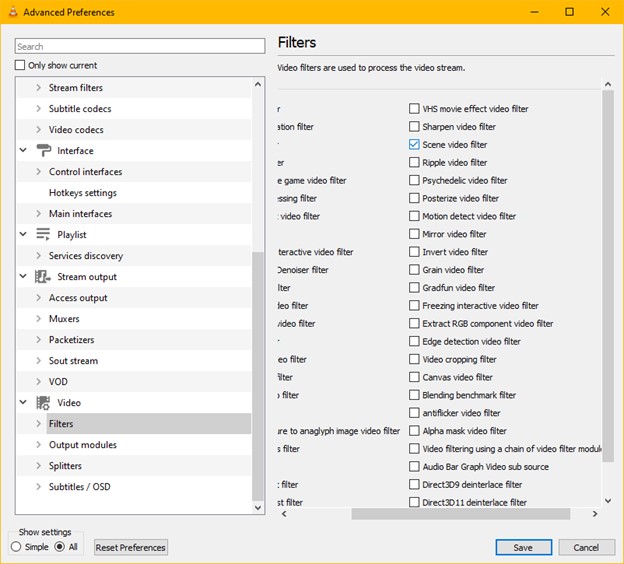
Étape 5 : Lisez le fichier vidéo dont vous souhaitez extraire les images. L'enregistrement des images commence automatiquement.
Points clés/conseils à garder à l'esprit :
- VLC extrait des images de la vidéo jusqu'à ce que vous appuyiez sur les boutons d'arrêt, de pause ou de saut. En d'autres termes, lorsque vous extrayez des images d'une vidéo, vous devez autoriser sa lecture.
- Si vous suivez les procédures ci-dessus mais qu'aucune image n'est récupérée, fermez le logiciel et rejouez votre film. Cela devrait résoudre votre problème.
- Les paramètres ci-dessus seront appliqués à toutes les vidéos suivantes. Si vous ne souhaitez pas que VLC effectue cette opération pour chaque film que vous lisez, revenez en arrière et décochez la case située à côté de l'option Scene video filter avant d'appuyer sur Save.
- Lorsque vous extrayez des images d'une vidéo à l'aide de VLC, vous pouvez choisir le format de l'image, ce qui vous permet d'obtenir une qualité plus excellente que les programmes en ligne.
- D'autres lecteurs multimédias peuvent faire la même chose que VLC, comme GOM Player, qui peut extraire des images de la vidéo. Le principal inconvénient de ces lecteurs est que vous devez laisser le film en cours de lecture si vous souhaitez en extraire des images.




