Qu'est-ce que iMovie ?
Apple a créé iMovie en 1999. Il s'agit d'un logiciel de montage vidéo créé pour les appareils macOS, iOS et iPad OS. Il permet notamment de modifier et d'améliorer les paramètres de couleur des vidéos, d'ajouter des transitions vidéo, de recadrer les clips vidéo, de stabiliser les vidéos tremblantes, de faire pivoter les clips vidéo et de modifier la vitesse des clips.
Que vous utilisiez un Mac ou un autre appareil iOS, vous pouvez utiliser iMovie pour fusionner des clips audio et vidéo. Il suffit de sélectionner les clips souhaités, puis d'ajouter des titres, de la musique et des effets. De plus, iMovie prend en charge les vidéos 4K pour des films d'une qualité cinématographique époustouflante.
Partie 1 : Comment joindre des clips avec iMovie
iMovie vous permet de fusionner de l'audio et de la vidéo dans un seul fichier. Lisez cette procédure étape par étape pour apprendre à utiliser iMovie pour combiner deux vidéos.
1. Commencez par ouvrir iMovie, puis appuyez sur le bouton Créer un projet.
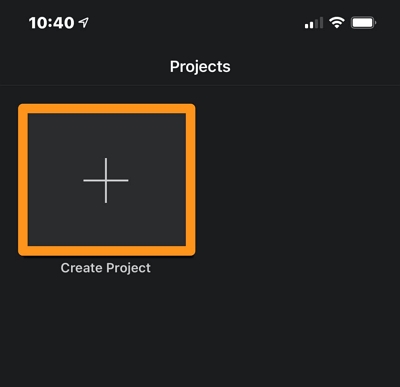
2. Sélectionnez Movief à partir de l'option Nouveau projet.
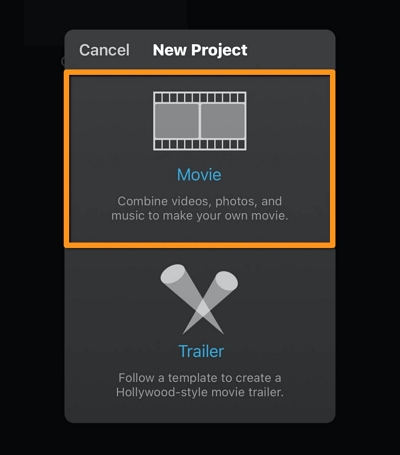
En outre, appuyez sur Créer un film en bas de l'écran.
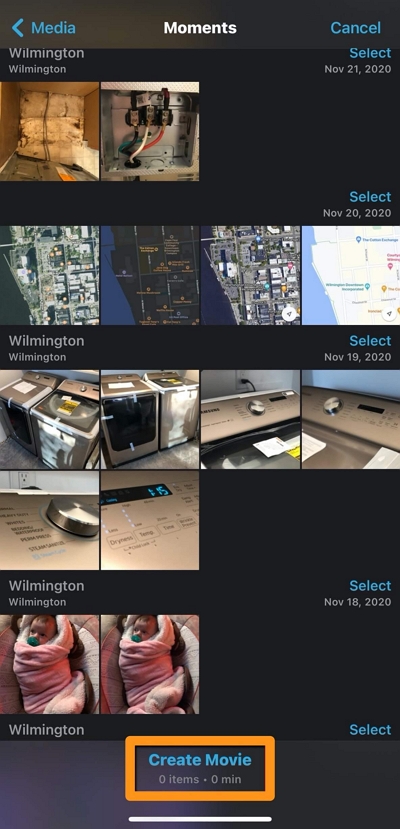
3. En outre, appuyez sur Tapez sur +pour ajouter des vidéos, des photos ou de l'audio afin d'importer vos vidéos.
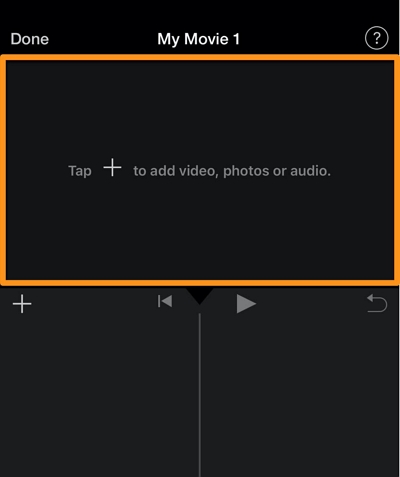
Maintenant, appuyez sur Tous, appuyez sur la vidéo que vous souhaitez importer, puis appuyez sur la coche.
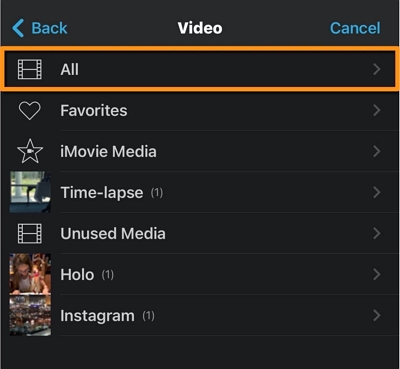
4. Ensuite, appuyez sur Créer un film, qui se trouve en bas de l'écran.
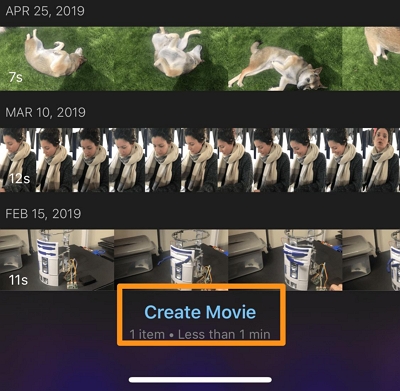
Si vous le souhaitez, vous pouvez ajouter des transitions telles que des diapositives, des effacements et des fondus enchaînés entre vos vidéos.

5. Enfin, une fois que vous avez terminé, appuyez sur Terminé, qui se trouve dans le coin supérieur gauche de l'écran.
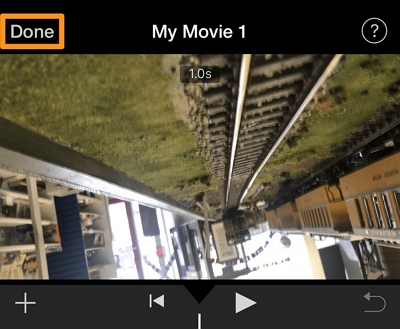
Deuxième partie. Le meilleur outil alternatif en ligne pour fusionner des vidéos avec iMovie
Online UniConverter est un outil gratuit disponible en ligne. Il permet d'éditer des fichiers vidéo, audio et image dans de nombreux formats différents. Parmi ses nombreuses fonctionnalités, citons la conversion de photos et de vidéos, l'extraction audio, le filigrane et les GIF.
En outre, vous pouvez également convertir des vidéos, des fichiers audio et des images dans plus de 1 000 formats. Il comprend les formats MP4, MPEG, F4V, SWF et AC3 pour l'audio, et M4A et AC3 pour les images.
Principales caractéristiques de Online UniConverter
- Online UniConverter est un outil gratuit qui permet de convertir des fichiers dans différents formats, en particulier lorsque vous devez les lire sur différents appareils.
- Il n'ajoute pas de filigrane ni de publicité à vos fichiers convertis.
- L'interface n'est pas difficile à comprendre.
- Cet outil permet de créer des GIF à partir de documents, ce qui devrait être possible avec n'importe quelle vidéo. Cet outil peut structurer de nombreux GIF et les transférer sur vos médias sociaux.
Comment l'utiliser pour fusionner des vidéos ?
- Tout d'abord, cliquez sur le bouton Choisir des fichiers pour télécharger vos fichiers multimédias.
- Ensuite, réorganisez l'ordre des vidéos, ajoutez la musique de fond souhaitée ou personnalisez d'autres options d'édition, puis cliquez sur le bouton Fusionner.
- Enfin, cliquez sur Enregistrer pour obtenir le fichier vidéo fusionné sur votre ordinateur ou votre téléphone.
Troisième partie. Connaissances approfondies - fusionner des vidéos dans DaVinci Resolve
1. Comment fonctionne DaVinci Resolve ?
Pour savoir comment cela fonctionne, vous pouvez vous référer aux instructions simples ci-dessous :
Tout d'abord, ouvrez DaVinci Resolve, créez un nouveau projet et importez des médias. Deuxièmement, choisissez le nom de votre projet. Ensuite, ouvrez Project Settings, l'icône en forme de roue dentée que vous trouverez en bas à droite de l'interface. Vous devrez ensuite définir la fréquence d'images de votre timeline. La valeur par défaut est de 24 fps, mais vous devrez la modifier en fonction de la majorité de vos séquences. Si vous souhaitez modifier la fréquence d'images de la timeline, modifiez également les onglets Fréquence d'images de lecture et Format vidéo pour qu'ils correspondent. Lorsque vous arrivez à la page Cut, allez dans la barre de menu et choisissez Fichier > Importer > Importer des médias.
Une fenêtre Finder s'affiche et vous devez trouver l'endroit où vos images sont stockées sur votre ordinateur pour les intégrer à votre projet.
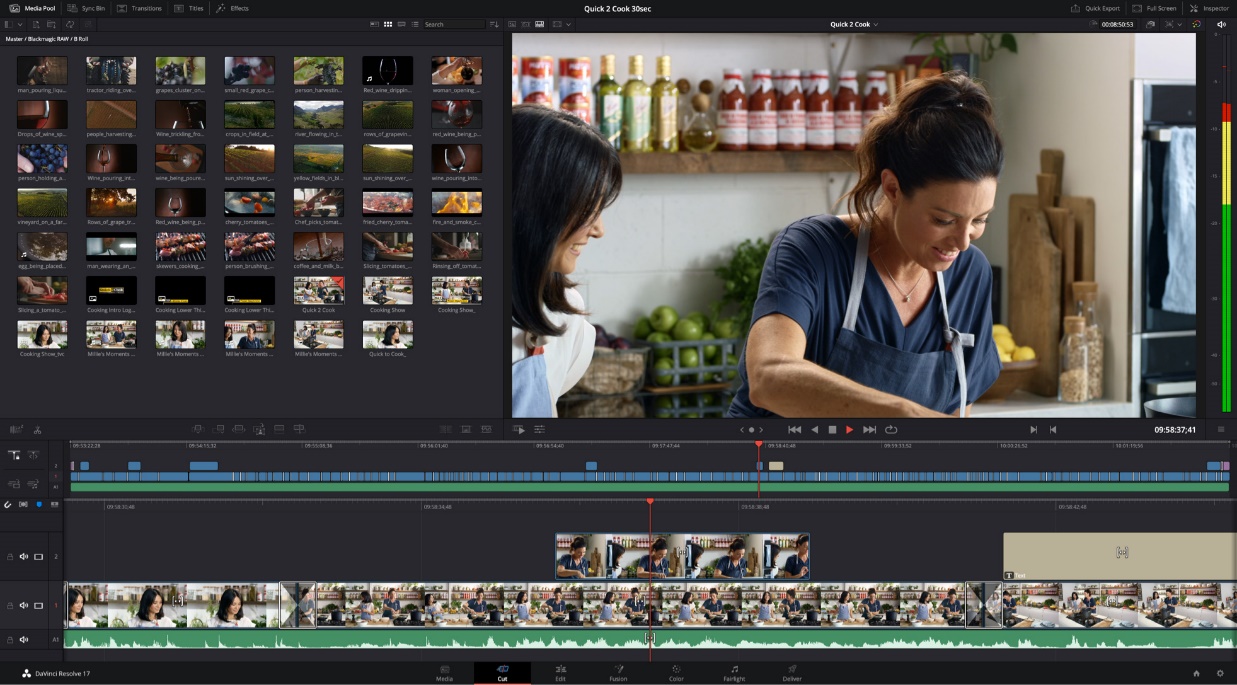
- Ajouter des transitions
- Pour accéder à la page d'édition, il suffit de cliquer sur le mot Édition, qui se trouve sur le ruban de la barre d'outils.
- Ouvrez le panneau Bibliothèque d'effets, situé en haut à gauche de l'interface.
- Sous Transitions vidéo, cliquez et faites glisser la transition Dissolution croisée sur la timeline tout en plaçant votre souris entre deux morceaux de vidéo.
- Cliquez ensuite sur l'icône de transition dans la timeline.
- Ouvrez le panneau Inspecteur, qui se trouve en haut à droite de l'interface.
- Enfin, dans l'inspecteur, pensez à porter la longueur à 8 images.
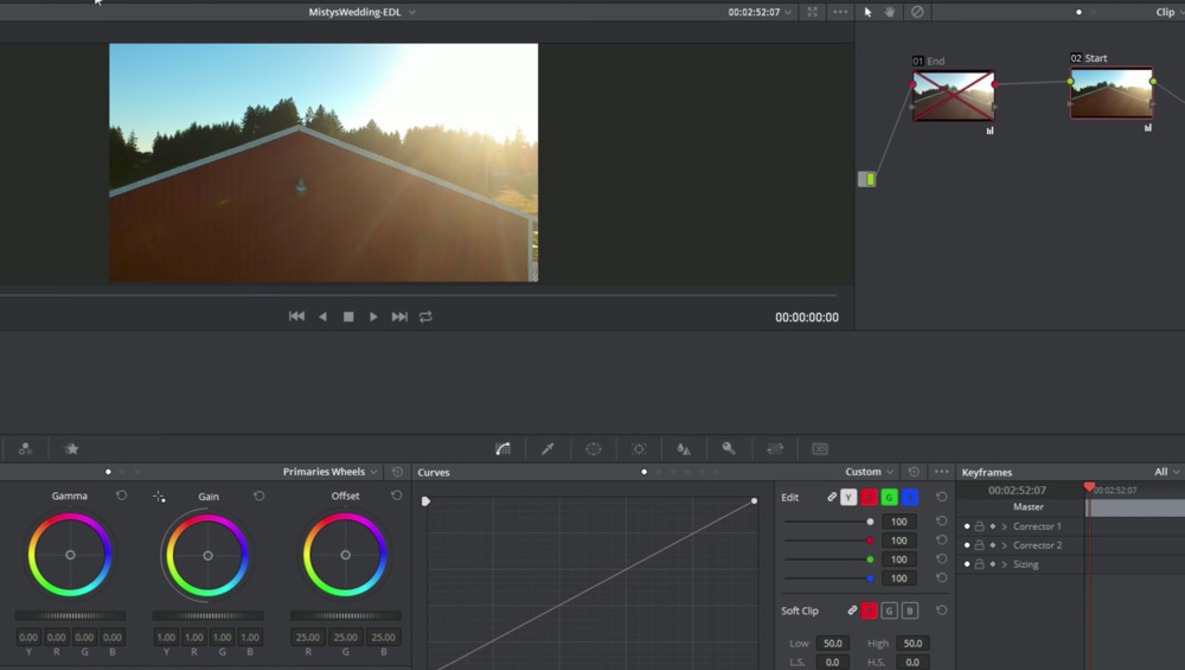
2. DaVinci Resolve est-il meilleur qu'iMovie ?
iMovie
Avantages :
- Permet aux utilisateurs de télécharger plusieurs clips vidéo ou audio pour les fusionner
- Enregistre les modifications pendant que vous travaillez sur votre projet, puis le synchronise avec tous vos appareils pour des mises à jour automatiques.
- La mise à jour rapide des modifications permet de gagner du temps lors de l'édition, ce qui est très utile.
Inconvenients :
- L'audio pour le montage vidéo est limité
- Il est difficile de partager le projet ou de gérer les fichiers manuellement
DaVinci Resolve :
Avantages :
- Travailler sur des projets sur Mac ou PC
- Propose une version gratuite qui contient de nombreux outils intéressants. De plus, l'ensemble du produit ne coûte que 300 $ par licence.
Inconvenients :
- Certaines pièces donnent du fil à retordre aux utilisateurs inexpérimentés. L'ouverture de session par plusieurs utilisateurs peut s'avérer délicate.
- Difficile à utiliser sur un flux de travail d'édition à écran unique et pire encore avec un ordinateur portable, et ce logiciel est meilleur avec plusieurs écrans.
Conclusion
iMovie, DaVinci Resolve et Online UniConverter sont des outils très utiles pour l'édition d'images et de vidéos. Chacun d'entre eux présente de nombreux avantages et inconvénients. Notre guide détaillé présente les avantages et les inconvénients de chacun d'entre eux de manière impartiale afin de vous aider à prendre une décision éclairée et à choisir celui qui répond le mieux à vos besoins.




