En tant qu'éditeur vidéo professionnel ou amateur, si vous cherchez des solutions simples pour couper rapidement des fichiers MPEG, vous êtes au bon endroit. Vous découvrirez ici quelques-uns des outils/programmes en ligne et hors ligne les plus couramment utilisés, qui sont non seulement rapides et efficaces pour l'édition de fichiers vidéo, mais dont l'interface intuitive ne nécessite pas de compétences techniques approfondies.
Part 1 : Online Video Trimmers Recommendation---Trim MPEG Video
En ce qui concerne les solutions en ligne, de nombreux sites web vous permettent de découper vos fichiers MPEG en toute simplicité. Pour ce faire, vous pouvez soit télécharger les vidéos depuis votre disque dur local, soit les localiser via leur URL, ou depuis votre compte Google Drive ou Dropbox.
Cependant, étant donné que vous devez télécharger votre contenu sur les serveurs de tiers et que les propriétaires du site ont accès à vos données, il vous est fortement conseillé de lire attentivement leurs conditions et leurs politiques de confidentialité avant de les accepter et de télécharger vos vidéos.
Voici quelques sites que vous pouvez utiliser pour découper des fichiers vidéo MPEG :
AConvert
URL: https://www.aconvert.com/video/split/
AConvert vous permet de sélectionner des vidéos MPEG à partir de votre ordinateur local, de l'un de vos comptes Cloud ou de l'URL d'origine, et vous permet de les découper, de les diviser et/ou de les convertir selon vos préférences. En outre, le site vous permet également de convertir des fichiers PDF, des images, des documents Word, des fichiers audio, des livres électroniques, etc. dans leurs formats compatibles.
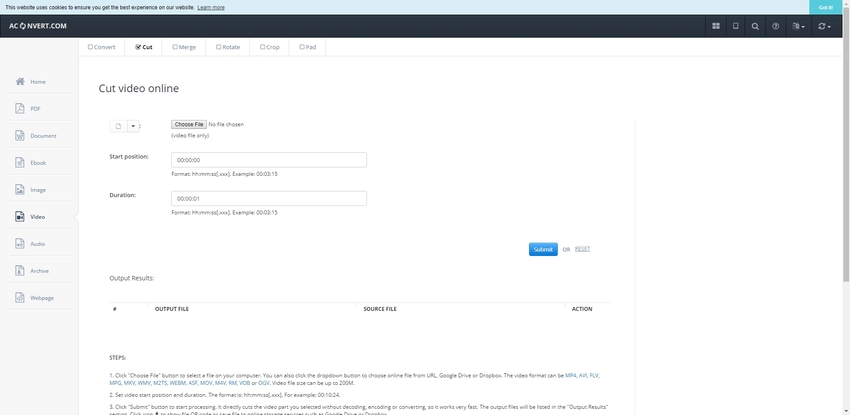
EZGIF
URL: https://ezgif.com/cut-video
Cette plateforme en ligne gratuite est dédiée uniquement aux solutions d'édition vidéo dans leur intégralité. Outre le découpage des fichiers MPEG, vous pouvez également ajouter des effets ou du texte aux vidéos, et ajuster la taille de l'écran et le rapport hauteur/largeur pour le résultat final.
La conversion de vidéos en GIF, l'inversion des GIF, la censure des fichiers GIF, etc. sont d'autres choses qu'EZGIF vous permet de faire avec vos fichiers vidéo.
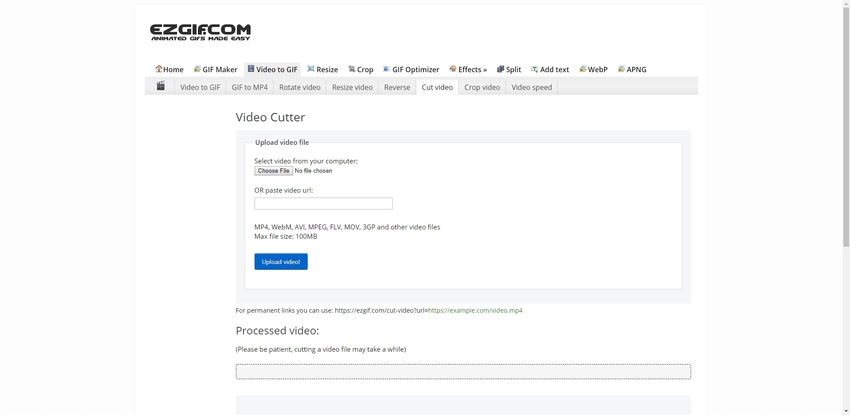
UniConverter en ligne
URL: https://www.media.io/fr/video-editor.html
Cette solution en ligne de Wondershare est la solution de découpage vidéo MPEG la plus confortable parmi toutes. De plus, conformément à leur politique de confidentialité, tous les fichiers que vous téléchargez sont automatiquement supprimés de leur serveur après quelques heures d'édition. Grâce à l'interface intuitive et à l'efficacité du serveur, l'ensemble du processus d'élagage est relativement rapide et sans problème.
Coupeur de vidéo en ligne
URL: https://online-video-cutter.com/
Solution proposée par 123APPS, Online Video Cutter est un autre outil d'édition vidéo. Le site Web vous permet non seulement de découper vos séquences, mais aussi de créer vos propres vidéos grâce à la fonction d'enregistrement vidéo. La plateforme prend en charge presque tous les formats vidéo et vous permet de découper, recadrer, convertir ou redimensionner les vidéos en fonction de vos besoins et de vos préférences. Vous pouvez soit faire glisser et déposer vos fichiers sources sur la page principale, soit en choisir un dans votre Google Drive ou Dropbox et commencer à travailler dessus immédiatement.
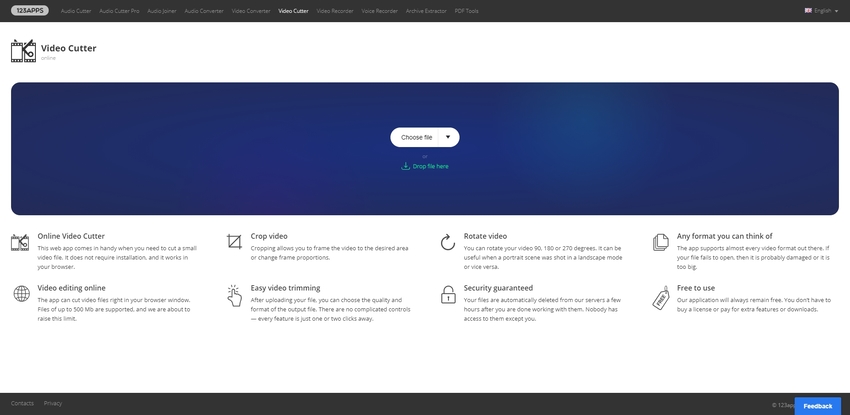
Clideo
URL: https://clideo.com/cut-video
Développé par Clideo, Cut Video dispose d'une interface propre et intuitive qui vous permet de sélectionner votre fichier MPEG source directement depuis sa page principale à l'aide de la fonction glisser-déposer, en collant son URL ou en le sélectionnant dans votre dossier Google Drive ou Dropbox. Une fois le fichier source téléchargé/sélectionné, vous pouvez découper la vidéo selon vos besoins.
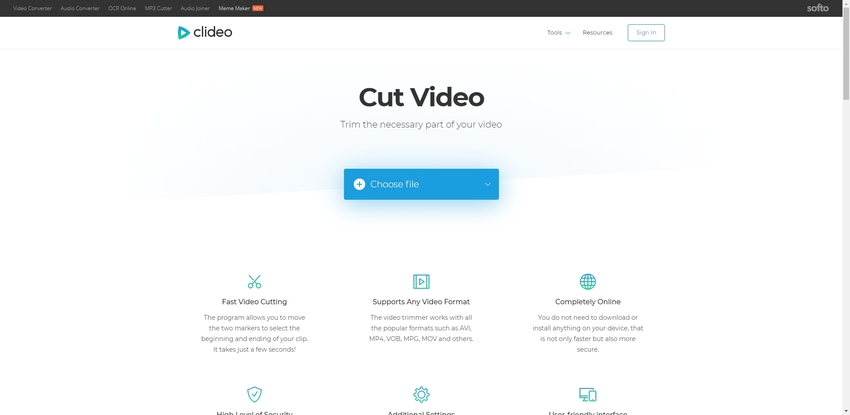
Partie 2 : Logiciel MPEG Trimmer Téléchargement gratuit
Bien que les solutions en ligne puissent être très utiles si vous recherchez un outil de découpage vidéo MPEGsimple et rapide, compte tenu de la quantité de bande passante Internet consommée par l'ensemble du processus et du contrôle limité des fonctions d'édition offertes par ces plateformes, de nombreux utilisateurs préfèrent utiliser un outil d'édition vidéo hors ligne plutôt que des solutions en ligne.
Bien qu'il existe de nombreux outils d'édition vidéo hors ligne sur le marché, Wondershare UniConverter est de loin la meilleure solution et la plus appréciée pour le téléchargement gratuit de MPEG trimmer.
- - Convertisseur intégré - Une fonction qui vous permet de convertir vos séquences vidéo d'un format à un autre, par exemple de MPEG à MP4, d'AVI à MP4, d'AVI à MPEG, etc.
- - Téléchargeur de vidéos en continu intégré - Cette fonction vous permet de télécharger des vidéos à partir de sites de diffusion en continu populaires tels que YouTube, Vimeo, etc. tant que leur contenu n'est pas protégé par des DRM.
- - Enregistreur d'écran intégré - Vous permet d'enregistrer toutes les activités qui se déroulent sur l'écran de votre ordinateur. Les vidéos enregistrées peuvent ensuite être éditées et rendues pour être distribuées. Cette fonction est très utile pour les démonstrations et les formations.
- - Graveur intégré - Permet de graver les vidéos sur un DVD ou un fichier ISO.
- - Compresseur vidéo intégré - Permet de compresser les fichiers vidéo pour en réduire la taille sans en dégrader la qualité.
Les avantages de Wondershare UniConverter :
- Prise en charge de plusieurs formats - Le programme prend en charge presque tous les formats vidéo.
- Transférabilité multiplateforme - Les vidéos peuvent être transférées vers des caméscopes, des appareils iOS et Android en toute transparence.
- VR Converter - Permet de convertir vos vidéos en plateforme de réalité virtuelle (VR) pour vous offrir une expérience VR ultime.
Guide étape par étape pour découper une vidéo MPEG à l'aide de Wondershare UniConverter
Étape 1. Obtenir Wondershare UniConverter
Lancez votre navigateur web préféré, allez sur https://uniconverter.wondershare.fr/ , téléchargez une version compatible de Wondershare UniConverter pour votre ordinateur Windows ou Mac, double-cliquez sur le fichier d'installation téléchargé et suivez les instructions à l'écran pour installer le programme sur votre PC. Vous pouvez également ajouter un raccourci sur votre bureau pour faciliter l'accès.
Étape 2. Lancer Wondershare UniConverter
Double-cliquez sur l'icône du raccourci du programme sur le Bureau ou lancez-le à partir du menu Démarrer (dans Windows 10). Une fois l'initialisation réussie, assurez-vous que l'option Convertir est sélectionnée en haut et que vous pouvez accéder à son interface.
Étape 3. Ajouter un média source
Cliquez sur Ajouter des fichiers dans le coin supérieur gauche de l'interface, utilisez la boîte Ouvrir pour localiser et sélectionner le fichier MPEG que vous souhaitez découper, et cliquez sur Ouvrir pour ajouter le fichier MPEG sélectionné à la zone de travail. Vous pouvez y consulter tous les détails concernant le fichier, tels que sa longueur totale, son format actuel, sa taille, etc.
Étape 4. Accéder au mode de découpage
Cliquez sur l'icône Ciseaux (Découpage) située sous la vignette du fichier vidéo que vous venez d'importer. Remarquez que Wondershare UniConverter ouvre une autre fenêtre avec tous les outils et options nécessaires pour découper la vidéo.
Étape 5. Découper le début de la séquence
Positionnez la tête de lecture sur la timeline à partir de laquelle vous souhaitez découper la vidéo, cliquez sur Couper, puis sur Supprimer pour supprimer le clip sélectionné de la timeline. Remarquez que l'ensemble de la séquence vidéo se déplace automatiquement au début de la timeline.
Étape 6. Découper la fin du métrage
Placez la tête de lecture près de la fin de la vidéo sur la timeline, c'est-à-dire à l'endroit où vous voulez que la vidéo se termine, notez l'heure exacte à laquelle la tête de lecture est placée et faites glisser la poignée du clip à l'endroit (durée) où vous avez placé la tête de lecture. En option, vous pouvez cliquer sur le bouton Lecture pour prévisualiser le résultat avant d'enregistrer définitivement les modifications.
Étape 7. Sauvegarder et renvoyer
Cliquez sur le bouton OK. Remarquez que Wondershare UniConverter vous ramène à l'interface principale et que la nouvelle durée de la vidéo découpée est affichée dans la section de droite.
Étape 8. Sélection du format de sortie (optionnel)
Cliquez sur la liste déroulante Format de sortie, sélectionnez un format vidéo dans la section de gauche et sélectionnez la qualité de la vidéo dans la section de droite. Cette étape est facultative car le format vidéo par défaut est défini sur MP4, qui est largement utilisé et compatible avec presque tous les lecteurs multimédias. Cela dit, à moins qu'il n'y ait un besoin spécifique de choisir un format et/ou une qualité vidéo différents, nous vous encourageons à laisser le format par défaut sélectionné.
Étape 9. Sélection du dossier de sortie (optionnel)
Cliquez sur l'icône Dossier à côté du champ Emplacement du fichier et choisissez le dossier dans lequel vous souhaitez enregistrer les fichiers convertis. Vous pouvez ignorer cette étape si vous êtes satisfait du dossier de sortie sélectionné.
Étape 10. Produire un fichier
Cliquez sur Convertir et attendez que Wondershare UniConverter termine le processus.
Voici le lieu de téléchargement gratuit de Wondershare UniConverter pour Windows ou Mac. Téléchargez-le pour éditer vos fichiers vidéo MEPG dès maintenant.
Résumé
Quel que soit l'outil de découpage vidéo MEPG que vous choisissez, hors ligne ou en ligne, une connaissance de base des types de résolution vidéo, du rapport hauteur/largeur, des formats, des images et des images par seconde (FPS) peut vous aider à choisir les bonnes options pour obtenir la qualité de sortie que vous souhaitez.




