Vous cherchez comment enregistrer un Facetime ? Vous êtes au bon endroit. Cet article contient des informations détaillées sur la manière d'enregistrer Facetime avec du son. Nous aborderons également les meilleures applications disponibles pour vous aider dans ce processus. Toutes les applications recherchées sont dotées d'une interface utilisateur simple et de fonctionnalités abordables.
Les appels vidéo Facetime sont l'un des moments les plus spéciaux jamais créés avec vos proches. Les enregistrer n'est pas seulement un aspect passionnant, c'est aussi une grande impression sur notre histoire établie. Nous serions toujours ravis de l'accueillir. Cependant, l'enregistrement de vidéos Facetime peut également avoir des répercussions, car les appareils IOS ne disposent pas de la fonction permettant d'enregistrer Facetime avec du son. Mais cette fonction n'est pas seulement utile pour les moments particuliers, c'est aussi un moyen efficace et pratique de réaliser des podcasts si votre coanimateur et vous-même n'êtes pas présents dans la même pièce.
C'est pourquoi nous avons décidé de trouver les meilleures applications ou même des fonctions intégrées à ces appareils pour vous aider à enregistrer Facetime avec du son. N'oubliez donc pas de lire l'article dans son intégralité.
Partie 1. Comment enregistrer un Facetime sur votre Mac ?
QuickTime Player
L'enregistrement sur écran de moments particuliers avec Mac est l'avantage le plus important de QuickTime Player. Elle est particulièrement utile lorsque vous ne disposez pas de macOS Mojave. QuickTime Player peut être utilisé pour enregistrer, lire, partager et éditer des fichiers vidéo et audio sur votre macOS. Cette fonction est accessible à partir du dossier Applications.
Comment utiliser QuickTime pour enregistrer Facetime ?
Voir les étapes ci-dessous pour enregistrer Facetime sur QuickTime.
Étape 1. Ouvrir QuickTime Player
Dans le dossier Applications, ouvrez le lecteur QuickTime. Cliquez ensuite sur Fichier. Au niveau suivant, allez dans la barre de menu et cliquez sur Nouvel enregistrement d'écran. Une fenêtre d'enregistrement de l'écran s'ouvre.

Étape 2. Modifier les réglages pour enregistrer
Cette étape vous permet d'ajuster les différents réglages que vous souhaitez effectuer lors de l'enregistrement de l'écran sur Facetime. Il faut maintenant aller sur la flèche à côté du bouton rouge d'enregistrement pour avoir plusieurs options de réglages. Sélectionnez Microphone interne si vous souhaitez capturer le son en même temps que l'enregistrement de l'écran.
Vous pouvez également sélectionner Afficher les clics de souris dans l'enregistrement pour obtenir un cercle noir autour du pointeur.
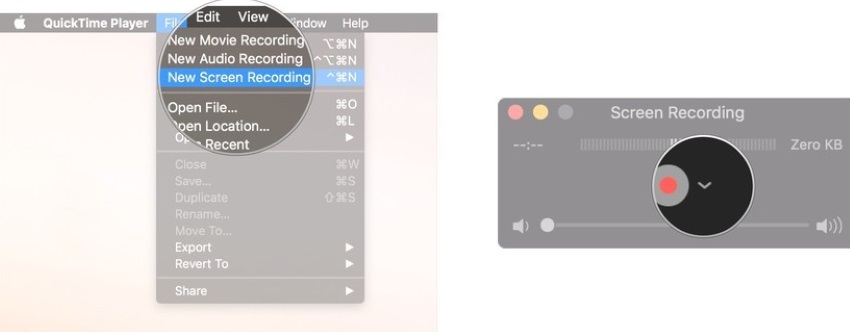
Étape 3. Cliquez sur le bouton rouge d'enregistrement
Tout d'abord, vous devez cliquer sur le bouton circulaire rouge pour l'enregistrement. Ensuite, deux options s'offrent à vous. Vous pouvez soit cliquer n'importe où sur l'écran et démarrer l'enregistrement, soit faire glisser et sélectionner une zone pour cliquer sur Démarrer l'enregistrement dans cette zone.
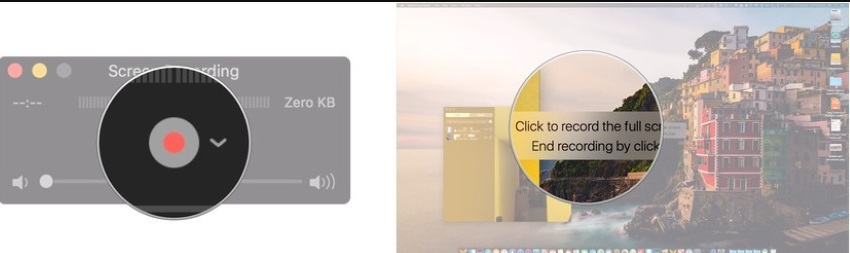
Étape 4. Arrêter l'enregistrement
Arrêtez l'enregistrement en appuyant sur le bouton carré noir dans la barre de menu. Vous pouvez également utiliser Command-Control-Esc (Echap) pour quitter l'enregistrement.
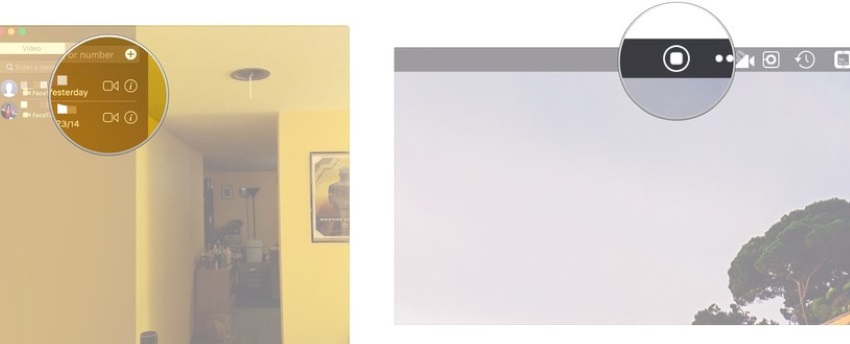
Étape 5. Lieu d'enregistrement ouvert
Une fois l'enregistrement terminé, il s'ouvre automatiquement dans le lecteur QuickTime, que vous pouvez éditer, lire ou partager.
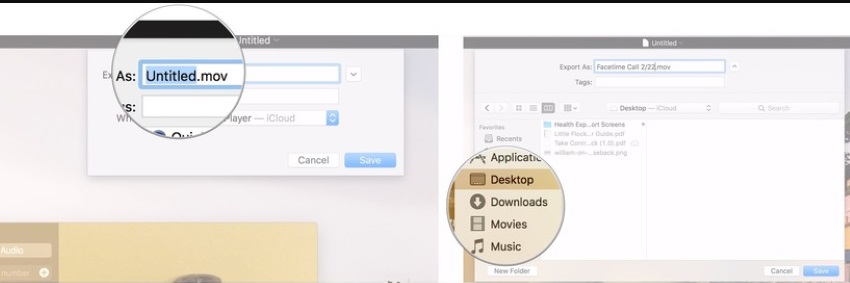
Partie 2. Enregistrer un appel Facetime sur iPhone ou iPad
Par rapport au Mac, les appels Facetime se font principalement sur iPhone ou iPad. Pour enregistrer l'écran sur les appareils iOS, deux options s'offrent à vous. Vous pouvez enregistrer l'écran via le centre de contrôle intégré d'iOS 11 ou depuis un Mac.
Les étapes ci-dessous vous aideront à enregistrer l'écran à l'aide des deux méthodes.
Enregistrement d'écran Facetime sur iOS
Étape 1. Ouvrir le centre de contrôle
Dirigez-vous vers le Centre de contrôle, puis glissez vers le bas depuis le coin supérieur droit sans utiliser de bouton d'accueil.
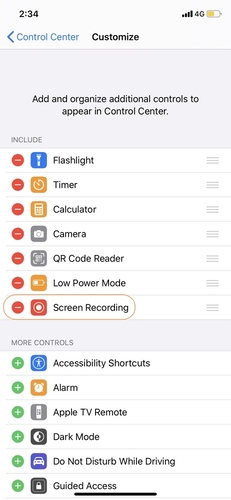
Étape 2. Appuyez sur le bouton pour enregistrer l'écran
Tapez sur le bouton d'enregistrement de l'écran indiqué par deux cercles. Lorsque vous tapez, l'enregistrement de l'écran commence en seulement trois secondes.
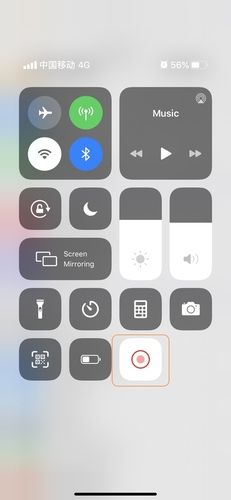
Étape 3. Arrêter l'enregistrement
Pour arrêter l'enregistrement, vous pouvez soit cliquer sur le bouton circulaire rouge indiqué en haut, soit utiliser le bouton Arrêter l'enregistrement dans le centre de contrôle. Vous recevrez ensuite une petite notification pour l'écran enregistré sur votre iDevice.
Vous pouvez enregistrer des données audio via iOS pour des raisons juridiques.
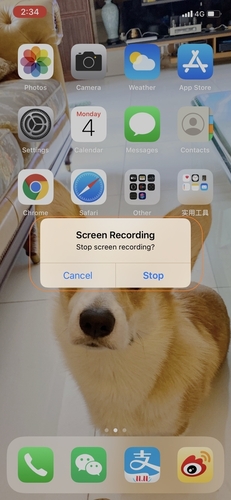
Enregistrement d'écran Facetime sur iOS via Mac
Étape 1. Connectez votre iDevice à Mac et ouvrez QuickTime
La première étape consiste à connecter votre iPad ou iPhone à votre Mac à l'aide d'un câble, puis à ouvrir QuickTime dans le dossier Applications de votre Mac.
Étape 2. Démarrer l'enregistrement sur Mac
Suivez les étapes pour enregistrer l'écran sur Mac. Cliquez sur Fichier> Nouvel enregistrement vidéo>et sur la flèche à côté du bouton d'enregistrement.
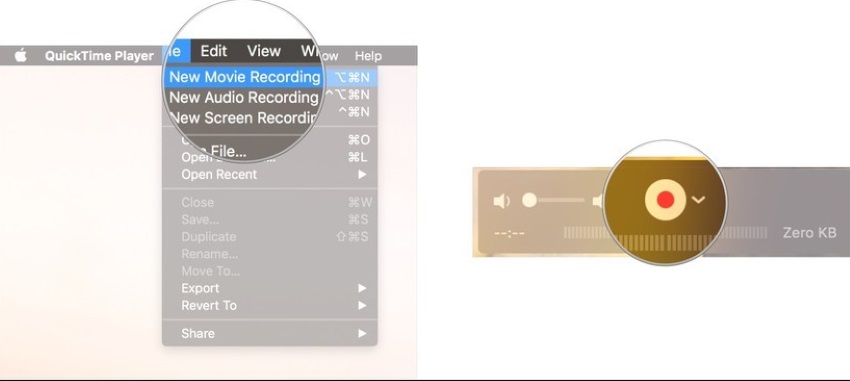
Étape 3. Enregistrer l'écran de l'iPhone ou de l'iPad
Dans la liste des appareils photo disponibles, choisissez l'iPhone ou l'iPad. Veillez à déverrouiller l'appareil d'enregistrement ciblé pour que son écran s'affiche sur Mac QuickTime.
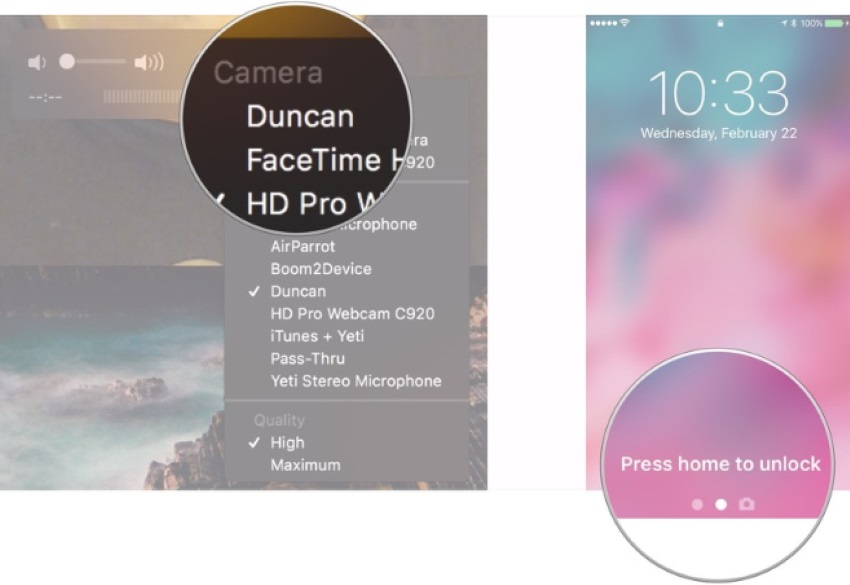
Étape 4. Placez Facetime sur l'iPhone ou l'iPad
Après avoir activé la barre de volume, vous pouvez maintenant passer un appel Facetime sur l'iPhone ou l'iPad.
Étape 5. Démarrer l'enregistrement d'un appel Facetime
Cliquez sur le bouton Enregistrer sur Mac et commencez à enregistrer votre appel Facetime. Cliquez sur le bouton Arrêter pour quitter l'enregistrement et le sauvegarder après lui avoir donné un nom.
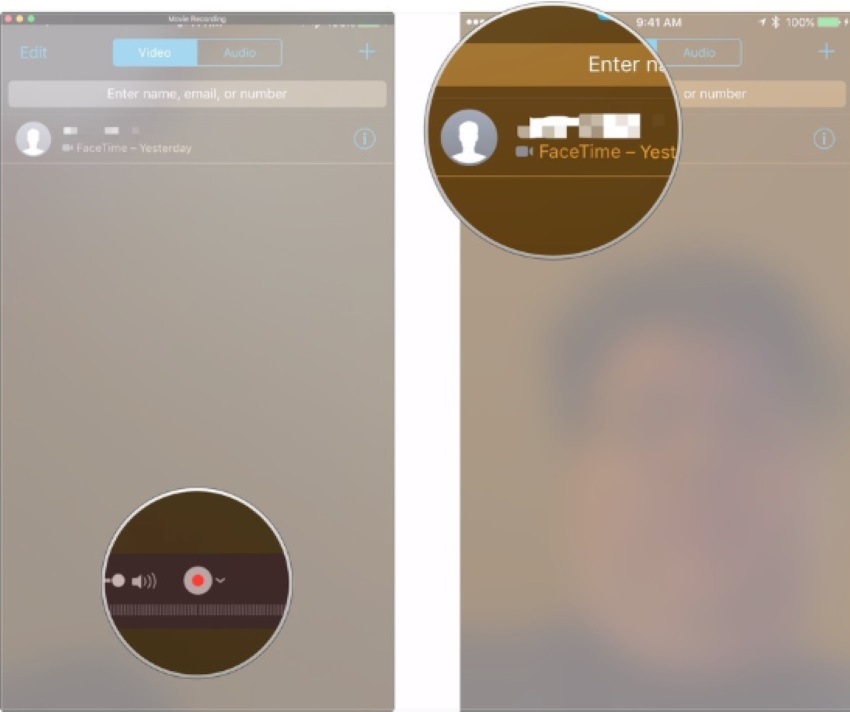
Partie 3. Applications tierces pour Mac et iPhone - Enregistrer Facetime
Wondershare Uniconverter
URL: https://uniconverter.wondershare.fr/
Plate-forme de support : Windows & Mac
Wondershare Uniconverter, en tant que convertisseur vidéo ultime, permet également d'enregistrer vos appels vidéo ou l'écran de votre bureau. Les étapes pour compléter le processus d'enregistrement d'écran sont simples. Il s'agit d'un logiciel tout-en-un qui prend également en charge d'autres fonctions telles que la gravure de CD, la conversion d'images, la compression vidéo, l'extraction de CD, etc.
- - Il prend en charge des milliers de formats audio, vidéo et d'images.
- - Il peut extraire des médias à partir de CD et de DVD.
- - L'écran peut également enregistrer la voix.
- - Le logiciel possède une interface utilisateur simple et intuitive.
- - Le logiciel peut également être réglé en mode de conversion à grande vitesse.
AceThinker Enregistreur d'écran pour iPhone
URL: https://acethinker.com/iphone-screen-recorder
Plate-forme de support :Windows et iOS
AceThinker iPhone Screen Recorder est une autre application réputée à cet effet. Enregistrez des Facetime avec iPhone Screen Recorder, même en résolution HD. Avec l'application, il est facile de connecter votre iPad ou iPhone sans fil et de commencer à enregistrer l'écran. Il suffit d'un seul clic pour enregistrer l'ensemble de l'écran. Ainsi, vous pouvez capturer n'importe quel appel vidéo, jeu ou autre sur votre iPhone ou iPad.
Caractéristiques principales :
- Comme il s'agit d'une plateforme spécifique pour l'enregistrement de l'écran de l'iDevice, l'application utilise une interface très simple.
- Il permet également de partager vos screencasts directement avec le monde entier par le biais de différents médias.
- L'application est basée sur AirPlay, il n'est donc pas nécessaire d'utiliser des câbles.
- Pour avoir une meilleure expérience, configurez différents réglages dans l'appli.
- Vous n'avez pas besoin de jailbreaker votre appareil IOS pour l'enregistrement de l'écran.
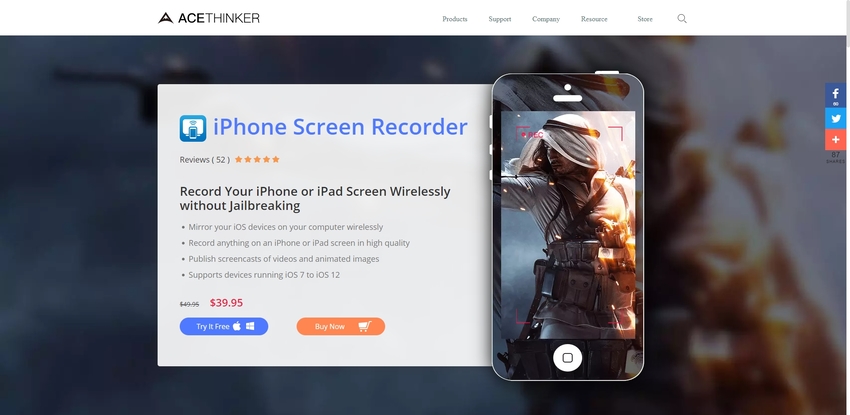
TechSmith Capture
URL: https://apps.apple.com/fr/app/techsmith-capture/id1266321056
Plate-forme de soutien: iOS
TechSmith peut capturer des démonstrations mobiles et de savoir-faire impressionnantes et professionnelles grâce à sa fonction d'enregistrement d'écran. Le logiciel permet également d'envoyer des vidéos directes à Snagit et Camtasia. Il est également facile d'enregistrer l'écran avec l'application en cliquant sur le bouton rouge d'enregistrement. En plus des outils TechSmith, vous pouvez partager votre vidéo enregistrée avec d'autres applications sociales.
Caractéristiques principales :
- L'application est compatible avec les appareils IOS fonctionnant avec la version 12.1 ou une version ultérieure.
- Il enregistre également des tutoriels vidéo et des démonstrations d'applications pour vous faciliter la tâche.
- Après avoir enregistré l'écran, vous pouvez accéder à l'ensemble de la bibliothèque Capture.
- Vous pouvez même partager et revoir instantanément les vidéos enregistrées sur l'application.
- Outre les autres applications sociales, il est également facile de partager des vidéos avec tous les outils TechSmith tels que Snagit, Camtasia et TechSmith Relay.
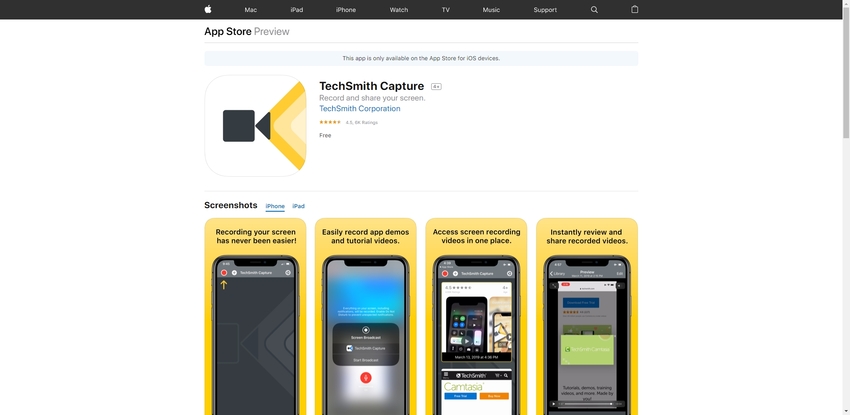
DU Recorder – Screen Recorder
URL: https://apps.apple.com/fr/app/du-recorder-screen-recorder/id1295647284
Plate-forme de soutien: Android, iOS
DU Recorder est un enregistreur d'écran stable, gratuit et de haute qualité pour les appareils Android et IOS. Il contient plusieurs fonctionnalités telles que l'enregistreur vidéo, la capture d'écran et l'éditeur vidéo, sans qu'il soit nécessaire d'effectuer un rootage. DU Recorder offre un enregistrement d'écran fluide qui vous permet d'enregistrer facilement vos appels vidéo avec vos amis et votre famille.
Caractéristiques principales :
- L'application est gratuite et permet un enregistrement d'écran de haute qualité à 1080p à 12mbps.
- Il enregistre également divers programmes sur des applications en direct.
- L'application prend en charge de nombreuses fréquences d'images, résolutions et débits binaires, ainsi que la vidéo HD.
- Il contient de nombreuses fonctions d'édition vidéo telles que la fusion, le découpage, l'ajout de sous-titres, de musique de fond ou la modification de la vitesse, etc.
- DU Recorders se compose d'un Live Creator pour diffuser vos vidéos en direct directement sur Facebook, YouTube et Twitch.
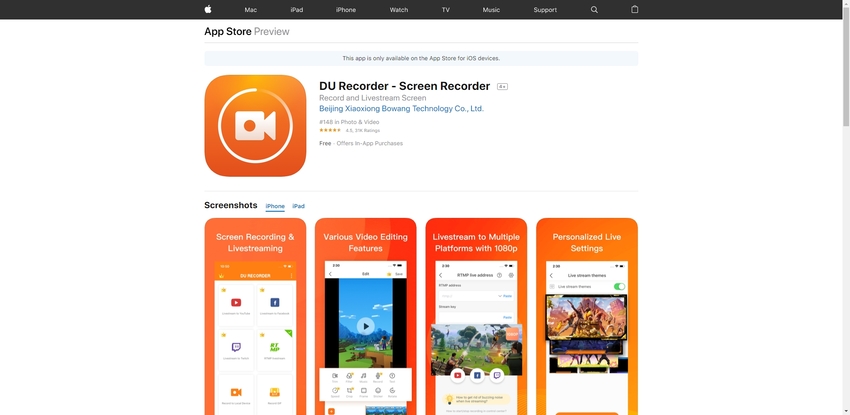
Résumé
Vous pouvez désormais répondre rapidement à la question suivante : puis-je enregistrer Facetime ? Cet article vous présente quelques-unes des meilleures façons d'enregistrer vos moments Facetime avec audio sur Mac et iPhone. Facetime ne propose pas d'enregistrement à l'écran, il est donc préférable de se tourner vers d'autres méthodes pratiques présentées dans cet article. Enregistrez Facetime sans effort et en toute sérénité !
Si vous êtes toujours intéressé par Wondershare UniConverter, voici l'endroit où vous pouvez le télécharger gratuitement pour Windows et Mac.








