Les derniers smartphones Samsung sont dotés d'une application intégrée appelée Game Launcher qui permet d'enregistrer l'écran sous forme de fichier vidéo. L'application est capable d'enregistrer dans toutes les applications ajoutées au Game Launcher, mais l'inconvénient majeur est qu'elle ne peut pas enregistrer les activités de l'écran d'accueil et les applications intégrées. Pour enregistrer un écran sur Samsung, il faut donc installer une application tierce. La partie suivante de l'article vous aide à savoir comment enregistrer un écran sur Samsung et quelles sont les meilleures applications pour ce faire.
Partie 1. Utiliser des applications tierces pour enregistrer l'écran sur Samsung
Plusieurs apps sont disponibles pour enregistrer l'écran des Samsung S9/S10/S8, Note8/Note9, et autres modèles récents. Vous trouverez ci-dessous les 5 premiers de la catégorie.
Mobizen Screen Recorder for Samsung
URL: https://play.google.com/store/apps/details?id=com.rsupport.mobizen.sec&hl=fr
Commentaires: 1132469 total/ 4.3 étoiles
Récompensée par le prix " Meilleures applications 2016 " de Google, cette application gratuite permet d'enregistrer l'écran de votre appareil Samsung en qualité Full HD avec une résolution de 1080p. L'écran peut être enregistré en même temps que le son, et l'option d'ajouter des réactions via Facecam est également prise en charge. Pour un enregistrement prolongé, une fonction permet de les enregistrer sur la carte SD de la mémoire externe. Vous pouvez également découper, couper et effectuer d'autres fonctions d'édition pour créer des enregistrements personnalisés. L'option d'assigner le BGM, l'Intro et l'Outro est également disponible.
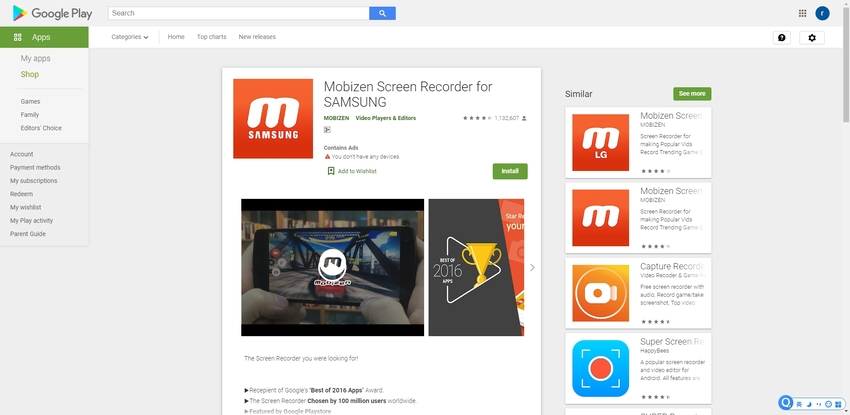
Capture Recorder Mobi Screen Recorder Video Editor
URL: https://play.google.com/store/apps/details?id=com.recorder.screenrecorder.capture&hl=fr
Commentaires: 18 692 au total/4,5 étoiles
Il s'agit d'une application stable et gratuite, avec une option d'achat dans l'application, qui permet d'enregistrer l'écran de votre appareil ainsi que le son. Vous pouvez également enregistrer la musique, ajouter des filtres, des effets et des sous-titres à vos enregistrements. Les options Doodle et Facecam sont également prises en charge par l'application. Le processus d'enregistrement est simple et vous pouvez également régler un compte à rebours pour préparer l'écran d'enregistrement. Les vidéos enregistrées peuvent également être converties en fichier MP3 si nécessaire. De multiples options de thèmes sont également disponibles avec l'application pour un enregistrement personnalisé.
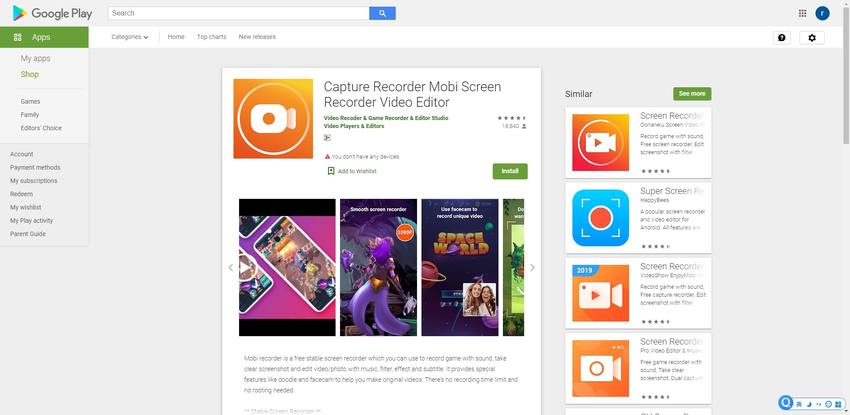
AZ Screen Recorder
URL: https://play.google.com/store/apps/details?id=com.hecorat.screenrecorder.free&hl=fr
Commentaires : 1 064 418 au total/4,6 étoiles
Cette application permet d'enregistrer l'écran de votre Samsung sans limite de temps et sans qu'il soit nécessaire d'effectuer un rootage de votre appareil. L'utilisation est gratuite, il n'y a pas de filigrane sur les enregistrements et l'interface conviviale rend le processus fluide et facile. L'enregistrement peut être effectué rapidement avec une seule action pour démarrer et arrêter le processus. Les enregistrements peuvent être effectués en qualité HD et Full HD et l'option de mise en pause et de reprise du processus est également prise en charge. Parmi les autres fonctionnalités, citons une caméra frontale superposée pour enregistrer les expressions, un compte à rebours, une fonction de découpage, la diffusion en direct, etc.
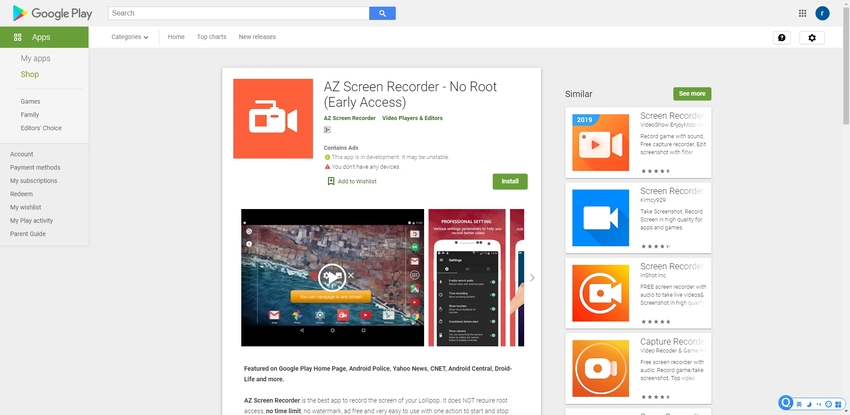
GU Screen Recorder
URL: https://play.google.com/store/apps/details?id=com.mobi.screenrecorder.durecorder&hl=fr
Commentaires: 6496 total/4.6 étoiles
Il s'agit d'une autre application d'enregistrement d'écran très utilisée qui vous permet d'enregistrer le gameplay, les films, l'écran et d'autres activités avec du son sur votre appareil. Vous pouvez choisir la résolution vidéo, l'orientation et d'autres paramètres d'enregistrement selon vos besoins. Un compte à rebours pour la préparation de l'enregistrement peut également être réglé si nécessaire. Pour créer un enregistrement passionnant, les émotions et les réactions peuvent également être enregistrées à l'aide de la caméra faciale superposée. Les enregistrements peuvent être partagés sur les réseaux sociaux, et l'option de gribouiller sur les captures d'écran est également présente.
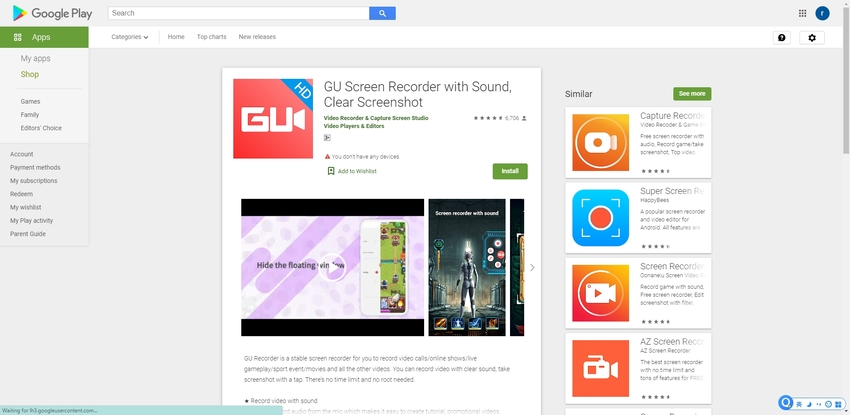
Super Screen Recorder
URL: https://play.google.com/store/apps/details?id=com.tianxingjian.screenshot
Commentaires: 77 478 au total/4.4 étoiles
Enregistrez l'écran de votre appareil sans limitation de temps, sans rootage et sans filigrane à l'aide de cette application gratuite. L'interface est conviviale et permet d'enregistrer en qualité Full-HD avec 60 images par seconde et 12 Mbps. La barre de notification et la fenêtre flottante permettent de mettre en pause et de reprendre les enregistrements si nécessaire. La fenêtre flottante peut être masquée et l'enregistrement peut être interrompu en secouant le téléphone. L'enregistrement Facecam, la prise en charge de la mémoire externe, l'édition vidéo et la création de GIF sont quelques-unes des fonctions supplémentaires prises en charge.
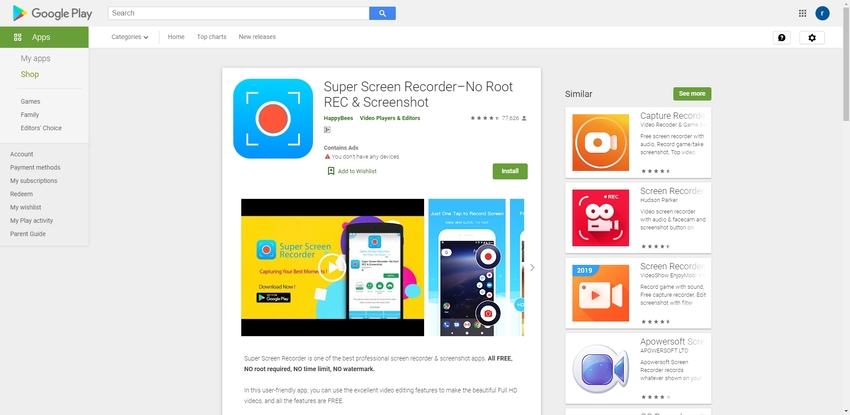
Partie 2. Comment utiliser la fonction d'enregistrement des outils de jeu intégrés de Samsung ?
Sur les appareils Samsung, l'enregistreur d'écran est intégré au lanceur de jeux. Grâce à cet enregistreur, vous pouvez enregistrer toutes les activités de jeu ainsi que les applications ajoutées au lanceur de jeux. Par défaut, l'outil enregistre le son du microphone, ce qui inclut tous les sons émis par le haut-parleur du téléphone. Mais si nécessaire, vous pouvez également éditer pour capturer l'audio uniquement à partir de l'application.
Les enregistrements peuvent être vérifiés en cliquant sur l'option Regarder la vidéo enregistrée en bas de l'écran. Vous pouvez également les vérifier à partir de l'application Galerie de votre appareil.
Pas à pas pour utiliser la fonction Game Tools pour l'enregistrement de l'écran de jeu
Étape 1. Lancer le lanceur de jeu et vérifier la bibliothèque
Sur votre appareil Samsung, lancez l'application Game Launcher. Tous les jeux présents dans la bibliothèque peuvent être consultés en faisant glisser la fenêtre du bas vers le haut.
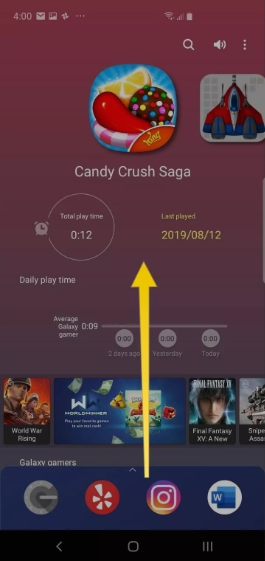
Étape 2. Ajouter des applications à enregistrer
Pour ajouter d'autres applications à la bibliothèque d'enregistrement, cliquez sur les trois points verticaux dans le coin supérieur droit et choisissez l'option Ajouter des applications. La liste des applications installées sur votre appareil s'affiche. Choisissez les applications à partir desquelles vous souhaitez enregistrer, appuyez dessus, puis cliquez sur Ajouter en haut à droite de l'interface. Les applications sélectionnées seront ajoutées à l'application Game Launcher.

Étape 3. Choisir l'application à enregistrer
Ensuite, dans la liste des applications de la bibliothèque, choisissez celle que vous souhaitez enregistrer. Lorsque l'application souhaitée s'ouvre, cliquez sur l'icône Outils de jeu, qui se trouve dans le coin inférieur gauche.
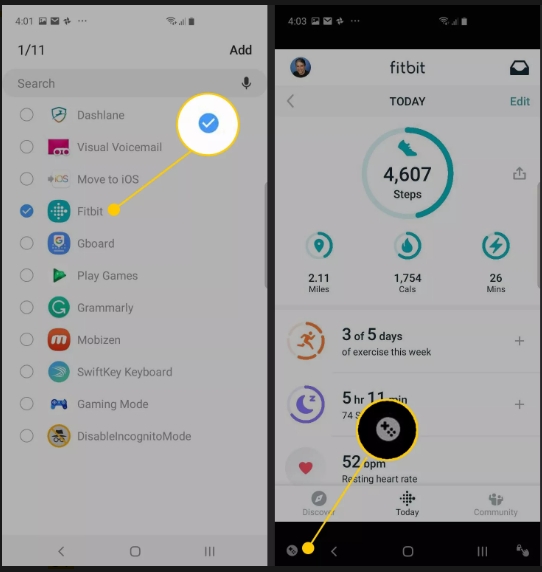
Étape 4. Démarrer l'enregistrement
Une nouvelle fenêtre s'ouvre, affichant le menu complet des outils de jeu. Cliquez ensuite sur le bouton Enregistrer dans le coin inférieur droit pour lancer le processus d'enregistrement.
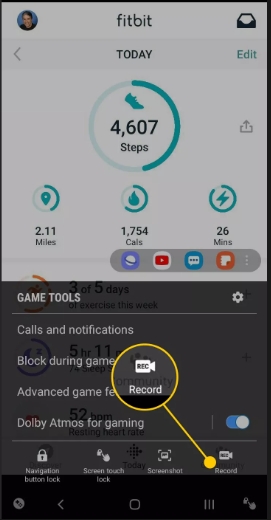
Étape 5. Arrêter l'enregistrement et vérifier la vidéo
Lorsque vous avez terminé le processus, cliquez sur l'icône Stop dans le coin inférieur droit. En cliquant sur Regarder la vidéo enregistrée, vous pourrez vérifier et regarder l'enregistrement complet.
Vous pouvez également utiliser l'application Photos de votre téléphone pour vérifier l'enregistrement.
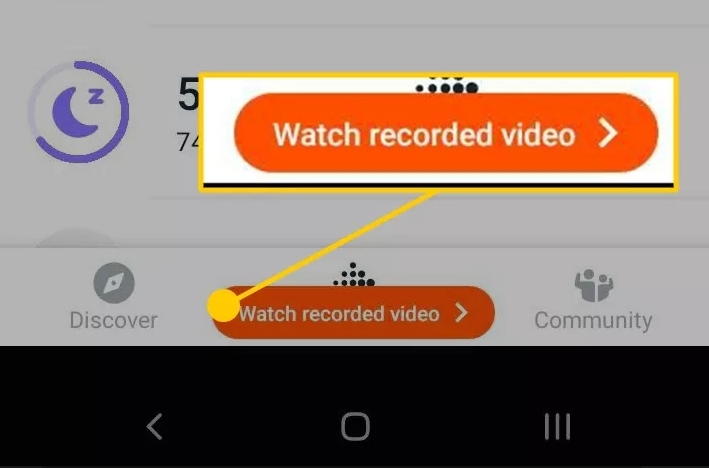
Résumé
Donc, pour traiter votre état sur la façon d'enregistrer l'écran sur Samsung s8, Samsung S9, Samsung 10, Note 8, Note 9, et d'autres appareils, nous avons énuméré les meilleures solutions ci-dessus. Pour l'enregistrement d'applications tierces, le Launcher intégré peut être utilisé, et pour l'écran d'accueil et les applications intégrées, vous pouvez installer n'importe laquelle des applications mentionnées ci-dessus sur votre appareil Samsung.
Wondershare UniConverter prend en charge l'écran d'enregistrement sur PC. La plupart des gens l'utilisent pour enregistrer des parties de jeu, des détails sur le fonctionnement des étapes, etc. Si vous souhaitez en savoir plus sur UniConverter, visitez notre site web ou téléchargez et essayez-le gratuitement.
- - UniConverter possède une interface simple pour les débutants qui souhaitent éditer, compresser et convertir.
- - UniConverter permet de convertir plus de 1000+ formats.
- - Windows et Mac sont tous deux pris en charge.
- - Vous pouvez utiliser UniConverter pour transférer des vidéos d'un ordinateur vers un iPhone ou un mobile Android sans utiliser iTunes.
- - La boîte à outils comprend des fonctions de conversion d'images, de création de GIF, de gravure de CD, d'extraction de CD, de diffusion vers la télévision et de correction des métabalises.








