- Bagian 1. Alternatif Photoshop dalam mengubah ukuran foto yang besar secara online gratis
- Bagian 2. Mengubah ukuran layer dengan menggunakan Photoshop
- Bagian 1. Alternatif Photoshop dalam mengubah ukuran foto yang besar secara online gratis
- Bagian 4. Menggunakan Photoshop untuk mengubah ukuran foto secara berkelompok
Kebutuhan mengubah ukuran foto hadir dari waktu ke waktu, dan satu nama yang identik dalam pengeditan foto adalah Photoshop. Dikembangkan oleh Adobe, Photoshop ialah sebuah software pengeditan dan pembuatan foto yang dilengkapi dengan berbagai macam fungsi. Dengan cara menggunakan proses pengeditan berbasis layer; software ini kompatibel dengan sistem Windows dan Mac. Maka Anda bisa mengubah ukuran foto Photoshop dan melakukan beberapa fungsi lainnya hanya dengan menggunakan software desain grafis ini.
Bagian 1. Alternatif Photoshop pengubah ukuran foto yang besar secara online gratis
Photoshop ialah alat pengeditan foto yang populer namun di sisi lain, menggunakan software ini mengharuskan Anda untuk memiliki pengetahuan teknis dalam programnya dan Anda perlu membeli lisensi untuk dapat menggunakannya. Bila Anda mencari opsi yang sederhana dan juga terjangkau, kami menyarankan Media.io sebagai alternatif yang terbaik. Program berbasis browser ini gratis digunakan dan juga tak memerlukan download dan instal. Foto dalam format JPG, PNG, BMP, dan juga GIF pun bisa diubah ukurannya dengan menggunakan program ini. Anda bisa menambahkan hingga 5 foto dengan ukuran masing-masing 5MB secara sekaligus serta mengubah ukuran bisa dilakukan berdasarkan pada ukuran piksel atau persentase file asli. File yang sudah diubah ukurannya setelah prosesnya selesai, bisa disimpan ke komputer atau Dropbox. Proses pengubahan ukurannya sederhana dan juga cepat, dan Anda hanya perlu menambahkan file dari komputer kemudian memilih ukuran file output.
{{ $lang.resize.sorryYourFiles }} "{{imgErrorArr.join(',')}}" {{ $lang.resize.resizedFailDownload }} {{ $lang.resize.desktopVersion }} {{ $lang.resize.tryAgain }}
Langkah-langkah mengubah ukuran foto dengan menggunakan Media.io:
Langkah 1: Jalankanlah Ubah Ukuran Foto di komputer Anda dan kliklah pada tanda + untuk dapat menambahkan foto
Langkah 2: Pilihlah file output berdasarkan pada ukuran atau persentase
Langkah 3: Kliklah tombol Mulai untuk bisa memulai proses.
Bagian 2. Mengubah ukuran layer dengan menggunakan Photoshop
Kebutuhan mengubah ukuran layer Photoshop hadir saat Anda ingin menambahkan beberapa elemen individual ke dalam foto, menambahkan sebuah teks, atau pun membuat foto gabungan. Layer memberikan Anda kebebasan dalam mengubah foto sesuka Anda dengan mengedit bagian yang hanya diperlukan saja dan meninggalkan sisanya.
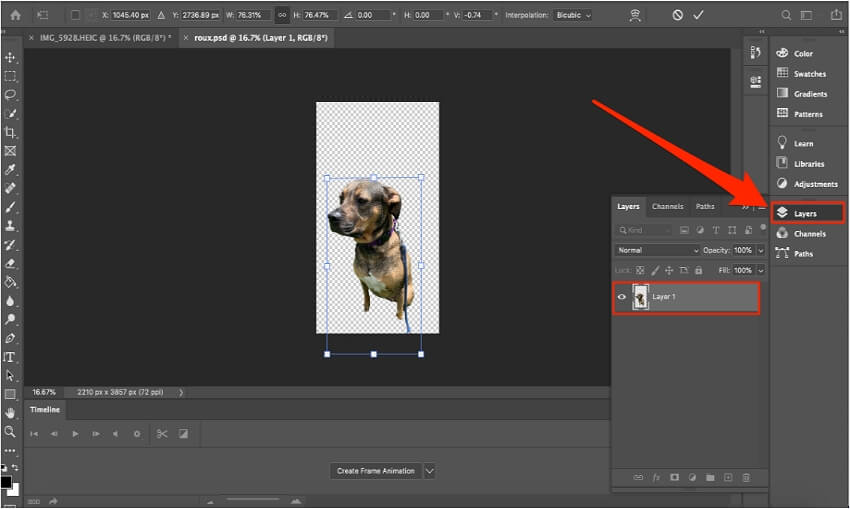
Langkah-langkah dan cara mengubah ukuran layer di Photoshop
Langkah 1: Panel Layer bisa dilihat pada layar sisi kanan software Adobe, dari sini Anda bisa memilih layer yang akan diubah ukurannya.
Langkah 2: Di menu bagian atas, bukalah bagian Edit dan pilihlah opsi Free Transform. Kini, Anda bisa melihat bilah pengubah ukuran di bagian atas layer
Langkah 3: Lalu, seret dan lepas layer ke dalam ukuran yang dibutuhkan. Anda pun juga bisa bergerak ke arah yang ingin Anda ubah. Saat mempertahankan rasio aspek, tekanlah dan tahan pada tombol Shift.
Langkah 4: Langkah terakhir, untuk mengonfirmasi ukuran yang telah dipilih, kliklah pada tombol Enter atau klik dua kali atau ketuklah.
Bagian 3. Mengubah ukuran foto di Photoshop dengan cara menyeret
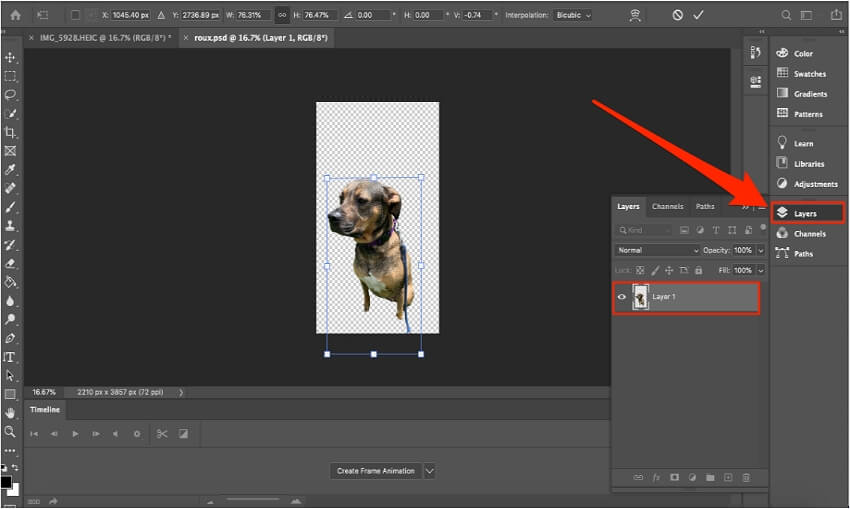
Langkah 1: Bukalah program Photoshop yang sudah terinstal di dalam sistem Anda serta kemudian tambahkan foto yang akan diubah ukurannya. Selanjutnya dari bagian bilah menu atas bukalah Foto > Ukuran Foto.
Langkah 2: Panel Ukuran Foto akan terbuka dengan beberapa opsi yang tersedia. Anda bisa memilih lebar dan tinggi file yang akan disesuaikan bersama dengan resolusinya, atau memilih dari opsi ukuran yang telah ditentukan sebelumnya yang sudah tersedia di bagian Fit To: tab. Anda bahkan bisa mengubah dimensi file dalam aspek persentase, poin, dan juga unit lainnya. Pada bagian Resample, Anda bisa membuatnya menjadi Otomatis, atau memilihnya dari opsi drop-down yang telah tersedia.
Langkah 3: Kliklah pada tombol OK untuk bisa mengonfirmasi pengaturan dan mengubah ukuran file yang dipilih.
Selain hal di atas, foto di Photoshop juga bisa diubah ukurannya dengan cara mengubah ukuran kanvas, dengan menggunakan alat crop, dan juga alat transformasi.
Bagian 4. Cara menggunakan Photoshop saat mengubah ukuran foto secara batch
Photoshop ada untuk bisa membuat tugas pengeditan foto Anda tidak hanya sederhana namu juga cepat. Program ini mendukung pemrosesan secara batch, di mana banyak file bisa diubah ukurannya secara sekaligus dengan cara menggunakan skrip prosesor foto. Sebelum melanjutkan ke langkah-langkahnya, pastikanlah bahwa semua foto yang ingin Anda ubah ukurannya sudah disimpan dalam satu folder di sistem Anda.
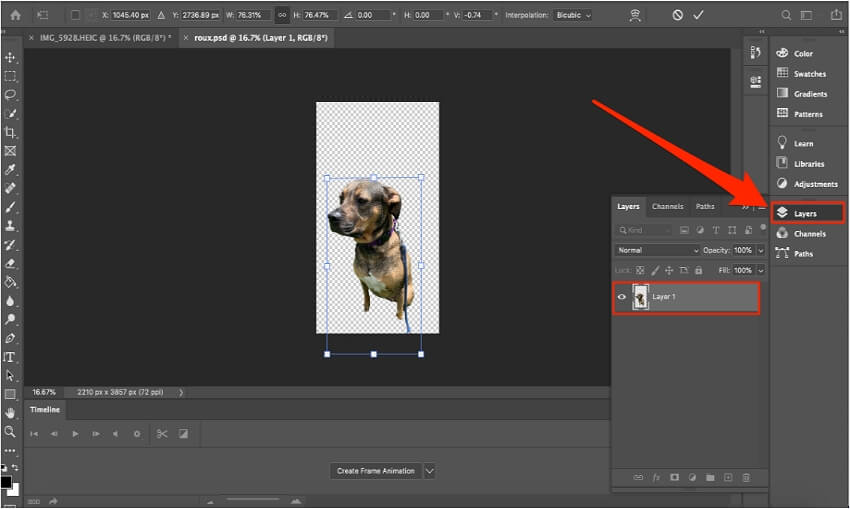
Langkah-langkah dan cara mengubah ukuran foto Photoshop
Langkah 1: Jalankanlah program Photoshop di sistem Anda dan bukalah File > Skrip > Prosesor foto. Kotak dialog prosesor foto akan terbuka.
Langkah 2: Kliklah pada tombol Pilih Folder untuk dapat menelusuri dan memuat folder yang berisikan semua foto yang harus diubah ukurannya.
Langkah 3: Selanjutnya, pilihlah lokasi dan folder tempat Anda ingin menyimpan foto yang sudah diubah ukurannya. Apabila Anda memilih opsi Simpan di Lokasi yang Sama, sebuah subfolder akan dibuat oleh program dan file tidak akan ditimpa. Apabila nama subfolder sebelumnya sudah ada, nomor urut akan ditambahkan ke dalam file yang diproses.
Langkah 4: Selanjutnya, pilihlah jenis file, kualitas (0-12 di mana 12 adalah yang tertinggi) dan juga ukuran file yang akan diubah ukurannya dalam hal lebar dan tinggi. Anda juga bisa memilih opsi Resize to Fit untuk penyesuaian lainnya. Pilihlah jenis file dan juga kotak centang yang terkait. Bila diperlukan, Anda juga bisa memilih jalankan Tindakan pada foto milik Anda.
Langkah 5: Sesudah semua pengaturan telah selesai, tekanlah pada tombol Jalankan yang secara otomatis akan membuka, mengubah ukuran, menyimpan, dan juga menutup semua foto di folder yang telah dipilih.
Dalam mengubah ukuran foto tanpa akan kehilangan kualitasnya, Photoshop bekerja sebagai alat yang terbaik dan juga profesional. Usai Anda memahami software ini dan berhasil, mengedit foto secara kreatif akan menjadi pekerjaan yang cepat dan sederhana dengan menggunakan program ini. Tetapi, khusus pengeditan dasar yang gratis, Media.io adalah solusi terbaik.


