- Partie 1. Alternative à Photoshop pour redimensionner les images en masse en ligne gratuitement
- Partie 2. Comment redimensionner un calque avec Photoshop
- Partie 1. Alternative à Photoshop pour redimensionner les images en masse en ligne gratuitement
- Partie 4. Comment utiliser Photoshop pour redimensionner des images par lots
Le besoin de redimensionner des images se fait sentir de temps en temps et le nom de Photoshop est devenu synonyme d'édition d'images. Développé par Adobe, Photoshop est un logiciel d'édition et de création d'images doté d'un large éventail de fonctions. Utilisant le processus d'édition basé sur les couches, le logiciel est compatible avec les systèmes Windows et Mac. Vous pouvez donc redimensionner l'image Photoshop et exécuter plusieurs autres fonctions à l'aide de ce logiciel de conception graphique.
Partie 1. Alternative à Photoshop pour redimensionner les images en masse en ligne gratuitement
Photoshop est un outil de retouche d'images très répandu, mais son utilisation nécessite des connaissances techniques et l'achat d'une licence pour l'utiliser. Si vous cherchez une option simple et économique, nous vous conseillons Wondershare UniConverter en ligne. comme meilleure alternative. Ce programme basé sur un navigateur est gratuit et ne nécessite ni téléchargement ni installation. Les images JPG, PNG, BMP et GIF peuvent être redimensionnées à l'aide du programme. Vous pouvez ajouter jusqu'à 5 images de 5 Mo chacune à la fois pour le processus et le redimensionnement peut être effectué par taille de pixel ou par pourcentage du fichier d'origine. Les fichiers redimensionnés après le processus peuvent être enregistrés sur l'ordinateur ou dans Dropbox. Le processus de redimensionnement est simple et rapide : il suffit d'ajouter les fichiers de l'ordinateur et de sélectionner la taille du fichier de sortie.
Etapes pour redimensionner des images en utilisant Online UniConverter :
Étape 1 : Lancez Redimensionner l'image sur votre ordinateur et cliquez sur le signe + pour ajouter les images.
Étape 2 : Choisir le fichier de sortie par taille ou par pourcentage
Étape 3 : Cliquez sur le bouton Démarrer pour lancer le processus.
Partie 2. Comment redimensionner un calque avec Photoshop
Le besoin de redimensionner le calque Photoshop se fait sentir lorsque vous souhaitez ajouter des éléments individuels à l'image, ajouter un texte ou créer une image composite. Les calques vous donnent la liberté de modifier l'image à votre guise en éditant les parties nécessaires et en laissant le reste.
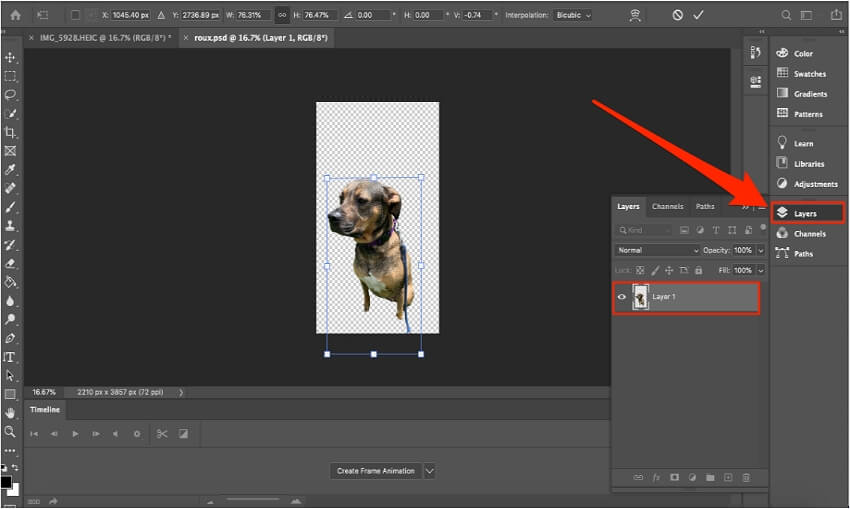
Comment redimensionner un calque dans Photoshop ?
Étape 1 : Le panneau des calques se trouve sur le côté droit de l'écran du logiciel Adobe et vous pouvez y sélectionner le calque à redimensionner.
Étape 2 : Dans le menu supérieur, cliquez sur l'onglet Édition et sélectionnez l'option Transformation libre. Vous pouvez maintenant voir la barre de redimensionnement au-dessus du calque.
Étape 3 : Ensuite, faites glisser le calque jusqu'à ce qu'il atteigne la taille requise. Vous pouvez également vous déplacer dans la direction que vous souhaitez changer. Pour conserver le rapport hauteur/largeur, maintenez la touche Majuscule enfoncée.
Étape 4 : enfin, pour confirmer la taille sélectionnée, cliquez sur le bouton Entrée, double-cliquez ou tapez.
Partie 3. Comment redimensionner une image dans Photoshop en la faisant glisser
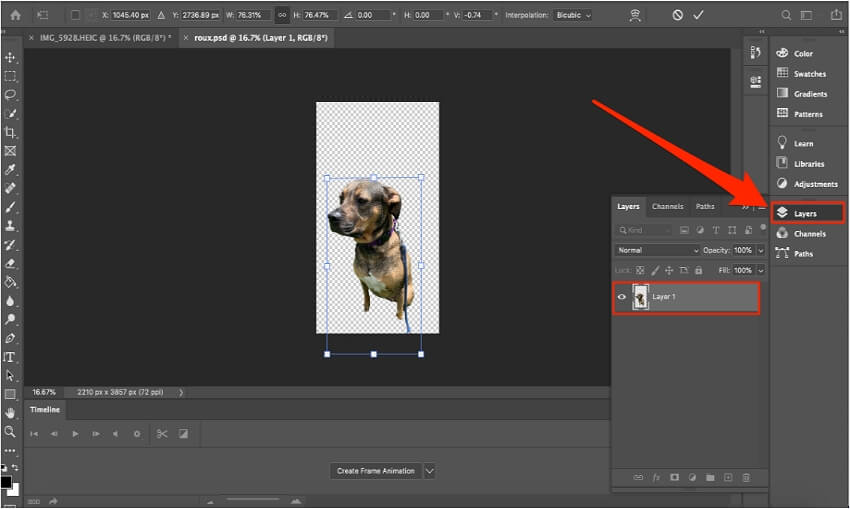
Étape 1 : Ouvrez le programme Photoshop installé sur votre système et ajoutez l'image à redimensionner. Ensuite, dans la barre de menu supérieure, ouvrez Image > Taille de l'image.
Étape 2 : Un panneau "Taille de l'image" s'ouvre alors avec plusieurs options. Vous pouvez soit sélectionner la largeur et la hauteur personnalisées du fichier ainsi que la résolution, soit choisir parmi les options de tailles prédéfinies disponibles dans l'onglet Adapter à :. Vous pouvez même modifier les dimensions du fichier en termes de pourcentage, de points et d'autres unités. Dans l'onglet Rééchantillonnage, vous pouvez conserver la valeur Automatique ou choisir parmi les options disponibles dans le menu déroulant.
Étape 3 : Cliquez sur le bouton OK pour confirmer les paramètres et redimensionner le fichier sélectionné.
En plus de ce qui précède, les images dans Photoshop peuvent également être redimensionnées en modifiant la taille de la toile, en utilisant l'outil de recadrage et l'outil de transformation.
Partie 4. Comment utiliser Photoshop pour redimensionner des images par lots
Photoshop est là pour rendre votre tâche d'édition d'images non seulement simple, mais aussi rapide. Le programme prend en charge le traitement par lots, ce qui permet de redimensionner plusieurs fichiers en une seule fois à l'aide du script du processeur d'images. Avant de procéder aux étapes suivantes, assurez-vous que toutes les images que vous souhaitez redimensionner sont enregistrées dans un seul dossier sur votre système.
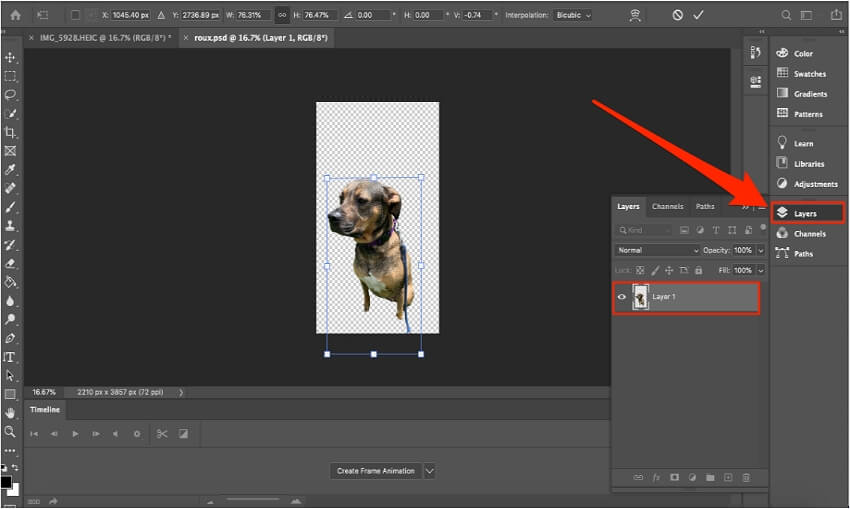
Comment redimensionner des images par lots dans Photoshop
Étape 1 : Lancez le programme Photoshop sur votre système et ouvrez Fichier > Scripts > Processeur d'images. Une boîte de dialogue de traitement d'image s'ouvre alors.
Étape 2 : Cliquez sur le bouton Sélectionner un dossier pour parcourir et charger le dossier qui contient toutes les images à redimensionner.
Étape 3 : Ensuite, choisissez l'emplacement et le dossier où vous souhaitez enregistrer les images redimensionnées. Si vous sélectionnez l'option Enregistrer au même endroit, un sous-dossier du programme sera créé et le fichier ne sera pas écrasé. Et si le nom du sous-dossier existe déjà, un numéro séquentiel sera ajouté au fichier traité.
Étape 4 : Ensuite, choisissez le type de fichier, la qualité (0-12, 12 étant la plus élevée) et la taille du fichier redimensionné en termes de largeur et de hauteur. Vous pouvez également sélectionner l'option Redimensionner pour s'adapter. Choisissez le type de fichier et les cases à cocher correspondantes. Si nécessaire, vous pouvez également choisir de lancer une action sur vos photos.
Étape 5 : Enfin, lorsque tous les réglages sont terminés, cliquez sur le bouton Exécuter qui ouvrira, redimensionnera, enregistrera et fermera automatiquement toutes les images du dossier sélectionné.
Pour redimensionner des images sans en perdre la qualité, Photoshop est l'outil professionnel par excellence. Une fois que vous aurez pris en main le logiciel et son fonctionnement, l'édition d'images de manière créative sera une tâche simple et rapide à l'aide du programme. Pour une édition de base gratuite, Online UniConverter est la meilleure solution.




