Il peut arriver que vous vous interrogiez sur le processus utilisé pour inverser la vidéo sur l'iPhone et, plus important encore, sur les raisons qui les poussent à le faire. En ce qui concerne le "pourquoi", lors de la projection d'un film ou d'une scène particulière, quelques images doivent retenir l'attention du public. Si vous êtes cinéaste ou vlogueur, vous comprenez sans doute l'importance de l'inversion de la vidéo, qui est parfois utilisée pour montrer des événements qui se sont déroulés dans le passé.
De plus, l'effet est également utilisé pour représenter visuellement une personne qui se déplace dans le flashback. Parce que cela ne peut être montré par aucune autre méthode, du moins pas aussi facilement, l'effet inverse aide les réalisateurs à mettre cela dans l'esprit du public.
Compte tenu de ces situations, les sections suivantes expliquent comment inverser une vidéo sur l'iPhone de plusieurs façons, sans installer d'application et en utilisant certaines des applications les plus populaires.
Partie 1 : Comment inverser une vidéo sur l'iPhone sans application
L'iPhone n'ayant pas de fonction ou d'outil intégré pour inverser une vidéo, si vous ne voulez pas installer d'application pour réaliser cette tâche, vous devez utiliser des éditeurs vidéo en ligne pour inverser une vidéo sans avoir à débourser un centime ni à l'installer. Ici, je vais vous présenter l'outil gratuit d'inversion de vidéo en ligne de Media.io.
Media.io vous permet d'effectuer presque toutes les tâches de post-production simples et complexes, telles que l'édition, la conversion et la compression de vidéos, d'images et de fichiers audio.
De plus, il n'y aura pas de filigrane sur la vidéo exportée après l'édition et l'inversion de vidéos à l'aide de Media.io. Les étapes ci-dessous expliquent comment inverser la vidéo sur l'iPhone avec Media.io :
Remarque : avant de procéder, assurez-vous que vous avez transféré la vidéo source sur le stockage de votre iPhone et que le clip est accessible à partir de l'application Photos/Camera Roll.
Étape 1 : Télécharger la vidéo source sur Media.io
Lancez Safari sur votre iPhone (l'iPhone 13 Pro Max est utilisé ici pour les illustrations) et allez sur Media.io Online Video Reverser.
Sur la page d'accueil, appuyez sur Choisir des fichiers, appuyez sur Bibliothèque de photos, appuyez sur pour sélectionner la vidéo que vous souhaitez inverser, appuyez sur Choisir en bas à droite et attendez que la vidéo soit téléchargée sur Media.io.
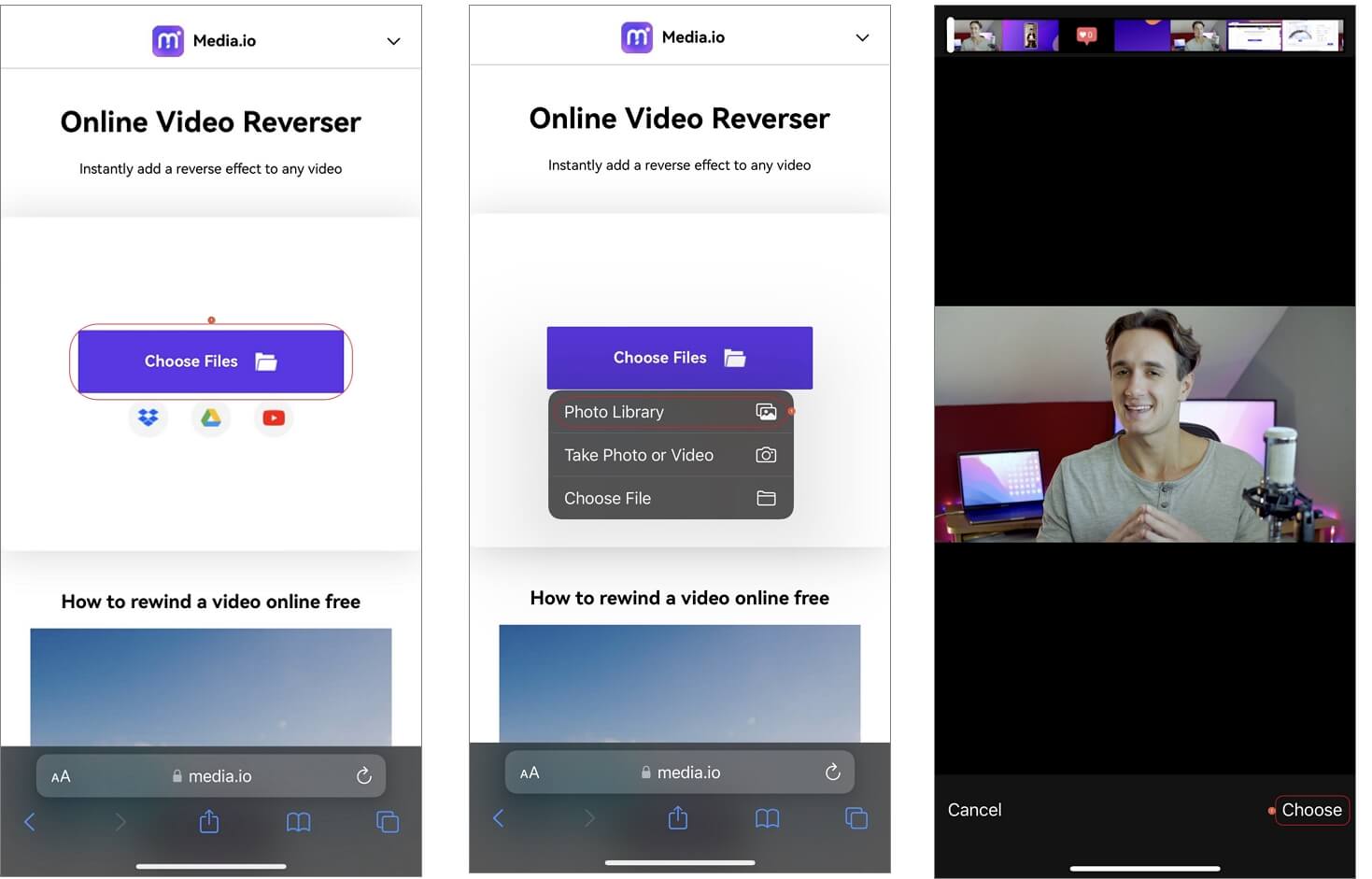
Remarque : à partir de la page de renvoi, vous pouvez également télécharger la vidéo source depuis votre compte de stockage Dropbox ou Google Drive, ou appuyer sur l'icône YouTube pour localiser la séquence si elle est déjà publiée sur la plateforme de médias en continu.
Étape 2 : Définir les préférences de sortie
Une fois le clip téléchargé, appuyez sur pour choisir votre vitesse de lecture préférée de la vidéo inversée dans la section Vitesse d'inversion. Assurez-vous que la case Muet vidéo est cochée dans la section Options sonores, afin que vous n'entendiez pas le son parasite.
Tapez sur pour ouvrir le menu Enregistrer dans et choisissez votre format de sortie préféré dans la liste disponible (MP4 est sélectionné ici pour référence) et tapez sur INVERSE dans le coin inférieur droit. Attendez que Media.io traite la vidéo selon vos spécifications pour voir comment inverser une vidéo sur l'iPhone sans application.
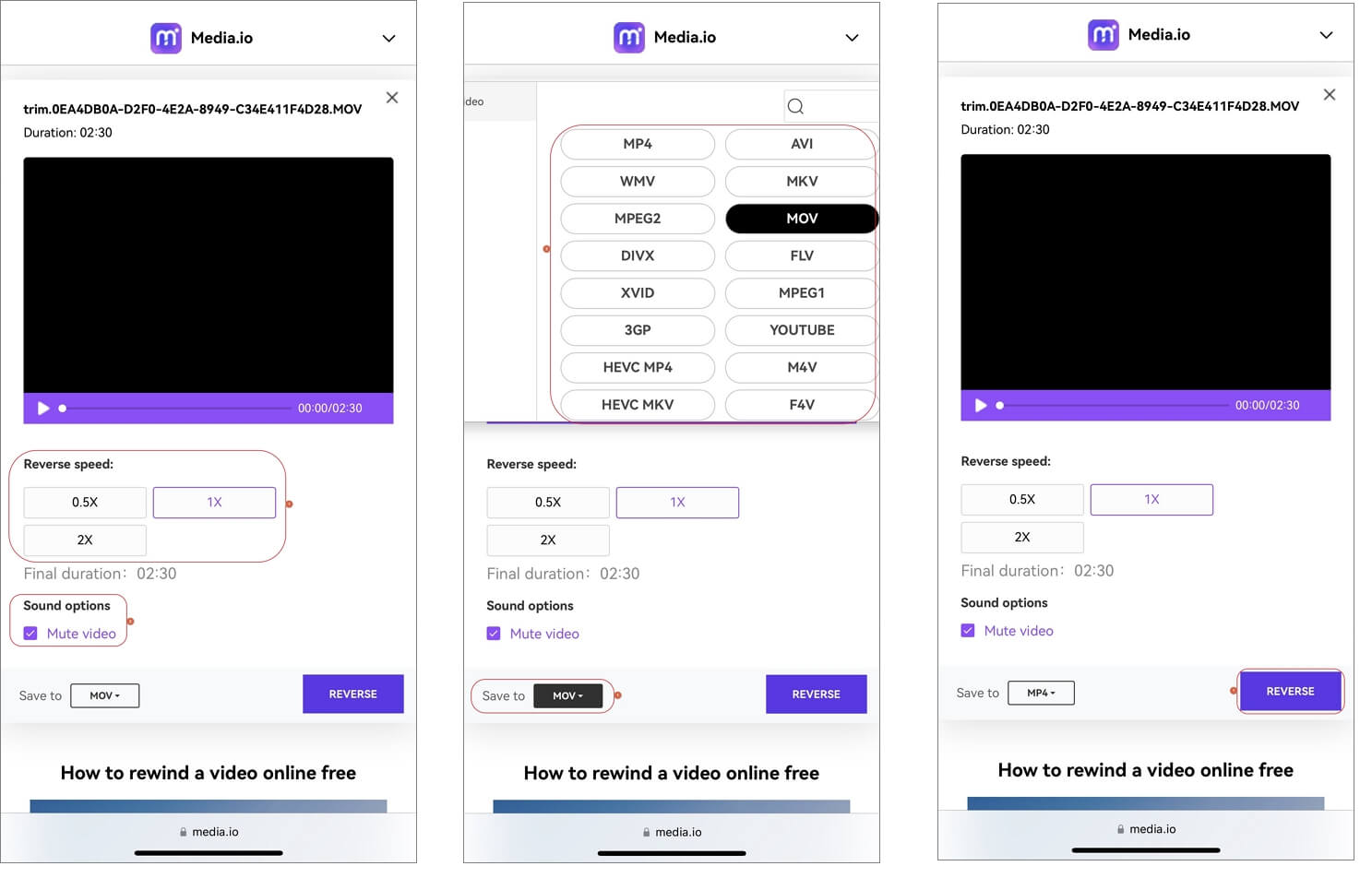
Étape 3 : Télécharger la vidéo
Une fois le processus d'inversion terminé, appuyez sur TÉLÉCHARGER dans la page suivante qui s'affiche et téléchargez la vidéo modifiée sur votre iPhone.

404 - Page non trouvée
Oups ! Il semble que cette page n'existe pas. Essayez de faire une recherche ci-dessous ou explorez nos outils d'IA les plus populaires :








