GIF yang Anda lihat secara online dan/atau download ke komputer mungkin tidak sebagus harapan Anda, sehingga Anda merasa perlu menambahkan beberapa filter GIF untuk membuatnya menjadi semakin menarik dan bagus.
Di sini Anda akan mempelajari tentang 3 cara terbaik untuk menambahkan filter pada GIF dengan praktis dan cepat.
Bagian 1. 2 Aplikasi Online Gratis Terbaik untuk Menambahkan Filter pada GIF
KAPWING
https://www.kapwing.com/tools/filter-video
KAPWING adalah platform pengeditan online yang berpengaruh untuk setiap keperluan mengedit media. Dengan semua program bawaan yang dapat diakses dari laman Tools, portal yang memungkinkan Anda untuk membuat slideshow, meme, menambahkan audio dan/atau subtitle ke video, mengaktifkan loop, dan bahkan memotong klip untuk menghapus konten yang tidak diinginkan.
Kelebihan:
- Memiliki hampir semua alat-alat pengeditan video, dan para pengguna tidak perlu mencari program pihak ketiga untuk mengurus file medianya.
- Dalam kebanyakan kasus, program langganan gratis cukup untuk mengedit fiele media Anda.
Kekurangan:
- KAPWING merupakan aplikasi berbasis internet sehingga tidak dapat digunakan tanpa koneksi.
Bagaimana Cara Menambahkan Filter pada GIF dengan KAPWING?
Langkah 1. Klik Upload dan Impor GIF
Klik Upload pada laman Filter video, pilih file GIF yang ingin ditambahkan filter, dan klik Open di bagian ujung kanan bawah pada jendela.
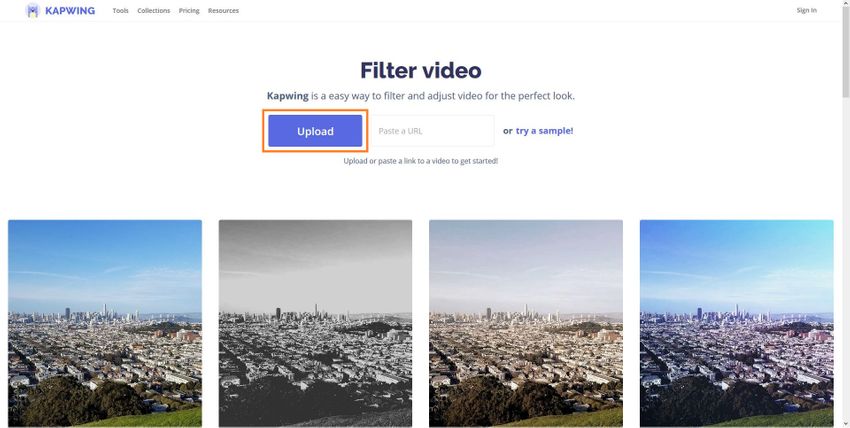
Langkah 2. Klik Filter Preset atau Gunakan Filter GIF Kustom
Pada tab Filter, klik thumbnail filter GIF yang tersedia di panel sebelah kiri dan pratinjau efek di sebelah kanan. Jika filter yang tersedia tidak cukup bagus, klik tab Adjust di bagian atas panel sebelah kiri, dan seret slider untuk membuat filter kustom pada GIF.
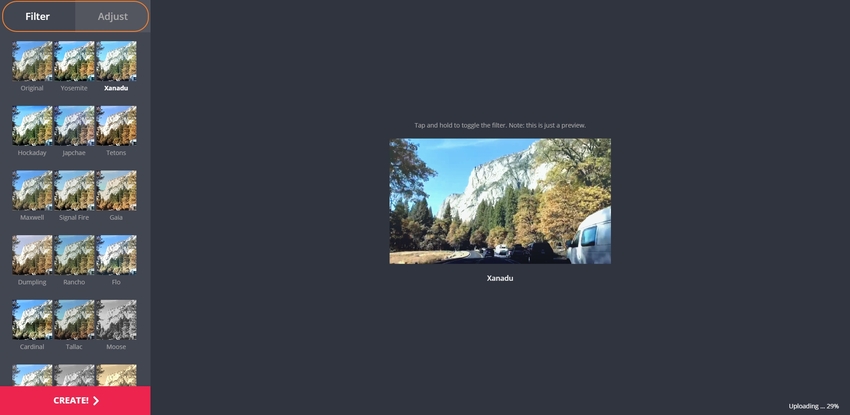
Langkah 3. Klik CREATE! untuk Mengekspor GIF
Setelah Anda puas dengan filternya, klik CREATE! di bagian ujung kiri bawah halaman untuk mengaplikasikan filter GIF kustom pada file asli.
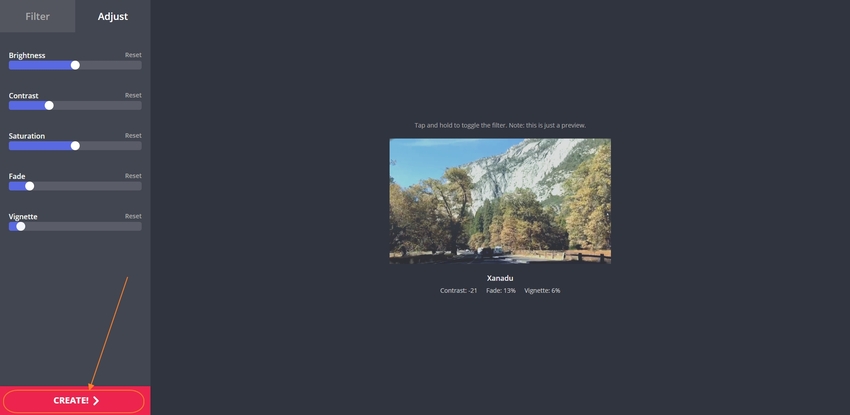
EZGIF
EZGIF merupakan solusi online lainnya yang berguna untuk mengaplikasikan filter GIF ke kreasi Anda atau file yang sudah ada. Selain itu, fitur utama dari EZGIF adalah dapat mengkonversi video atau foto menjadi GIF, mengatur ulang ukuran dan memotong file GIF yang sudah ada, menambahkan teks, atau mengoptimalkannya untuk kegunaan yang lebih baik. EZGIF bahkan dapat mengoperasikan split GIF dan menyimpan setiap dari framenya sebagai file PNG atau JPG terpisah.
Kelebihan:
- EZGIF sepenuhnya gratis.
Kekurangan:
- Portal web dipenuhi dengan iklan yang mengganggu.
Bagaimana Cara Menambahkan Filter pada GIF dengan EZGIF?
Langkah 1. Klik Browse dan Upload GID
Buka browser web favorit Anda, dan gunakan link yang diberika di atas untuk membuka laman Add effects to animated gifs. Klik Browser dari bagian Select image, pilih file yang ingin Anda aplikasikan GIF, kemudian klik Open pada bagian ujung kanan bawah jendela. Kembali ke halaman utama, klik Upload! untuk mengupload file GIF ke EZGIF.
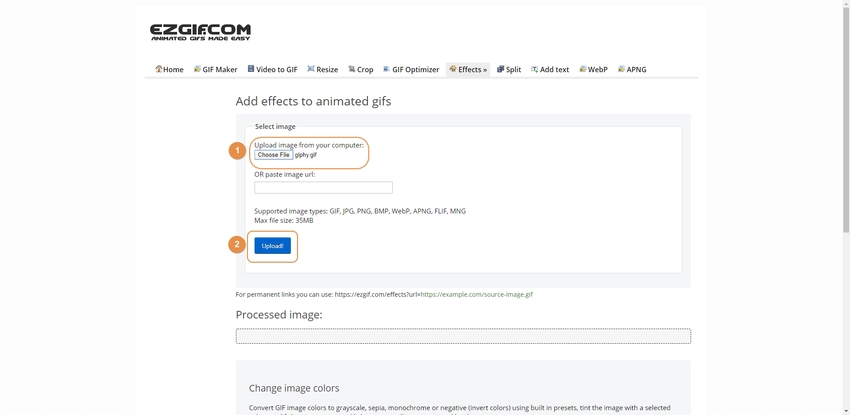
Langkah 2. Centang Kotak dan Seret Slider untuk Filter GIF Kustom
Centang kotak yang tersedia, seret slider, dan scroll turun untuk membuat penyesuaian lebih lanjut untuk membuat filter GIF kustom untuk file yang Anda upload.
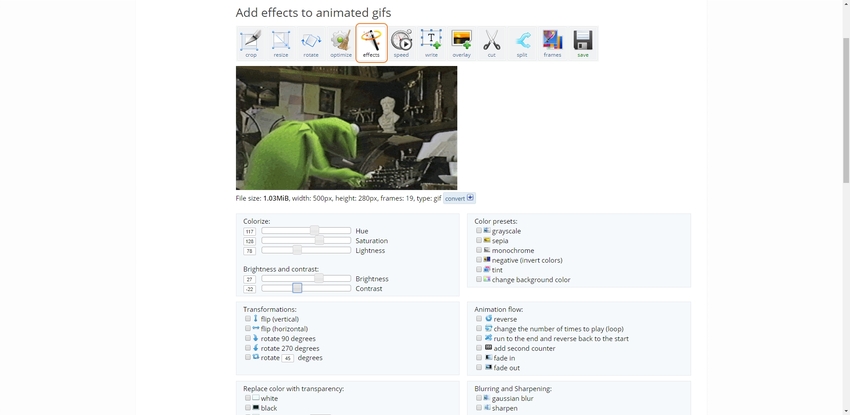
Klik Apply selected! di bagian bawah untuk mengaplikasikan filter pada GIF.

Langkah 3. Pratinjau Output dan Buat GIF
Pratinjau output yang diharapkan di bagian Processed image, dan jika semuanya sudah beres, klik Save dan download file GIF tersebut ke PC Anda.
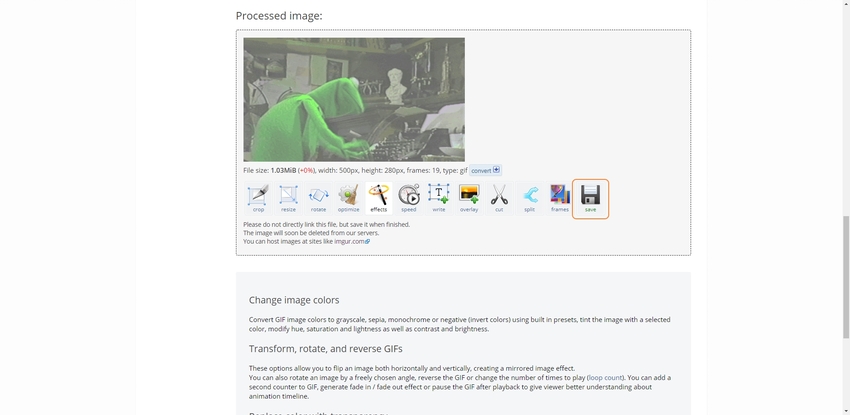
Bagian 2. Menambahkan Filter pada GIF di Media.io
Media.io yang lengkap akan fitur, merupakan solusi terbaik untuk membuat dan mengaplikasikan filter GIF tanpa memerlukan koneksi internet. Dua alasan utama Anda harus memilih Media.io daripada aplikasi online atau offline lainnya untuk mengaplikasikan filter pada GIF adalah:
1. Media.io memiliki sejumlah preset filter bawaan yang bisa diaplikasikan ke file media Anda. Bagian terbaiknya adalah, setiap preset dapat digabungkan dengan pengaturan filter GIF kustom Anda yang bisa dibuat dengan menyeret slider Kecerahan, Kontras, dan Saturasi. Jendela Effect pada Media.io bahkan memungkinkan Anda untuk memilih jenis deinterlace untuk membuat output finale lebih efisien.
2. Tidak seperti solusi lainnya, Media.io memberikan akses tak terbatas untuk semua fitur lanjutan yang penting untuk membuat filter GIF kustom. Program tersebut juga tidak memberi batasan untuk ukuran file, dan filter-filter tersebut bahkan juga dapat ditambahkan ke video besar tanpa delay atau lag.
- · Fungsi Toolbox yang memiliki fungsi konversi foto, pembuatan GIF, burn CD, rip CD, cast to TV dan memperbaiki Meta tag.
- · Mendukung download pada Windows dan Mac.
- · Memiliki tampilan antarmuka yang sederhana sehingga mudah digunakan untuk para pemula.
- · Media.io juga memungkinkan Anda untuk melakukan burn video dan file media lainnya ke DVD.
- · Media.io memungkinkan Anda untuk mentransfer video dari komputer ke iPhone atau Android tanpa menggunakan iTunes.
Bagaimana Cara Menambahkan Filter pada GIF di Media.io?
Proses penambahan filter GIF ke file di Media.io terdiri atas dua tahap, di mana Anda mengaplikasikan filter pada video di tahap pertama. Pada tahap kedua, Anda akan mengkonversi video tersebut menjadi GIF. Di bawah ini merupakan prosedur lengkap untuk menggunakan filter GIF dengan Media.io:
Tahap 1. Menambahkan Filter ke Video
Langkah 1. Klik Add Files dan Import Video
Jalankan Media.io pada komputer Windows atau Mac Anda, pastikan bahwa kotak Convert di atas terpilih, kemudian klik Add Files, pilih file video di jendela yang muncul, dan klik Open pada bagian ujung kanan bawah jendela.
Langkah 2. Buka Effect dan Aplikasikan Filter
Klik ikon Effect di bagian bawah thumbnail video yang Anda impor. Klik filter yang diinginkan dari bagian Filter pada panel di sebelah kiri jendela Effect. Gunakan slider Brightness, Contrast, dan Saturation secara opsional untuk membuat penyesuaian lebih lanjut akan filter yang diaplikasikan. Klik OK di bagian bawah untuk menyimpan perubahan.
Langkah 3. Pilih Format Output dan Konversikan
Setelah Anda kembali ke jendela utama, buka menu Output Format di bagian bawah, pilih format output yang Anda inginkan (MP4 direkomendasikan dan dipilih dalam kasus ini). Konfirmasi (atau tentukan) folder output di bagian bawah, dan klik Start All.
Tahap 2. Konversikan Video menjadi GIF
Langkah 4. Buka GIF Maker dan Impor Video
Jalankan Media.io jika Anda belum membukanya, klik kotak Toolbox di bagian kiri tampilan antarmuka, dan klik GIF Maker. Ketika jendela GIF Maker muncul, pastikan tab Video to GIF di atas dipilih, klik Add Files di bagian ujung kiri atas, cari dan pilih video yang Anda buat di tahap 1, kemudian klik Open di bagian ujung kanan bawah jendela.
Langkah 5. Sesuaikan Pengaturan dan Buat GIF
Gunakan opsi di bagian kanan jendela GIF Maker untuk menyesuaikan pengaturan untuk file GIF yang akan Anda buat, masukkan lokasi output pada kolom Save to, dan klik Create GIF di bagian bawah untuk menambahkan filter GIF dan simpan file tersebut di PC Anda.
Kesimpulan
Meski portal online untuk mengaplikasikan filter GIF pada file gratis dan bahkan memiliki semua opsi dasar untuk membuat kreasi Anda tampak menarik, namun portal-portal tersebut masih memiliki keterbatasan tertentu seperti watermark (kecuali Anda membayar untuk berlangganan), batasan ukuran file, dsb.
Di sisi lain, Media.io memberikan Anda akses tak terbatas untuk semua fitur yang mungkin Anda butuhkan untuk mengaplikasikan filter GIF, juga tidak ada batasan ukuran file ketika menggunakan software tersebut.
page_id:
240434
