Mungkin ada saat di mana Anda penasaran tentang proses reverse video pada iPhone yang orang-orang gunakan, dan lebih penting lagi, kenapa mereka melakukan hal tersebut. Jika berbicara mengenai 'alasan'-nya, saat sedang memutar film atau adegan tertentu, beberapa frame memerlukan fokus Anda sebagai penontonnya. Jika Anda adalah seorang pembuat film atau vlogger, Anda mungkin telah memahami pentingnya reverse video karena terkadang hal ini dilakukan untuk menunjukkan kejadian yang sebelumnya terjadi.
Terlebih lagi, efek ini juga digunakan untuk merepresentasikan seseorang yang sedang membayangkan sebuah kilas balik. Karena hal tersebut tidak bisa ditunjukkan dengan metode lain, setidaknya dengan metode yang mudah, efek reverse akan membantu sutradara menanamkan hal ini kepada penonton.
Dengan pertimbangan ini, sesi selanjutnya akan menjelaskan bagaimana cara reverse video pada iPhone dengan beberapa cara, tanpa perlu memasang aplikasi apa pun dan menggunakan beberapa aplikasi yang paling populer.
Bagian 1: Bagaimana Cara Reverse Video pada iPhone tanpa Aplikasi
Karena iPhone tidak memiliki fitur bawaan atau alat untuk reverse video, jika Anda tidak ingin memasang aplikasi apa pun untuk melakukan hal ini, Anda perlu menggunakan beberapa editor video online untuk reverse video tanpa mengeluarkan biaya dan melakukan instalasi. Berikut ini, saya akan memperkenalkan alat pemutar balik video online yang gratis dari Media.io.
Media.io memungkinkan Anda untuk melakukan hampir semua tugas pasca-produksi yang rumit dan juga sederhana, seperti mengedit, mengonversi, dan mengkompres berkas video, gambar, dan audio.
Terlebih lagi, menggunakan Media.io tidak akan menambahkan watermark pada hasil video setelah mengedit dan reverse video. Langkah-langkah berikut ini akan menjelaskan bagaimana cara untuk reverse video pada iPhone menggunakan Media.io:
Catat: Sebelum memulai, pastikan Anda sudah memindahkan sumber video ke penyimpanan iPhone Anda dan klip tersebut bisa diakses dari aplikasi Foto/Camera Roll.
Langkah 1: Unggah Sumber Video ke Media.io
Luncurkan Safari pada iPhone Anda (ilustrasi di sini menggunakan iPhone 13 Pro Max) dan buka Media.io Online Video Reverser.
Pada laman arahan, tekan Choose Files, tekan Photo Library, pilih video yang ingin Anda putar balikan, lalu tekan Choose yang ada di kanan bawah, kemudian tunggu video selesai diunggah ke Media.io.
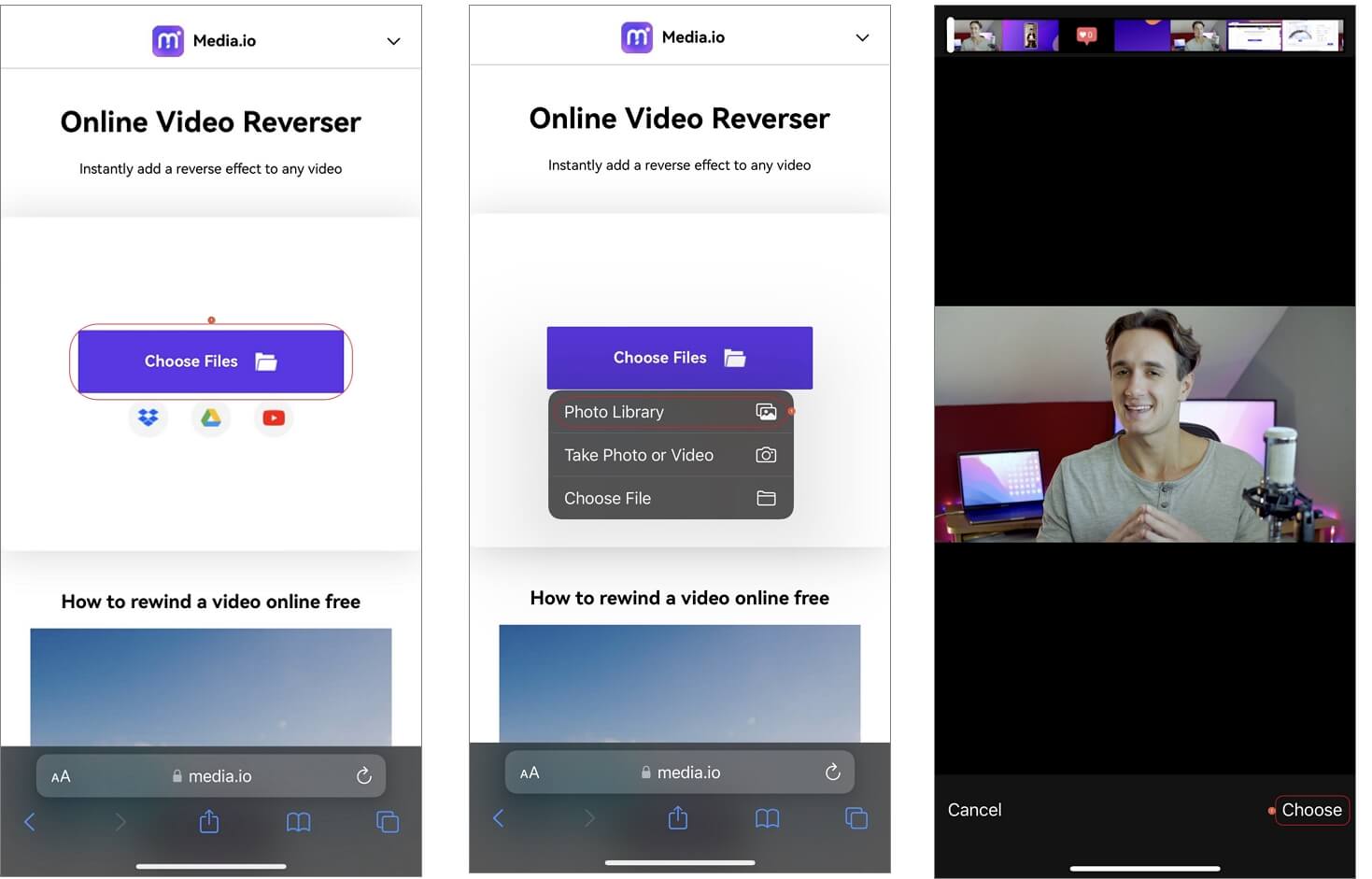
Catat: Opsional, dari laman arahan, Anda bisa mengunggah sumber video dari akun penyimpanan cloud Dropbox atau Google Drive Anda, atau tekan ikon YouTube untuk mencari rekaman jika sudah dimuat pada platform media streaming tersebut.
Langkah 2: Tetapkan Preferensi Hasil
Ketika klip sudah diunggah, tekan untuk memilih kecepatan pemutaran yang Anda inginkan dari video yang diputar balik pada bagian yang ada di bawah Reverse speed. Pastikan untuk mencentang kotak Mute video yang ada di bawah bagian Sound Option, sehingga Anda tidak perlu mendengar kesalahan audio.
Tekan untuk membuka menu Simpan ke dan pilih format output yang Anda inginkan dari daftar format yang tersedia (di sini MP4 dipilih untuk referensi) kemudian tekan REVERSE yang ada di pojok kanan bawah. Tunggu Media.io selesai memproses video sesuai dengan spesifikasi Anda untuk melihat bagaimana cara reverse video pada iPhone tanpa menggunakan aplikasi.
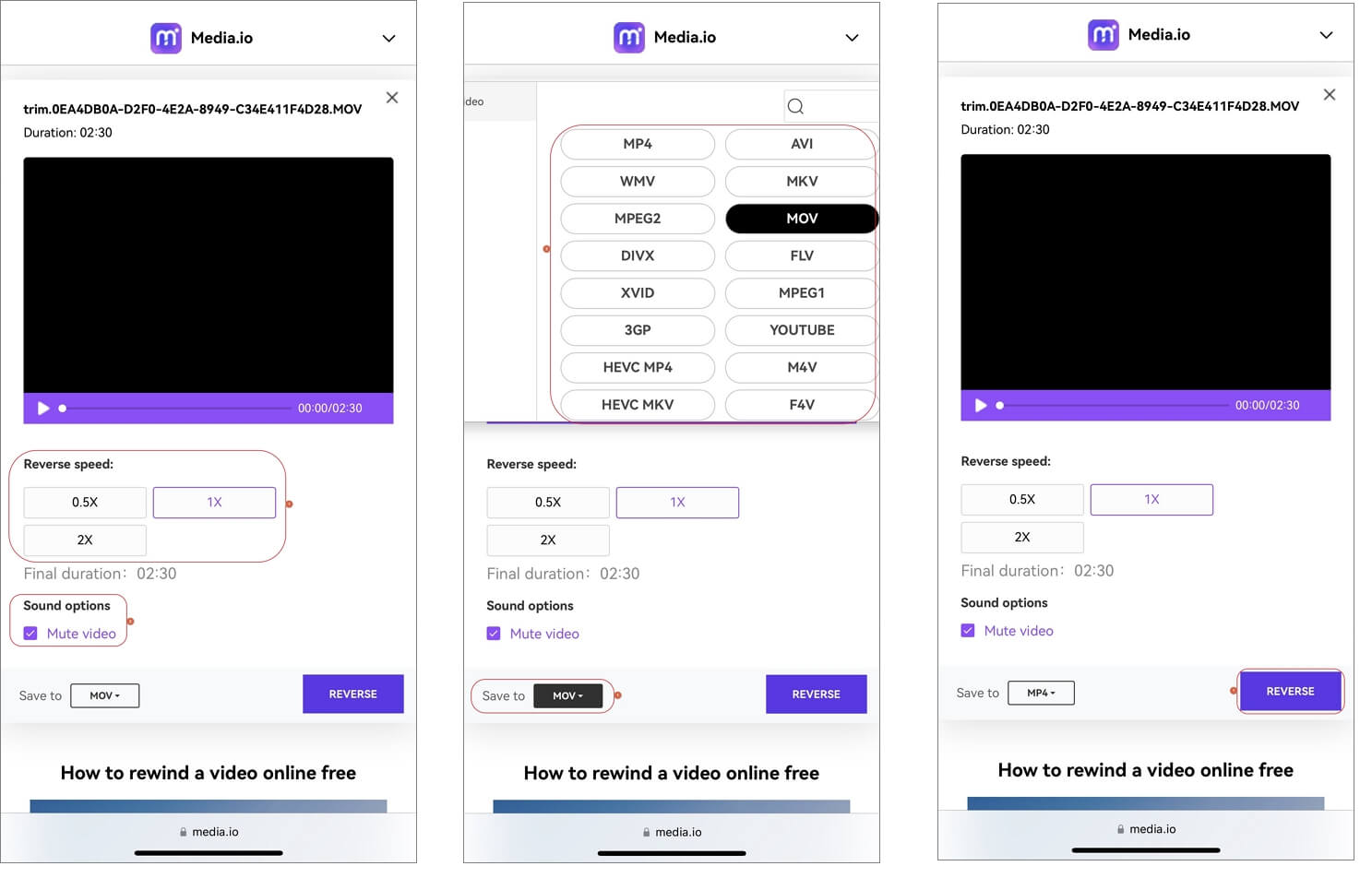
Langkah 3: Unduh Video
Ketika proses pemutaran balik selesai, tekan DOWNLOAD yang ada di halaman selanjutnya yang muncul kemudian unduh video yang telah diubah ke iPhone Anda.
Bagian 2: Aplikasi Terbaik untuk Reverse Video pada iPhone
Selain menggunakan Media.io online video reverser untuk reverse video pada iPhone, Anda juga bisa memasang aplikasi berikut ini untuk bisa melakukan tugas ini tanpa perlu terhubung ke internet.
1. FilmoraGo
FilmoraGo merupakan aplikasi mengedit lainnya dari Wondershare yang bisa digunakan pada perangkat seluler, termasuk iPhone dan Android. Antarmukanya yang intuitif membuatnya mudah digunakan tetapi tetap mampu mengelola beberapa timeline. Anda bisa melakukan beberapa pengeditan video dasar seperti, memangkas, memisahkan, menggabungkan, menyesuakan kecepatan pemutaran, merotasi video, atau menambahkan teks dan stiker animasi.
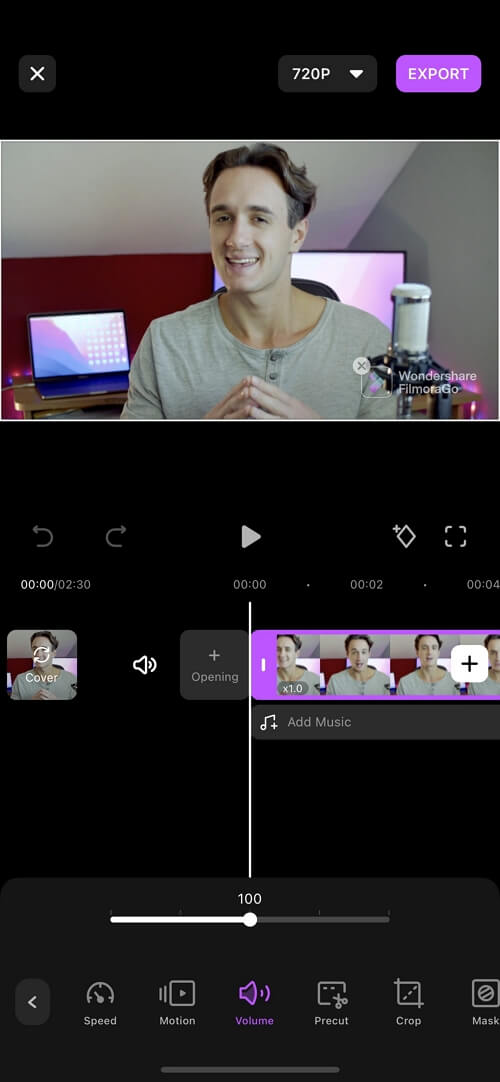
- Luncurkan FilmoraGo pada iPhone setelah memasangnya dari App Store kemudian tekan NEW project to untuk mengimpor sumber video yang ingin Anda putar balik;
- Setelah video dimuat ke timeline, Anda perlu untuk membisukan video terlebih dahulu dengan menekan tombol Volume dari alat yang tersedia di bawah dan geser volume ke kiri untuk mengaturnya menjadi 0 (hal ini akan membuat video bisu).
- Gulir toolbar yang ada di bawah ke kanan unuk menekan Reverse, kemudian tunggu selaku FilmoraGo reverse video.
- Tekan opsi Resolution dari area kanan atas, dan gunakan Resolution dan penggeser Frame per Second yang tersedia untuk menetapkan preferensi hasil video.
Simak video berikut ini untuk mempelajari detail lebih lanjut mengenai reverse video pada iPhone menggunakan aplikasi mengedit video FilmoraGo.
2. ReverseVid
ReverseVid merupakan aplikasi yang dibuat khusus untuk reverse klip video yang Anda impor ke aplikasi. Saat artikel ini ditulis, program ini menawarkan tiga paket berlangganan yaitu berdasarkan per minggu, per bulan, atau per tahun.
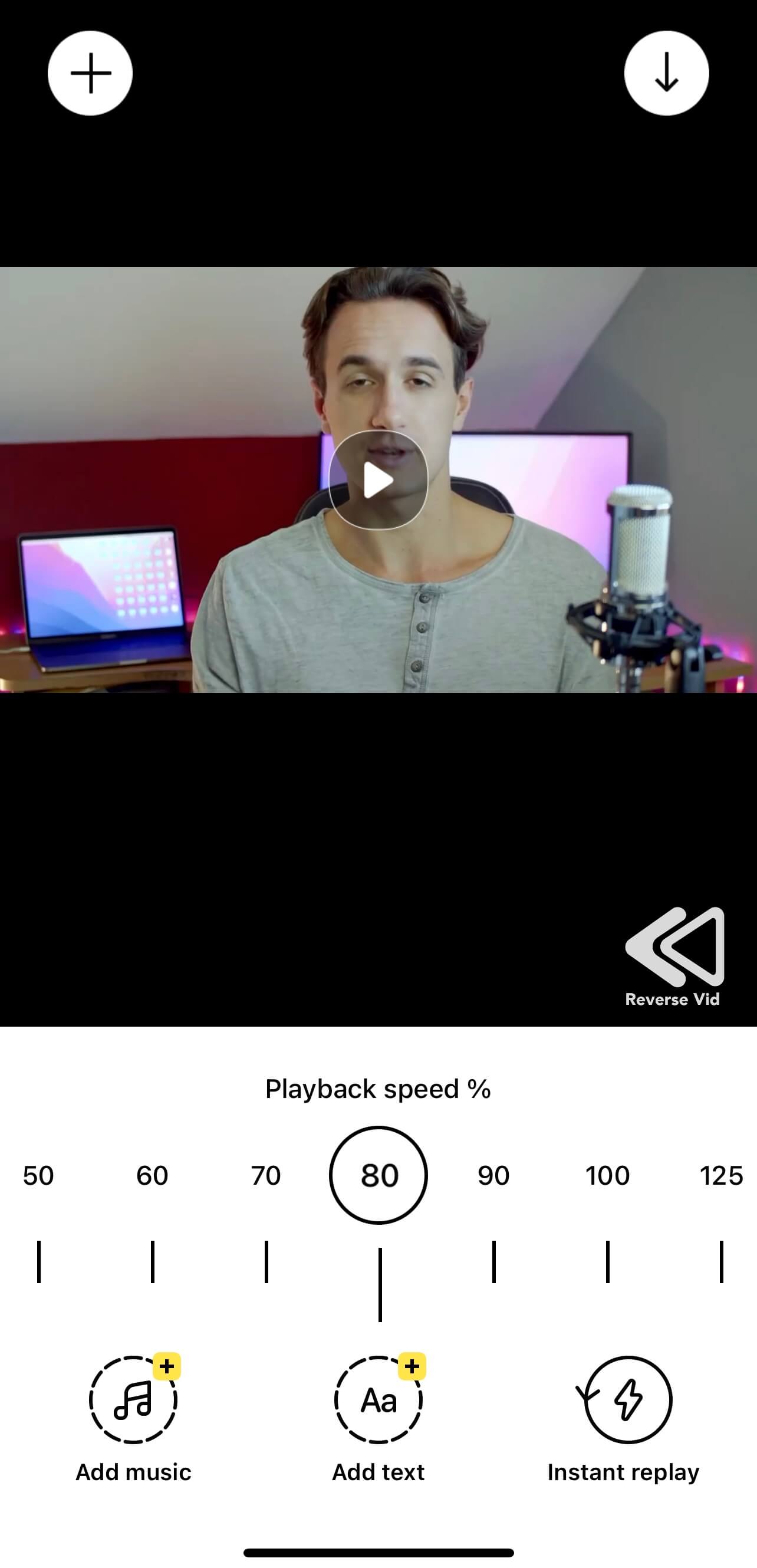
Proses reverse video pada iPhone menggunakan ReverseVid akan dijelaskan sebagai berikut:
- Luncurkan ReverseVid di iPhone Anda kemudian tekan Choose from the library;
- Pilih sumber video yang ingin Anda putar balik kemudian tekan Choose yang ada di pojok kanan bawah pada layar selanjutnya yang muncul
- Pada antarmuka utama, gunakan opsi yang diberikan di bawah untuk menambahkan musik dan anotasi ke rekaman
- Gunakan pengukur Timeline untuk menetapkan kecepatan pemutaran dari video yang ingin diputar balik, kemudian tekan tombol Save/Download yang ada di pojok kanan atas untuk mengekpor dan mengunduh video yang telah diubah ke iPhone Anda
3. KineMaster
KineMaster merupakan salah satu aplikasi mengedit yang paling sering digunakan pada platform Android dan iOS. Program ini sangat populer sehingga sering digunakan oleh penggunanya dengan beberapa pengalaman menggunakannya dan memperkenalkan diri mereka sebagai editor profesional, dan pada batas tertentu, mereka juga ahli dalam hal ini. KineMaster merupakan aplikasi serba bisa dan juga terdapat beberapa alat dan fitur yang canggih. Karenanya, tidak salah aplikasi ini disebut aplikasi seluler pasca-produksi yang lengkap.
KineMaster bisa digunakan secara gratis dan menawarkan paker berlangganan per bulan atau per tahun untuk membuka fitur-fitur lebih lanjutnya.
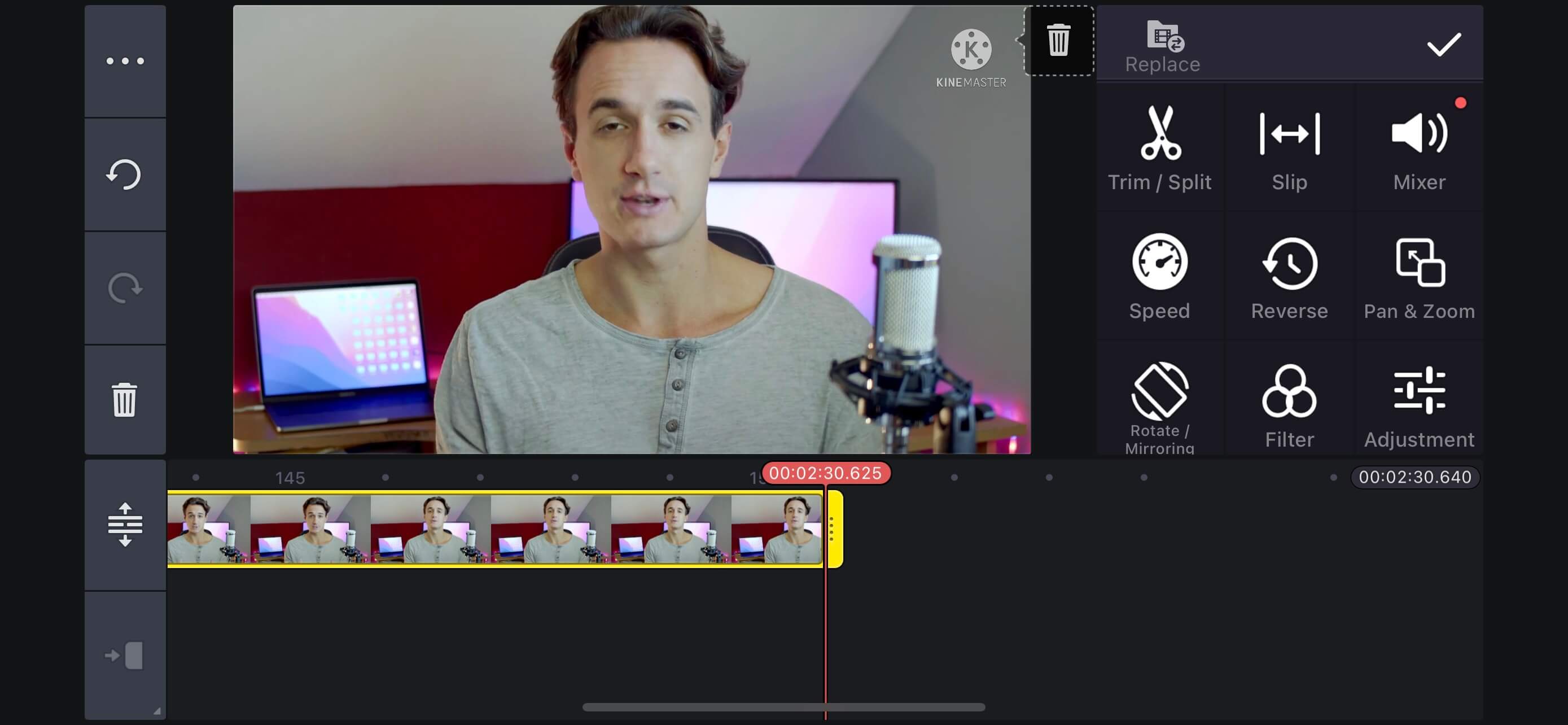
Proses melakukan putar balik video pada iPhone menggunakan KineMaster akan dijelaskan di bawah ini:
- Luncurkan KineMaster pada iPhone Anda dan tekan Start pada layar awal
- Tekan Create New dan pilih resolusi hasil video dengan memilih kotak aspek rasio yang Anda inginkan kemudian tekan Next yang ada di pojok kanan atas
- Impor sumber video yang ingin diputar balik, kemudian tekan OK (centang tanda ikon) yang ada di pojok kanan atas
- Tekan untuk memilih trek media di Timeline, kemudian tekan Mixer yang ada di panel sebelah kanan. Kurangi slider Volume menjadi 0 untuk membisukan video kemudian tekan OK yang ada di kanan atas
- Pilih trek medianya lagi, dan tekan Reverse yang kali ini ada di panel kanan untuk menunggu KineMaster reverse video
- Tekan OK yang ada di kanan atas untuk menyimpan perubahan kemudian tekan Share yang ada di pojok kanan atas
- Tetapkan preferensi hasil pada layar Save and Share kemudian tekan Save as Video yang ada di bawah untuk reverse video pada iPhone menggunakan KineMaster
Tonton video tutorial di bawah ini untuk mencari tahu lebih rinci mengenai reverse video menggunakan KineMaster:
FAQ Mengenai Cara Reverse Video pada iPhone
1. Bisakan saya reverse video menggunakan iMovie pada iPhone?
Ketika artikel ini ditulis, sayangnya, versi iPhone/iPad iMovie tidak memiliki pilihan untuk reverse video. Namun, versi Mac dari program ini memungkinkan Anda untuk melakukannya dengan mudah.
2. Bagaimana cara reverse video pada iPhone tanpa menggunakan aplikasi?
Jika Anda ingin mengetahui bagaimana cara reverse video pada iPhone tanpa menggunakan aplikasi, jawabannya sederhana. Anda perlu menggunakan program online yang berfungsi pada browser web. Alat ini ialah Media.io online video reverser yang cukup bisa diandalkan dan efisien digunakan, juga dapat mengekpor video tanpa adanya watermark bahkan jika Anda menggunakan paket berlangganan yang gratis.
