Adobe Photoshop est l'un des principaux logiciels de retouche d'images au monde. Il comprend des filtres neuronaux dotés d'une intelligence artificielle hors du commun, des outils de sélection inégalés et une interface soignée. Il s'agit de la norme industrielle en matière d'imagerie numérique et il est utilisé dans le monde entier par des millions de personnes. Il est donc naturel que les gens pensent à Adobe Photoshop lorsqu'ils veulent éditer leurs images.
Vous pouvez facilement modifier la couleur d'un objet ou d'une image dans Photoshop, tout en étant assuré que la qualité de votre image sera maintenue. Cet article vous apprendra les trois différentes façons de modifier la couleur de votre image à l'aide de Photoshop. Un logiciel en plein essor, Media.io Auto Color Correct, sera également présenté pour fournir un outil alternatif à Photoshop. Enfin, la dernière partie présentera les questions les plus fréquemment posées.
Dans cet article
Partie 1. Comment modifier la couleur de votre image avec Adobe Photoshop
Il existe trois façons principales de modifier la couleur de votre image dans Photoshop. Cette section explique comment modifier la couleur de votre image à l'aide des fonctions Teinte/Saturation, Niveaux de gris et Filtre.
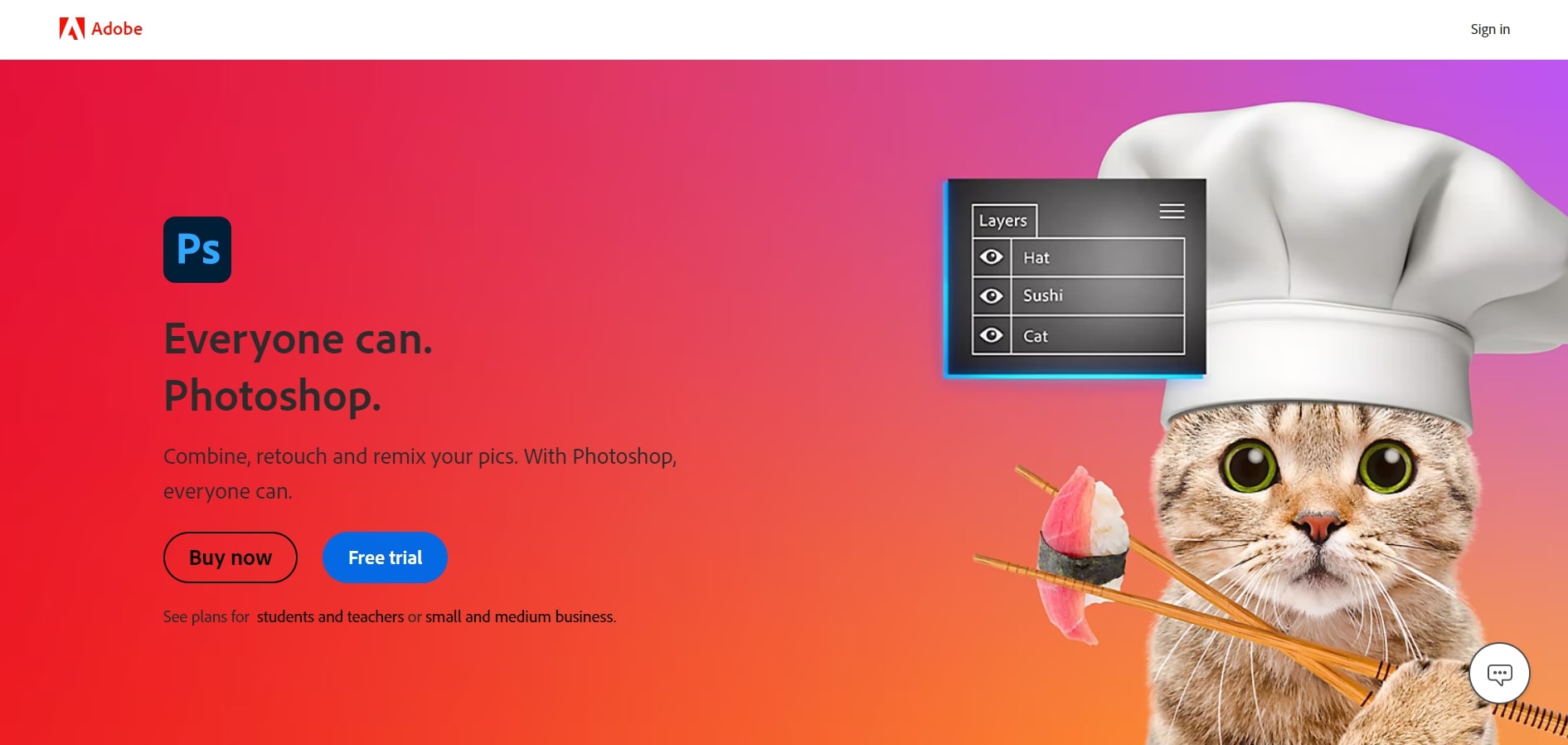
Teinte/Saturation
La modification de votre image peut s'avérer plus difficile que la sélection d'une nouvelle couleur. Plusieurs éléments de l'image contiennent la même couleur, il se peut donc que vous ayez besoin de plus qu'une simple modification d'une couleur spécifique pour obtenir l'effet que vous recherchez. C'est là qu'intervient l'outil de réglage Teinte/Saturation. Il vous permet de modifier facilement des couleurs spécifiques dans une image.
Vous devrez peut-être utiliser un masque de calque pour limiter les changements de couleur spécifiques, mais ne vous inquiétez pas, suivez ces étapes pour commencer à passer d'une couleur à l'autre à l'aide de l'outil Teinte/Saturation.
Étape 1 : Ouvrez le logiciel Photoshop sur votre ordinateur et téléchargez l'image que vous souhaitez modifier. La première étape consiste à créer un masque de calque. Cliquez sur le menu déroulant Sélectionner et cliquez sur Gamme de couleurs.
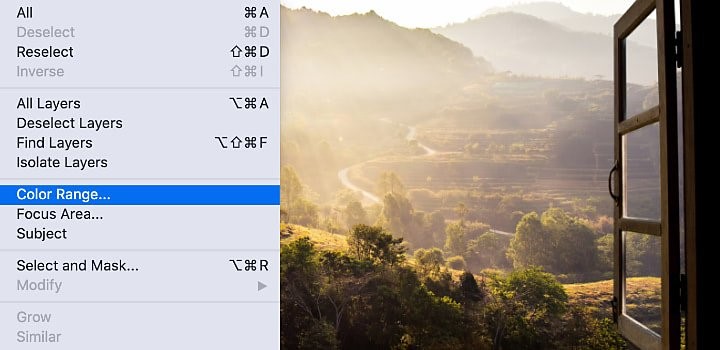
Étape 2 : Dans la fenêtre Gamme de couleurs, utilisez l'outil pipette pour échantillonner votre couleur cible en cliquant sur la couleur que vous souhaitez modifier.
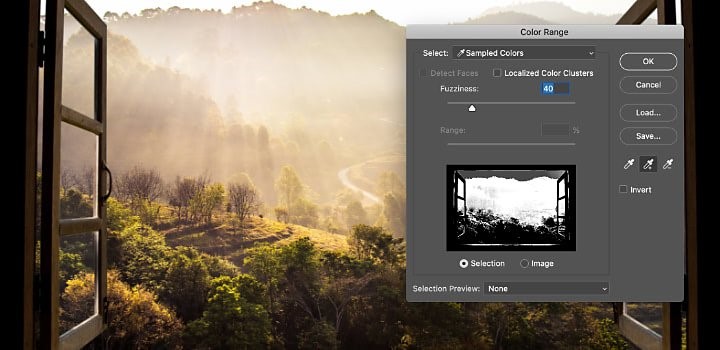
Étape 3 : Cliquez sur le menu Calque, sélectionnez Nouveau calque de réglage, puis l'option Teinte/Saturation....
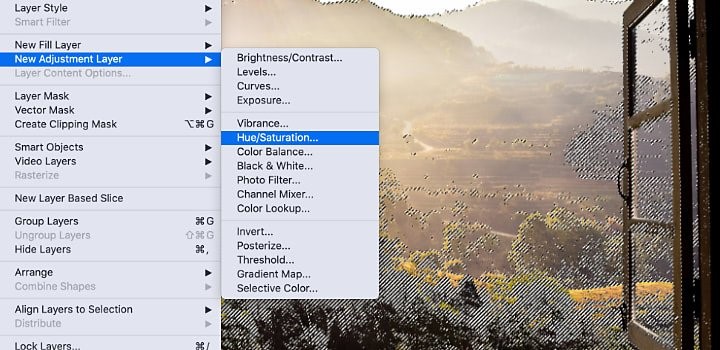
Étape 4 : Après avoir cliqué sur l'option Teinte/Saturation..., dans le menu Propriétés, choisissez la couleur que vous souhaitez modifier et ajustez le curseur Teinte et Saturation pour obtenir l'effet désiré.
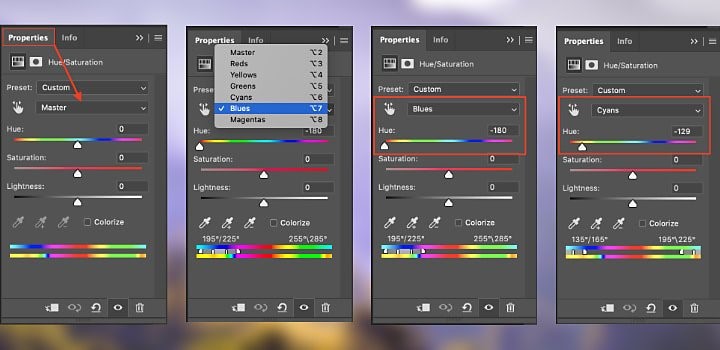
Étape 5 : Une fois que vous avez terminé, cliquez sur l'icône en haut à droite pour enregistrer la photo modifiée. Voici un exemple du changement de couleur d'un ciel jaune-orange à un ciel bleu-violet.
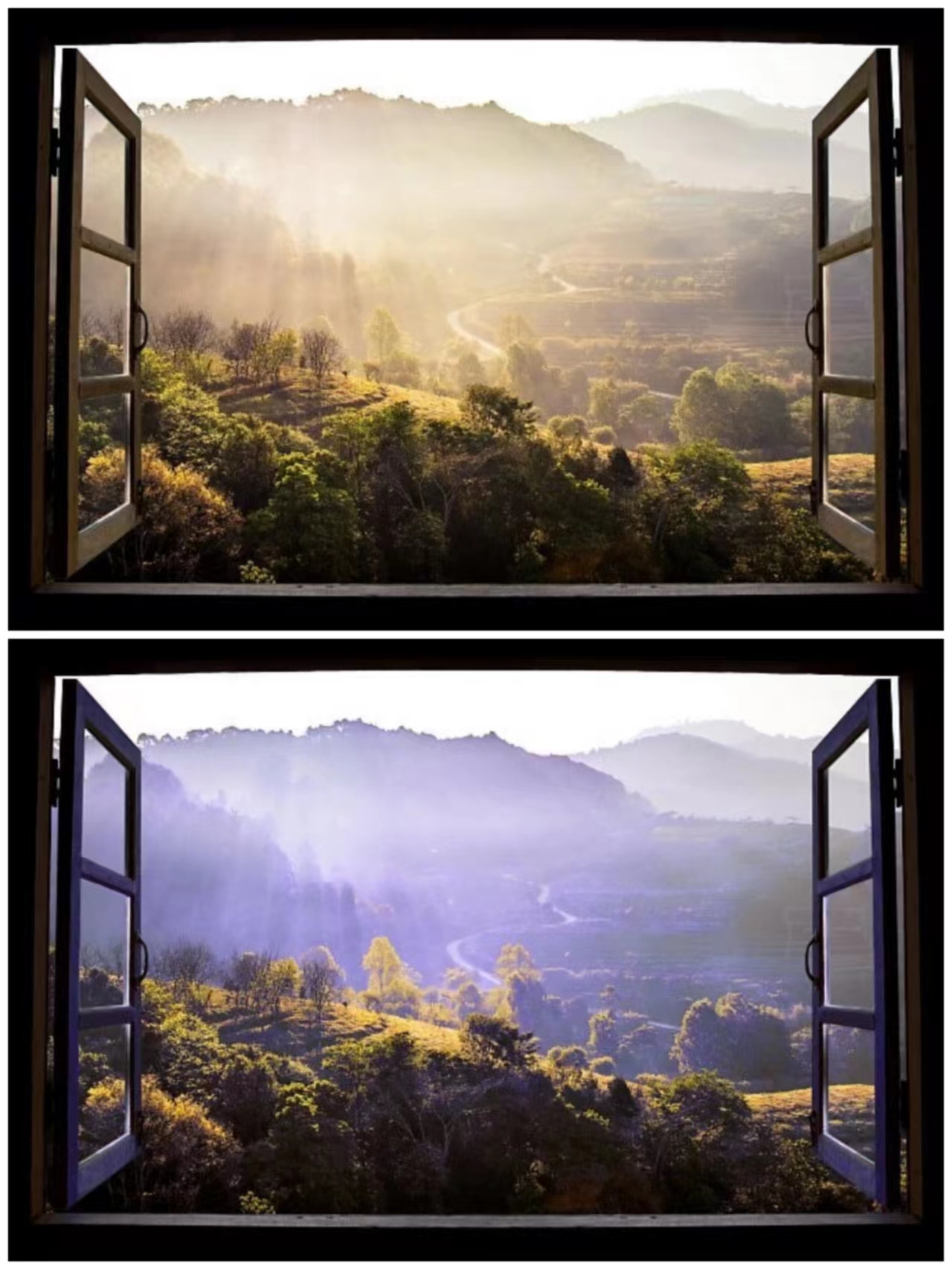
Niveaux de gris
Un changement de couleur très répandu pour les images consiste à transformer une photo colorée en noir et blanc. La stratégie pour transformer une photo en couleur en une photo en noir et blanc consiste à utiliser l'outil Niveaux de gris dans Photoshop. Avant de convertir votre image couleur en noir et blanc, il est recommandé d'effectuer autant de retouches que possible sur votre photo couleur.
Il est plus facile de modifier une photo en couleur qu'une photo en noir et blanc. Cette technique permet de réduire la taille des fichiers, mais elle ne tient pas compte des informations sur les couleurs et peut convertir des couleurs adjacentes en une même nuance de gris. Suivez ces étapes simples pour transformer votre photo couleur en photo noir et blanc.
Étape 1 : Ouvrez le logiciel Photoshop sur votre ordinateur et téléchargez l'image que vous souhaitez modifier. Allez dans l'onglet Image, cliquez sur Mode et sélectionnez Niveaux de gris.
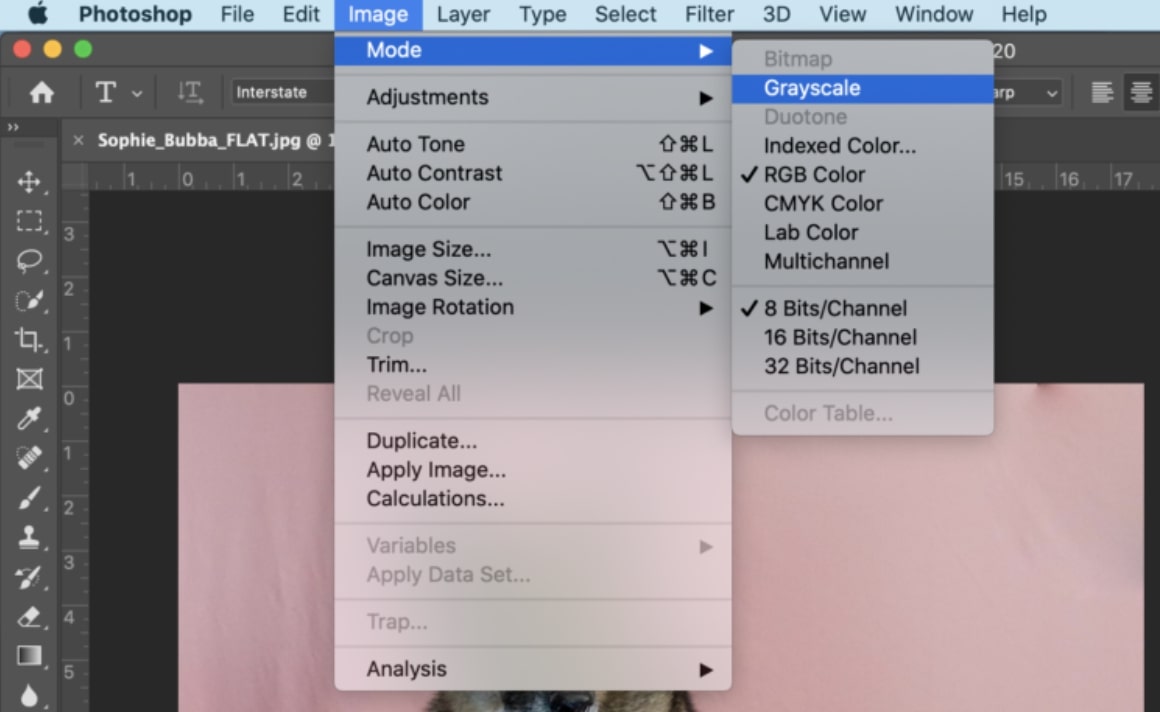
Étape 2 : Une boîte de dialogue s'affiche et vous pouvez cliquer sur Rejeter.
Remarque : Photoshop convertit les couleurs de l'image en noir, blanc et nuances de gris.
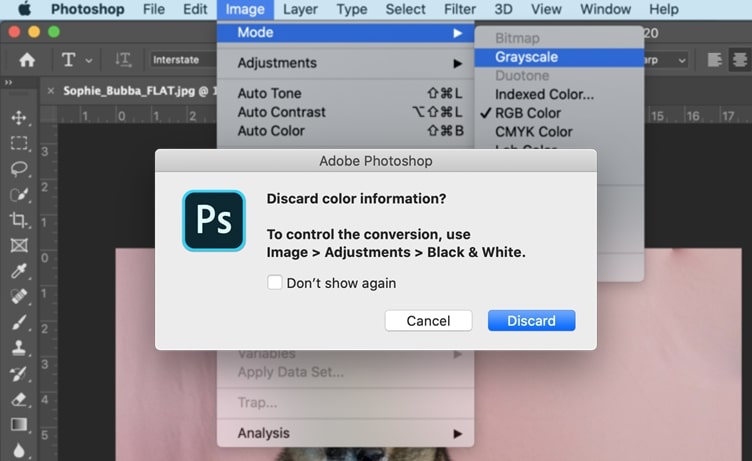
Étape 3 : Votre image sera convertie en noir et blanc, et vous pouvez la sauvegarder en cliquant sur l'icône de sauvegarde en haut à droite.
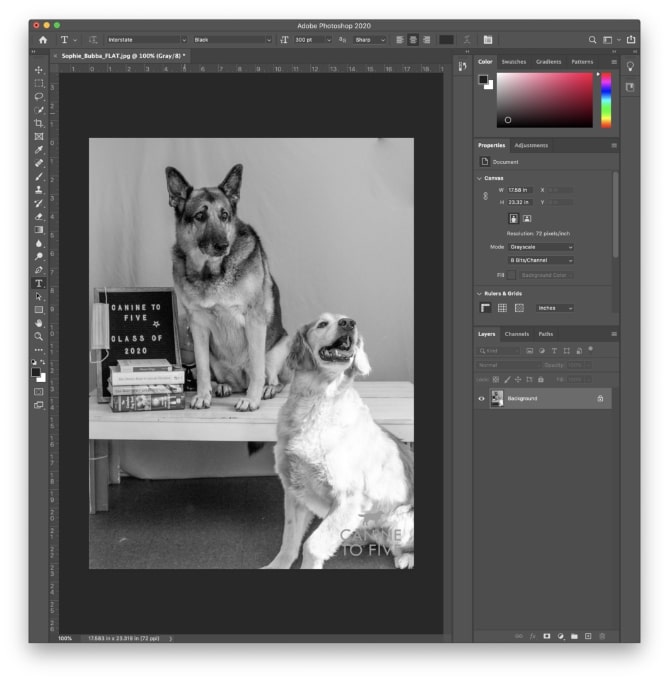
Filtre
Le dernier guide consiste à utiliser l'outil Filtre dans Photoshop. Cette section explique comment il est facile d'ajouter de la couleur à une photo en noir et blanc à l'aide du filtre Colorize dans Photoshop. Colorize a d'abord été introduit en tant que filtre bêta en 2021, mais c'est désormais une fonctionnalité officielle de Photoshop depuis 2022.
Le filtre Colorize est l'un des filtres neuronaux de Photoshop. Il utilise l'apprentissage automatique et l'IA d'Adobe pour analyser votre image en noir et blanc et déterminer automatiquement la couleur à utiliser. Si vous n'êtes pas satisfait de la couleur, vous pouvez sélectionner ces zones et choisir votre propre couleur. Suivez les étapes ci-dessous et voyez comment cela fonctionne !
Étape 1 : Ouvrez le logiciel Photoshop sur votre ordinateur et téléchargez l'image en noir et blanc que vous souhaitez colorer. Cliquez sur l'onglet Image, puis sur Mode, et sélectionnez Couleur RVB.
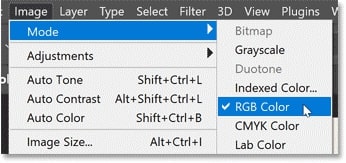
Étape 2 : dans le panneau Calques, cliquez sur le calque Arrière-plan et faites-le glisser jusqu'à l'icône Nouveau calque.
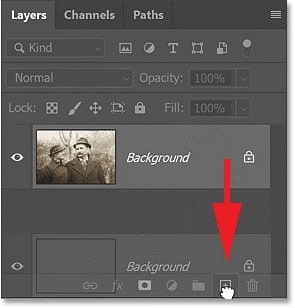
Étape 3 : Appliquez le contraste automatique à votre image en noir et blanc. Allez dans l'onglet Image et sélectionnez Contraste automatique.
Etape 4 : Allez dans l'onglet Filtre et sélectionnez Filtres neuronaux. L'espace de travail Filtres neuronaux s'ouvre. L'image se trouve à gauche et le panneau Filtres neuronaux à droite. Cliquez sur le filtre Coloriser dans le panneau Filtres neuronaux.
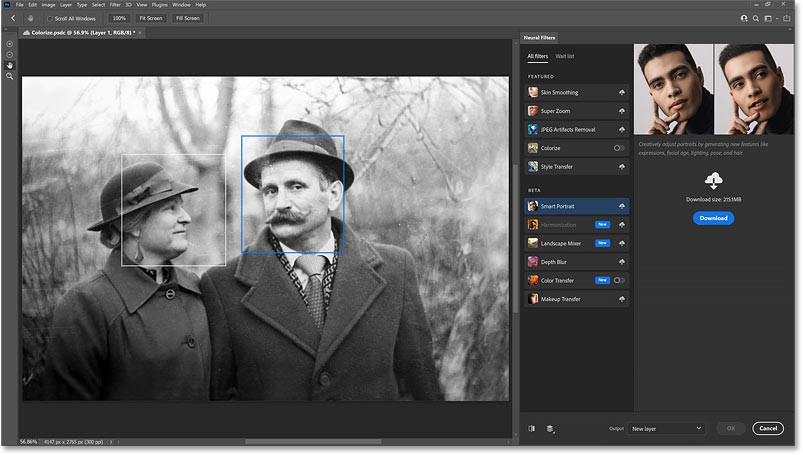
Étape 5 : Un aperçu de l'image colorée s'affiche et vous pouvez cliquer sur l'icône en haut à droite pour enregistrer cette image si vous êtes satisfait du résultat.

Partie 2. Media.io Correction automatique des couleurs comme méthode alternative
Auto Color Correct de Media.io, relativement nouveau sur le marché, est une force avec laquelle il faut compter. Il s'agit de l'un des éditeurs de photos en ligne les plus prometteurs pour les personnes qui souhaitent créer des images de haute qualité à un prix abordable. Il utilise un système intelligent d'intelligence artificielle pour corriger l'image et changer la couleur de votre image pour qu'elle soit plus naturelle et agréable à l'œil.
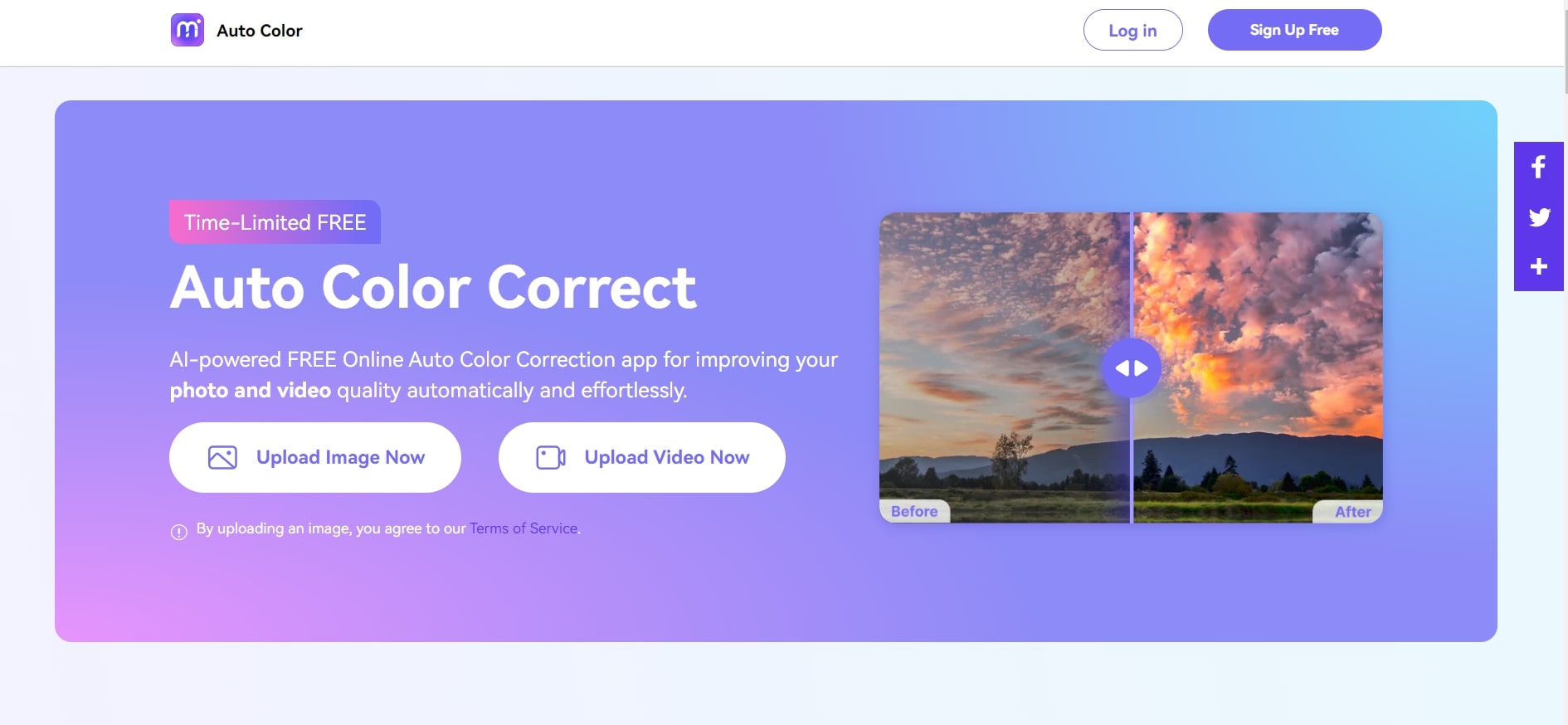
Points forts de la correction automatique des couleurs
Voici quelques exemples des raisons pour lesquelles les gens aiment utiliser Auto Color Correct de Media.io :
- Digne de confiance avec une garantie de remboursement de 30 jours
- Système d'IA avancé qui aide à analyser les photos
- Interface conviviale
- Un compte gratuit offrant toutes les fonctionnalités et une prévisualisation illimitée
Prix
Actuellement, Auto Color Correct est gratuit et limité dans le temps. Saisissez donc l'occasion d'utiliser cet outil pratique !
Un guide pour modifier les couleurs des images grâce à la correction automatique des couleurs
Voici les étapes à suivre pour modifier la couleur de votre image en utilisant Auto Color Correct de Media.io.
Étape 1 : Rendez-vous sur le site web d'Auto Color Correct à partir du lien ci-dessus et lancez la page web. Téléchargez votre image dans Auto Color Correct en cliquant sur le bouton Télécharger l'image.
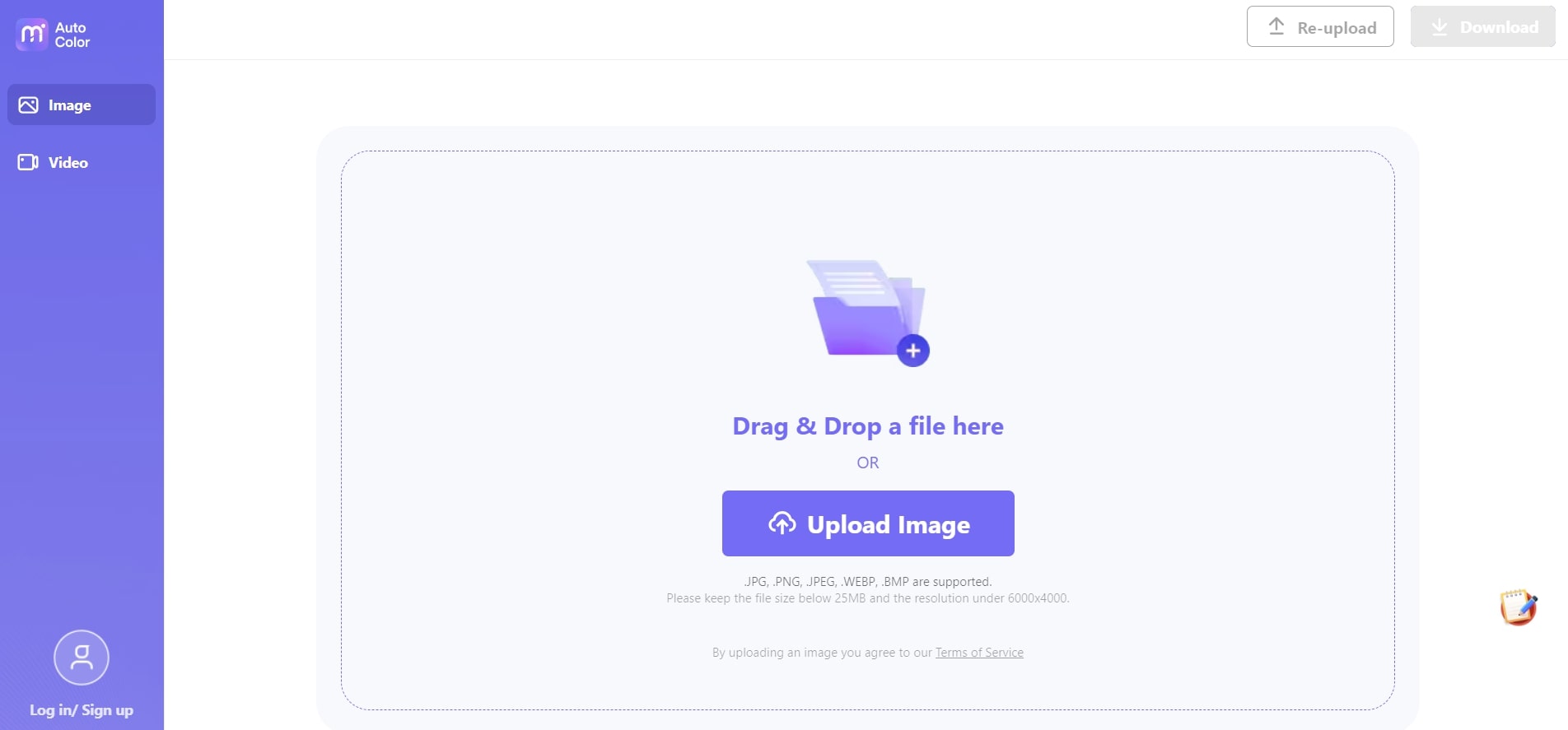
Étape 2 : Après le téléchargement, la couleur de l'image sera automatiquement corrigée. En quelques secondes, votre photo aura été corrigée et la nouvelle image s'affichera à droite.
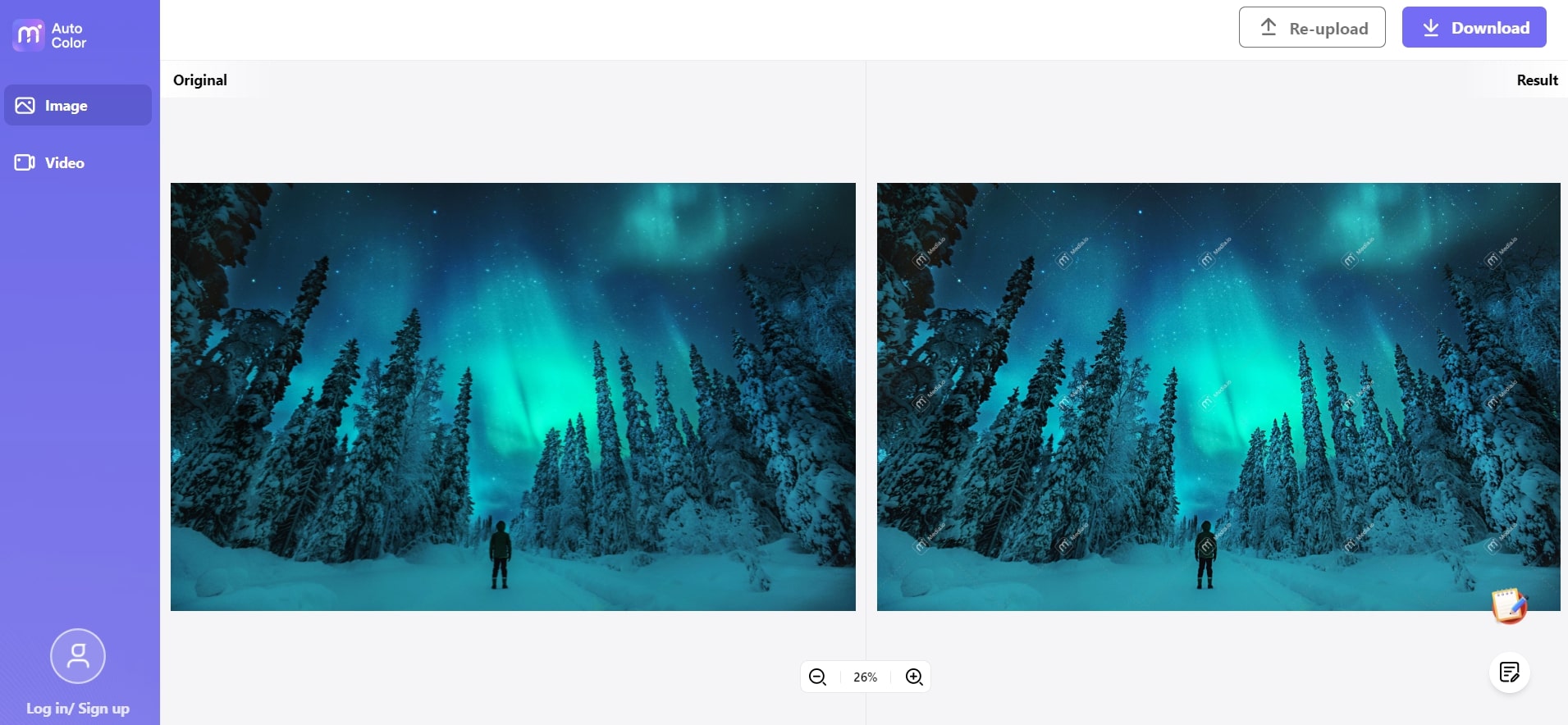
Étape 3 : Cliquez sur Télécharger en haut à droite, et votre nouvelle image aux couleurs corrigées sera téléchargée sur votre ordinateur.
Foire aux questions
Pour en savoir plus, consultez les questions fréquemment posées sur le coloriage des images.
1. Comment changer la couleur d'un objet dans Photoshop ?
La modification de la couleur d'un objet est un processus simple. Parfois, il est nécessaire de changer la couleur d'un élément particulier sans affecter le reste de l'image. Suivez les étapes suivantes pour y parvenir.
Étape 1 : Ouvrez votre image dans Photoshop et utilisez l'outil de sélection d'objets situé à gauche du panneau d'outils pour sélectionner votre objet.
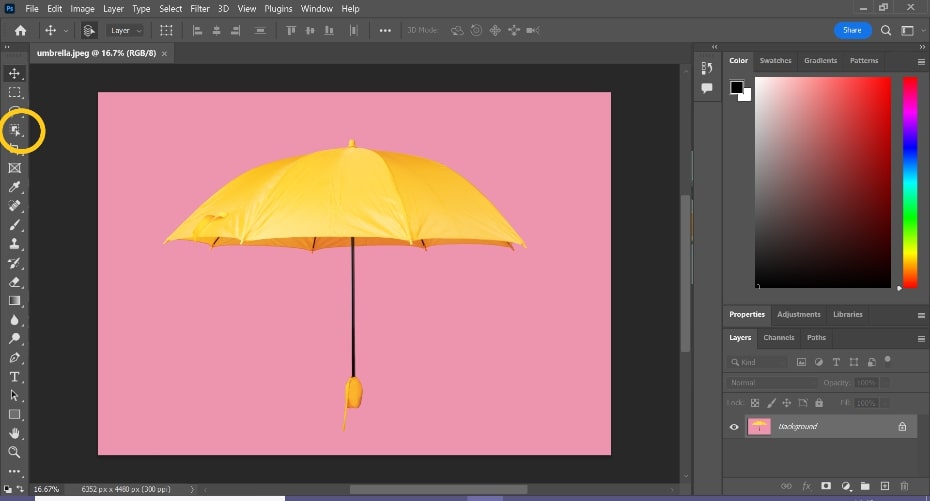
Étape 2 : cliquez sur l'icône du calque de réglage en bas de l'écran pour ouvrir une fenêtre contextuelle. Cliquez sur Couleur unie.
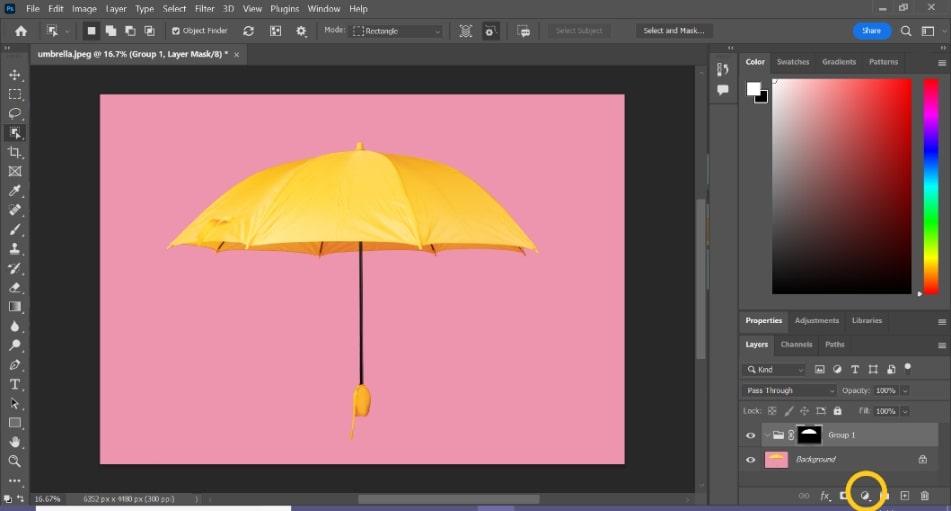
Étape 3 : Choisissez votre nouvelle couleur et cliquez sur OK
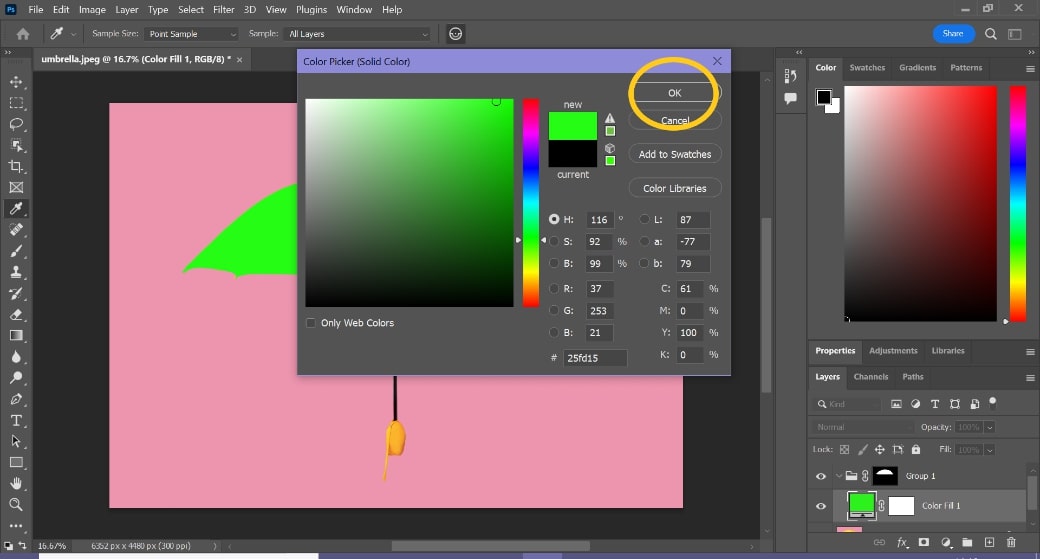
Étape 4 : Cliquez sur Propriétés et faites glisser le curseur jusqu'à ce que vous soyez satisfait de la nouvelle couleur. Une fois que vous avez terminé, cliquez sur l'icône en haut à droite pour enregistrer votre photo modifiée.
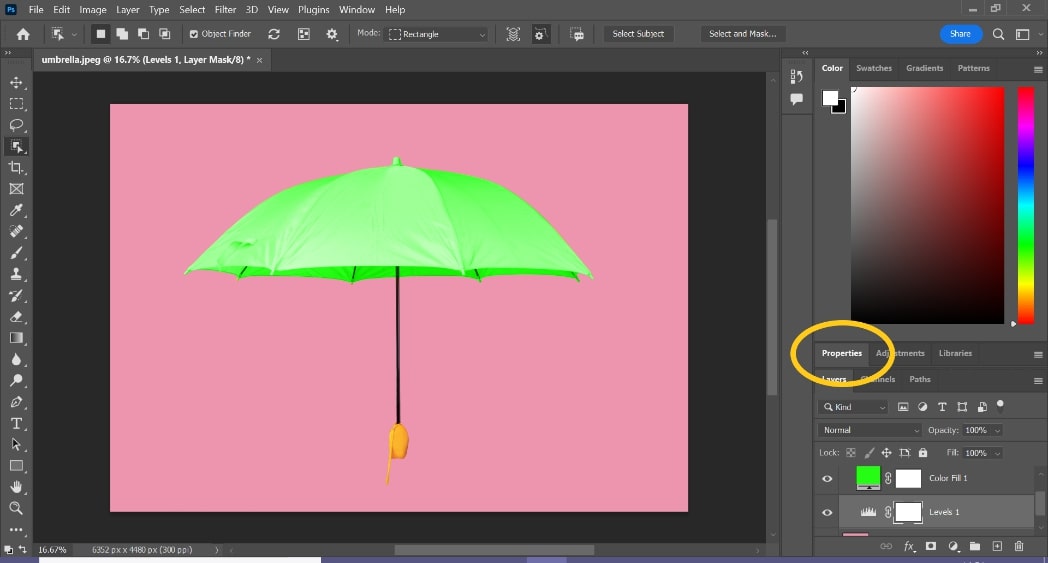
2. Comment convertir une image en mode couleur RVB ?
Le mode de couleur RVB est l'un des modes de couleur les plus utilisés dans Photoshop. De nombreux projets de conception numérique et le web utilisent les couleurs RVB parce qu'elles peuvent être facilement projetées sur des moniteurs et des écrans. La conversion d'une image de CMJN à RVB est un processus relativement simple qui peut être réalisé en deux étapes seulement. A suivre pour en savoir plus.
Étape 1 : Ouvrez votre image dans Photoshop, allez dans l'onglet Image et cliquez sur Mode, puis sur Couleur RVB.
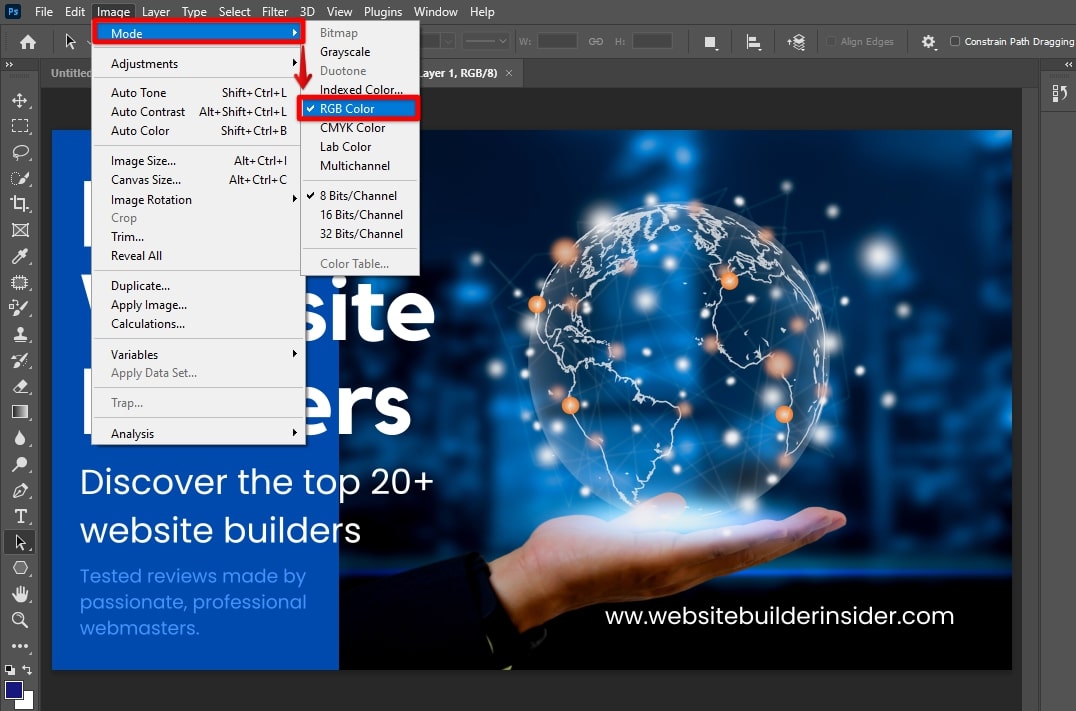
Étape 2 : Enregistrez votre image en cliquant sur l'icône en haut à droite.
Conseil : si vous n'êtes pas familiarisé avec le mode de couleur RVB dans Photoshop, il est recommandé de demander l'aide d'un professionnel avant de procéder à une quelconque modification. Le passage au mode de couleur RVB peut avoir un impact significatif sur votre impact, il est donc essentiel de comprendre ce que vous faites avant d'effectuer un changement.
3. Comment modifier des photos sombres ?
Il existe plusieurs stratégies pour modifier les photos sombres. Vous pouvez modifier les photos sombres et moroses à l'aide d'un outil de retouche photo et les rendre éclatantes. Corrigez l'exposition de votre image, créez du contraste, ajoutez des textures, vérifiez l'ajustement local et n'utilisez pas la fonction de vignette. Si vous essayez l'une ou l'autre de ces astuces, vous devriez pouvoir obtenir une image plus lumineuse qu'auparavant.




