L'ajout de GIF animés lors des discussions avec vos proches exagère le message que vous souhaitez faire passer. C'est la raison pour laquelle presque tous les outils de messagerie instantanée, y compris Snapchat, prennent désormais en charge les fichiers GIF que vous pouvez envoyer ou recevoir pendant les conversations.
Si vous ne connaissez pas le processus, vous découvrirez ici les deux méthodes les plus simples pour mettre des GIFs sur Snapchat tout en interagissant avec votre famille, vos amis ou vos collègues sur la messagerie. Il est assez facile d'envoyer des GIF sur Snapchat.
Partie 1. Comment créer un GIF sur Snapchat avec GIPHY
GIPHY est l'un des référentiels les plus populaires et les plus utilisés. Il contient des GIF animés pour presque tous les genres, toutes les occasions, toutes les émotions et toutes les expressions. Ces GIF peuvent être partagés sur vos sites de réseaux sociaux préférés tels que Snapchat, Facebook, etc. sans télécharger les fichiers sur votre smartphone, tablette ou ordinateur.
En ce qui concerne Snapchat, vous pouvez suivre les étapes ci-dessous pour apprendre comment envoyer des GIFs sur Snapchat lorsque vous discutez avec quelqu'un qui utilise l'application :
Étape 1. Appuyez sur l'icône de l'appareil photo et cliquez sur une photo
Lancez Snapchat sur votre appareil Android ou iOS (l'iPhone est utilisé ici à titre d'exemple), appuyez sur l'icône Chat en bas de l'écran et appuyez sur le nom de la personne avec laquelle vous souhaitez partager un GIF. Appuyez sur l'icône Caméra dans le coin inférieur gauche de la boîte de dialogue, concentrez-vous sur l'objet qui vous intéresse et appuyez sur le grand cercle en bas pour prendre une photo.
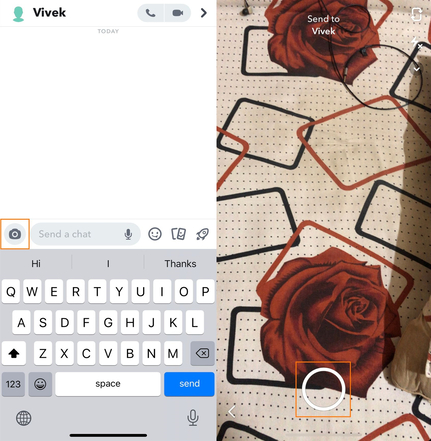
Étape 2. Appuyez sur l'icône du sticker et ajoutez un GIF de GIPHY
Appuyez sur l'icône Sticker à droite, appuyez sur GIF dans la fenêtre suivante, tapez un mot-clé en haut de la fenêtre GIPHY pour rechercher un GIF sur GIPHY et appuyez sur celui qui vous plaît le plus pour l'ajouter à l'instantané que vous avez capturé.
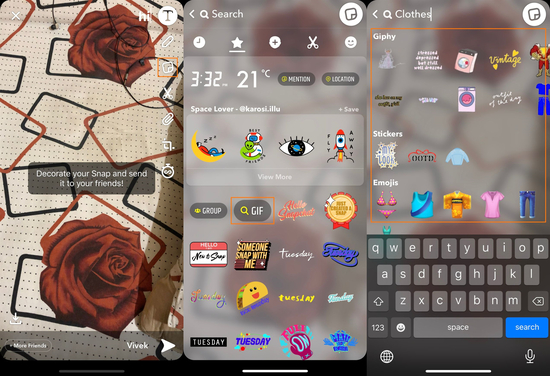
Étape 3. Repositionner le GIF et envoyer
De retour dans la fenêtre Appareil photo, faites glisser le GIF pour le placer à l'endroit de votre choix sur la photo capturée, puis appuyez sur l'icône Envoyer dans le coin inférieur droit pour envoyer des GIF sur Snapchat.

Partie 2. Obtenir des GIF sur Snapchat grâce à la fonction Sticker
Outre l'utilisation de GIPHY comme source par défaut, Snapchat dispose également de sa propre bibliothèque de GIF, accessible depuis la fenêtre Stickers. Dans la fenêtre Stickers, l'application vous permet de faire défiler et de localiser le GIF que vous souhaitez partager avec vos amis. Vous pouvez même utiliser les fonctions Bitmoji et Ciseaux pour créer vos avatars et autocollants, respectivement, afin de rendre votre expérience de chat plus amusante et plus agréable.
La procédure sur comment insérer des GIF sur Snapchat via la fonction Sticker est presque identique à celle expliquée dans la section précédente, et vous pouvez y parvenir en quelques étapes simples décrites ci-dessous :
Étape 1. Aller à la caméra et prendre une photo
Suivez la procédure expliquée dans la première étape de la partie 1 pour ouvrir la fenêtre de discussion de votre ami et prendre une photo à l'aide de l'appareil photo Snapchat.
Étape 2. Appuyez sur Sticker et sélectionnez un GIF
Appuyez sur Stickers dans la liste des icônes qui apparaît à droite de l'écran. Dans la fenêtre Stickers, faites défiler vers le bas, localisez et appuyez sur un GIF pour le placer sur la photo que vous avez cliquée plus tôt.
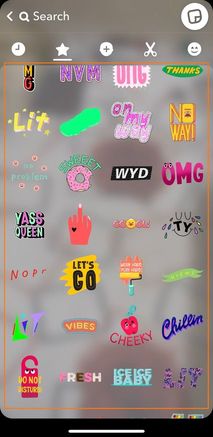
Étape 3. Repositionner le GIF et partager
Une fois que vous êtes revenu à la fenêtre précédente, faites glisser le GIF que vous avez ajouté à la dernière étape et placez-le à l'endroit de votre choix sur l'écran. Appuyez sur l'icône Envoyer dans le coin inférieur droit pour partager le GIF avec la photo prise avec votre ami avec lequel vous conversez.

Partie 3. 5 astuces de pro pour améliorer votre Snapchat
En plus des conseils que vous avez appris dans les sections précédentes sur comment envoyer un mème sur Snapchat et sur comment faire un GIF sur Snapchat, il y a quelques astuces qui peuvent ne pas sembler essentielles mais qui peuvent apporter des différences remarquables pour adoucir votre expérience sur Snapchat.
5 astuces cachées supplémentaires sur Snapchat sont :
1. Ajouter du texte supplémentaire à vos snaps
Un simple mot ou une courte phrase ajouté à une photo s'appelle une légende. L'ajout d'une légende à vos photos les rend plus informatives ; créez donc un mème amusant à l'aide d'un générateur de mèmes en ligne pour changer le sens de la photo. Cependant, le point essentiel est que la légende soit d'une longueur appropriée, car l'ajout d'un long texte peut faire perdre à l'image son essence, tandis que si la légende est trop courte, elle risque de ne pas être en mesure de transmettre l'idée correctement.
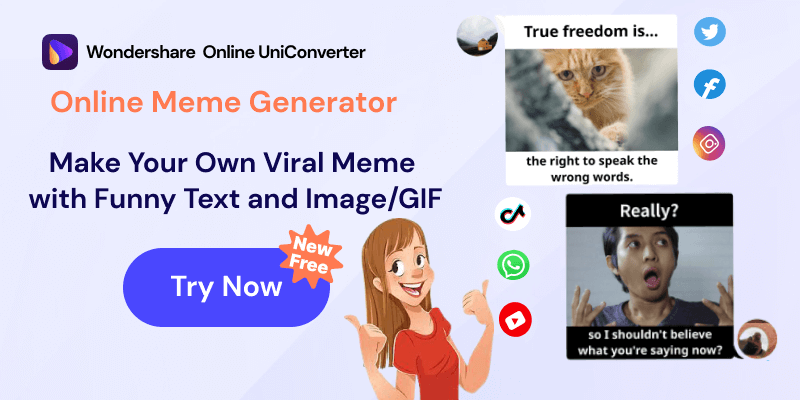
2. Sécurisez votre compte en 2 étapes
En tant qu'utilisateur de Snapchat, nous vous encourageons vivement à activer la vérification à deux facteurs pour votre compte afin que vous obteniez toujours un OTP lorsque vous vous connectez à partir d'un nouvel appareil. Cette disposition permet non seulement de sécuriser vos informations d'identification (nom d'utilisateur et mot de passe), mais aussi de garantir que vous utilisez toujours un smartphone ou une tablette de confiance pour vous connecter à votre compte Snapchat.
3. Modifier le nom que vos amis verront dans le chat
Il est recommandé de modifier votre nom d'affichage après avoir créé votre compte et vous être connecté pour la première fois. Ainsi, vos amis qui utilisent déjà Snapchat vous reconnaissent facilement et ne vous traitent pas comme un étranger en bombardant votre fenêtre de discussion de questions telles que "Qui es-tu ?
4. Utilisez les émojis pour ajouter des couleurs à vos photos
Après avoir pris une photo sur Snapchat, appuyez sur l'icône Stickers pour accéder à la bibliothèque Emoji qui vous permet d'ajouter des emojis à vos photos. L'ajout d'emojis vous permet d'exagérer vos messages et de faire passer vos idées plus clairement, ce qui n'est pas possible lorsque vous discutez avec des amis en texte simple.
5. Appliquer les lentilles de visage Snapchat après avoir cliqué sur une photo
Lorsque vous utilisez Snapchat, vous pouvez parfois utiliser des lentilles faciales pour rendre votre conversation plus attrayante et divertissante en raison des visages amusants que la fonction produit à partir de vos snaps. Selon le sujet de votre discussion, l'application d'une lentille faciale appropriée peut faire passer votre convoi à un tout autre niveau.
Résumé
En résumé, qu'il s'agisse de votre chat ou du partage d'images, la procédure permettant d'insérer des GIF sur Snapchat peut s'avérer utile. Il pourrait vous aider à transmettre vos idées à votre famille, à vos amis et à vos collègues de manière plus efficace lorsque vous conversez avec eux, non seulement sur Snapchat, mais aussi sur n'importe quelle application de messagerie que vous préférez utiliser.
Voici un excellent GIF Maker à vous présenter. Il s'agit de Wondershare UniConverter. Il permet aux utilisateurs de télécharger une vidéo ou des photos pour créer des GIF pour Snapchat. En 3 étapes simples, vous pouvez rapidement obtenir votre propre GIF et le partager sur les plateformes sociales.
- Wondershare UniConverter est compatible avec les systèmes Windows et Mac.
- Convertissez facilement des fichiers vidéo, audio et image sans perte de qualité.
- UniConverter permet aux utilisateurs de transférer des vidéos de l'ordinateur vers l'iPhone ou les mobiles Android sans utiliser iTunes.
- La fonction Boîte à outils vous permet de convertir des images, de créer des GIF, de graver des CD, d'extraire des CD et de corriger les métabalises, etc.
- Il vous permet également de graver des vidéos et d'autres fichiers multimédias sur DVD.








