Bagaimanakah cara untuk membuat presentasi PowerPoint anda menarik? Menambahkan humor, mengkonversi pesan, atau pun untuk mendapatkan perhatian dari pengguna, file GIF dapat ditambahkan. File animasi ini lebih nyaman agar bisa ditambahkan dibandingkan dengan video dan menempati ruang yang jauh lebih kecil. Bila anda mencari solusi untuk cara untuk masukkan GIF ke PowerPoint anda membaca pada halaman yang tepat. Daftar dibawah ialah metode untuk menambahkan GIF ke PowerPoint.
Bagian 1. Bagaimanakah cara Masukkan GIF ke PowerPoint pada Windows
Pada sistem Windows anda, anda pun bisa masukkan GIF animasi ke dalam PowerPoint, sama seperti foto lainnya. Proses menambahkan animasi cepat dan juga mudah. Anda bisa menambahkan file GIF yang telah di download dan disimpan ke sistem lokal anda atau juga bisa gunakan pilihan pencarian foto daring pada PowerPoint untuk menemukan file yang diinginkan.
Langkah-langkah Cara Masukkan GIF ke PowerPoint pada Windows
Langkah 1. Bukalah slide presentasi PowerPoint dimana anda inginkan untuk masukkan file animasi.
Langkah 2. Pilihlah bagian masukkan dan kemudian klik tombol Foto. Melalui kotak dialog notifikasi Insert Picture, browse dan cari file GIF bahwa anda inginkan untuk ditambahkan dan klik pada tombol Masukkan. Animasi yang bisa ditambahkan dapat digeser dan digeser untuk ditempatkan ke lokasi yang diinginkan.
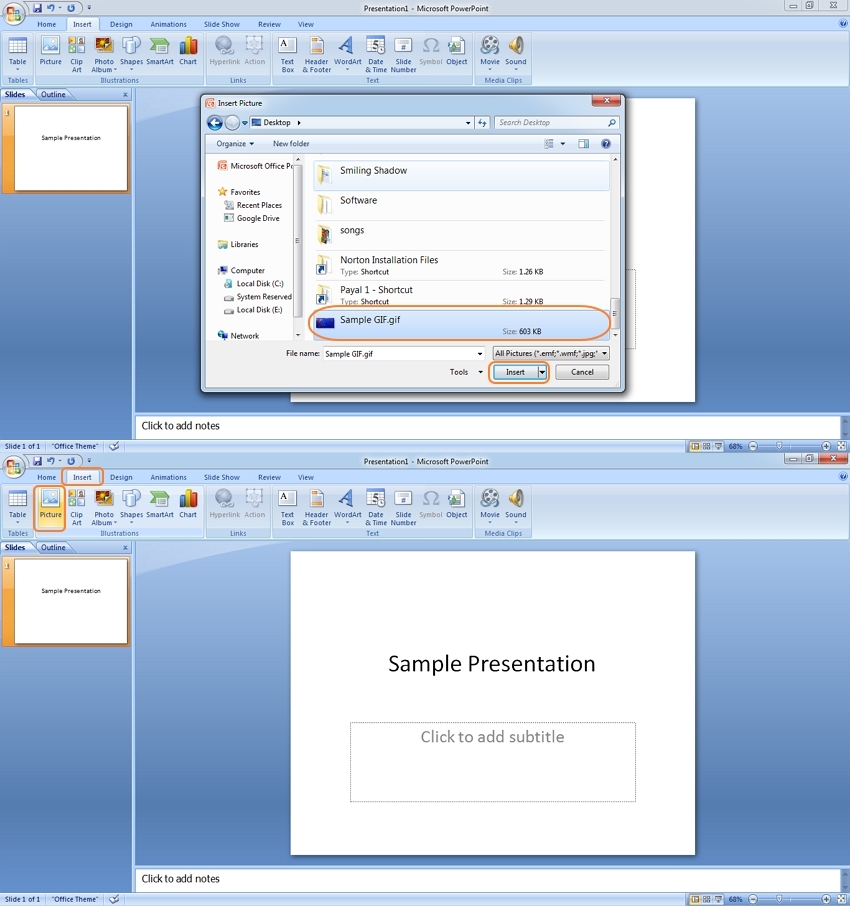
Langkah 3. Selama tampilan reguler slide, animasi yang ditambahkan juga statis. Supaya membuatnya bekerja, pergi ke tab Tampilan Slide dan klik pada tombol Dari Slide Saat ini.
Animasi ditambahkan pun sekarang akan berfungsi pada presentasi PowerPoint anda.
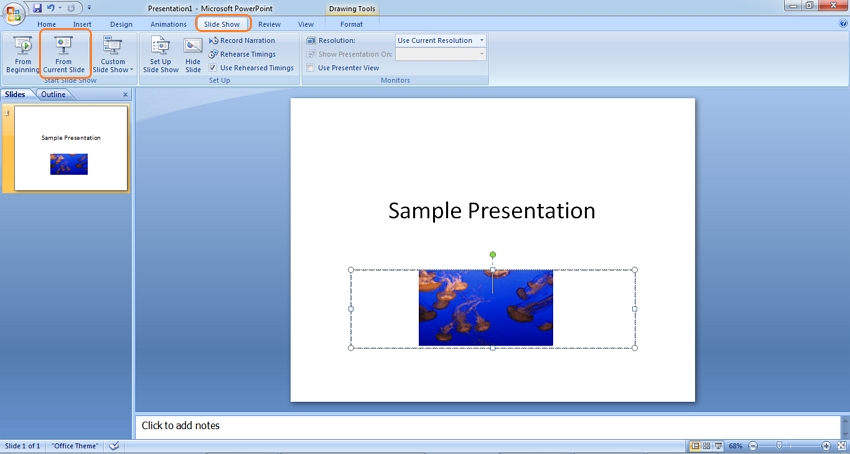
Bagian 2. Bagaimanakah cara Tambahkan GIF ke PowerPoint menggunakan Fitur Foto Daring
PowerPoint juga mempunyai fitur foto daring yang bisa digunakan untuk mencari animasi daring dan menambahkannya ke slide yang diinginkan. Tersedia koleksi animasi GIF daring yang layak yang dapat dicari. Proses menambahkan GIF ke PowerPoint sederhana.
Langkah-langkah Cara dalam Tambahkan GIF ke PowerPoint dengan menggunakan fitur Foto Daring
Langkah 1. Jalankan PowerPoint serta pindahkan ke slide dalam presentasi dimana anda ingin untuk menempatkan animasi GIF.
Langkah 2. Pilih bagian masukkan dan kemudian pilih pilihan Klip Seni pada Windows 2010 atau pilihan Foto Daring di 2013 dan versi terbaru dari PowerPoint.
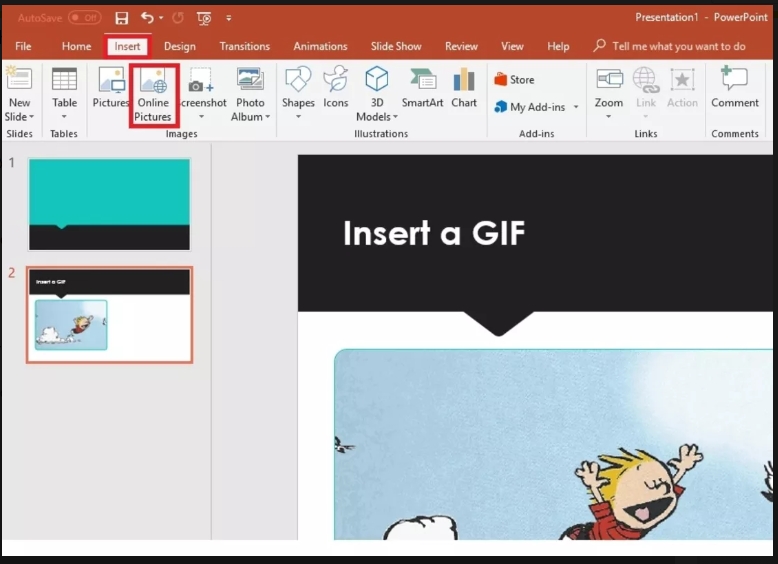
Langkah 3. Pada kotak pencarian, ketik GIF atau pun animasi dan kemudian tekan tombol Enter. Supaya pencarian lebih halus, anda dapat menambahkan kata kunci seperti animasi awan, GIF perusahaan, atau lainnya. Aktifkan kotak centang di Hanya Kreatif Umum untuk mencari file yang bisa digunakan secara sah.
Langkah 4. Usai memilih animasi GIF yang diinginkan, klik pada tombol Masukkan untuk memasukkannya ke dalam slide anda.
Bagian 3. Masukkan GIF Animasi ke dalam Photoshop pada Mac
Pada Mac anda, file GIF animasi yang sudah disimpan di lokal sistem anda bisa ditambahkan ke presentasi PowerPoint dengan cepat, dengan secara langsung. File animasi bisa digunakan untuk menyorot bagian tertentu, menambahkan sedikit humor, menyampaikan pesan, dan lainnya.
Langkah-langkah serta Cara Tambahkan GIF ke PowerPoint pada Mac
Langkah 1. Di Mac anda, buka presentasi PowerPoint dan masuk ke slide dimana anda ingin untuk ditambahkan animasi.
Langkah 2. Pada halaman muka utama, pilih pilihan Foto dan lalu pilih pilihan Foto dari File.
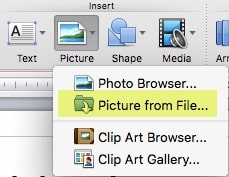
Langkah 3. Dari jendela browser, pilihlah file GIF yang telah disimpan pada sistem anda dan kemudian klik tombol Masukkan. Animasi akan ditambahkan, serta lokasinya dapat dipindah sesuai kebutuhan.
Langkah 4. Kemudian, untuk mengijinkan dan mengaktifkan animasi, pilih bagian Tayangan Slide dan kemudian pilih pilihan Mainkan dari Slide Sekarang.
Daftar diatas ialah berbagai metode mengenai bagaimana cara untuk mendapatkan GIF berfungsi pada PowerPoint pada sistem Windows dan Mac anda.
Apakah anda mencari software universal yang membuat GIF yang lucu? Jangan khawatir! Media.io sudah menunggu anda.
- · Kebanyakan pengguna berfikir bahwa Media.io ialah software yang paling mudah digunakan.
- · Media.io sudah di download, dikompres, edit, simpan, memindahkan video, tambahkan video metadata, dan fitur lainnya telah menunggu anda.
- · Ini akan memudahkan anda untuk memindahkan video dari komputer ke ponsel iPhone atau Android tanpa menggunakan iTunes.
- · Pada fungsi Toolbox, alat ini telah mengkonversi foto, membuat GIF, menyimpan CD, menyalin CD, mentransmisikan ke TV, dan memperbaiki fitur media metadata.
- · Media.io memudahkan anda untuk menyimpan video dan file media lainnya ke DVD lainnya.
