No es ningún secreto que las imágenes tienen un papel muy importante en el éxito de cualquier página o blog. Después de todo, una imagen vale más que mil palabras y lo visual atrae la atención del público en el mundo del Internet. Pero, ¿qué hacer cuando se necesita modificar el tamaño de una imagen sin perder su calidad?
Por suerte, existe una solución fácil: Photoshop. Photoshop es una poderosa herramienta para modificar imágenes. Es suficientemente versátil para hacer tareas como modificar el tamaño de las imágenes y otras funciones más complejas como retocar fotos.
Así que, en esta sencilla guía te mostraremos la forma de modificar el tamaño de las imágenes con Photoshop sin que pierdan la calidad.
En este artículo
Parte 1: ¿Cómo se puede describir el tamaño de una imagen?
Cuando se trata de imágenes virtuales, es importante que conozcas la diferencia entre el tamaño del archivo, las dimensiones y la calidad de la imagen.
- El tamaño del archivo se aplica a la cantidad de datos digitales (en bytes) que ocupe la imagen en un dispositivo o medio de almacenamiento.
- Las dimensiones se refieren al tamaño de la imagen expresado en píxeles en cuanto al ancho y alto.
- La calidad de la imagen se define por el número total de píxeles que contiene.
Con esta información, podrás asegurarte de que tus archivos se han optimizado para su uso en línea o impresión. Por ejemplo, si una imagen tiene 1200 píxeles de ancho y 1800 píxeles de alto, sus dimensiones serán de 1200 x 1800. Entonces, con una calidad de 300 PPI (píxeles por pulgada), podemos ver que el tamaño de archivo de la imagen es de 3 MB.
Parte 2: ¿Cuándo hay que modificar el tamaño de una imagen?
En ocasiones, es posible que la gente quiera modificar el tamaño de sus imágenes. Se puede hacer como consecuencia de diversos motivos, entre ellos:
- Necesitas imprimir tu imagen y la calidad actual es demasiado baja.
Para conseguir una imagen impresa de alta calidad, ésta debe tener una buena calidad. De lo contrario, la calidad de la imagen será mala. Para una mayor calidad, tienes que modificar el tamaño de la imagen. - La imagen se utiliza para una exposición y es necesario ampliarla.
Al modificar el tamaño de la imagen, puedes ajustar el tamaño de la misma a tus necesidades. - Necesitas ampliar la imagen para enmarcarla o colgarla en la pared.
Si quieres ampliar tus imágenes para enmarcarlas o colgarlas en la pared, es muy importante que el tamaño sea el correcto. De lo contrario, los resultados te decepcionarán.

Al contrario, existen muchas razones por las que puede ser necesario modificar el tamaño o la calidad de las imágenes:
- Ahorra espacio de almacenamiento en tu dispositivo.
Si guardas tus imágenes con menor calidad, también reducirás el tamaño de tus archivos. - Envía una foto por correo electrónico o mensaje de texto
Al enviar una foto por correo electrónico o mensaje de texto, es importante que reduzcas el tamaño de la imagen. Esto se debe a que las imágenes grandes pueden ocupar mucho espacio y retrasar el envío del mensaje. - Necesitas subir una imagen a una página de Internet o a una plataforma de redes sociales
Una página de Internet o una red social, por lo general establece un límite máximo de tamaño o un valor de calidad en sus requisitos. Por lo tanto, necesitas reducir el tamaño de tus imágenes.
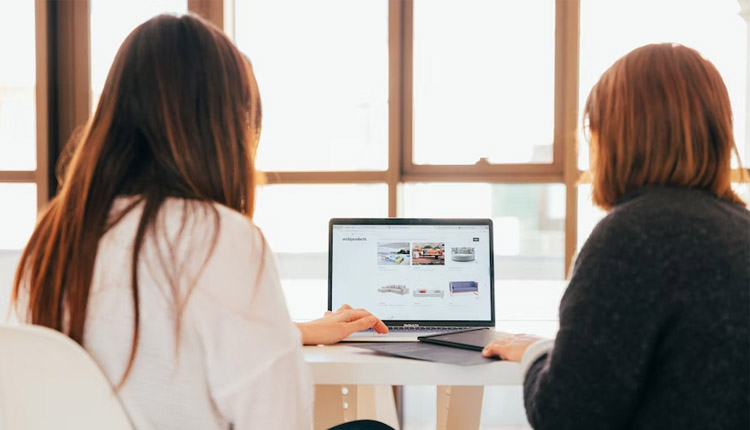
Sea cual sea el motivo, puedes utilizar Photoshop para modificar el tamaño de tus imágenes, sin que pierdan su calidad.
Parte 3: ¿Cómo modificar el tamaño de una imagen con Photoshop sin que se deforme?
Ahora, veamos la forma de utilizar Photoshop para modificar el tamaño de una imagen sin deformarla. Entre algunos otros métodos, utilizar el cuadro de diálogo "Tamaño de imagen" de Photoshop es el mejor para cambiar el tamaño de una imagen sin distorsionarla.
Para modificar el tamaño de una imagen en Photoshop usando "Tamaño de Imagen", hay que seguir los pasos que se indican a continuación:
Paso 1Inicia Photoshop e introduce el archivo de imagen que deseas editar.
Selecciona "Archivo" > "Abrir" para elegir el archivo.
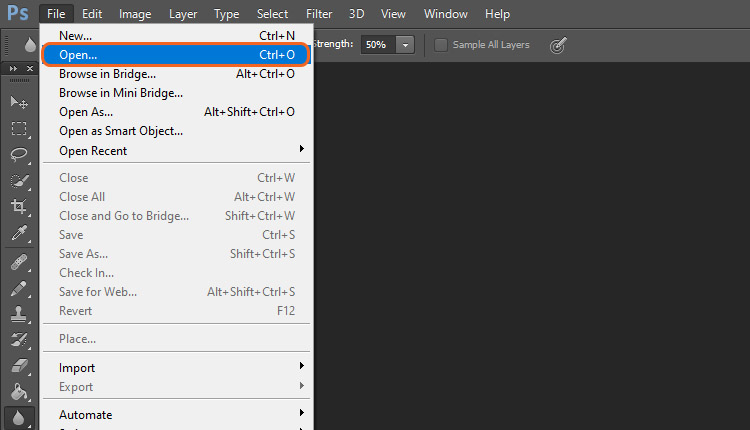
Paso 2 Ve a "Imagen" > "Tamaño de imagen".
Como alternativa, puedes utilizar un método de acceso rápido del teclado “Ctrl+Alt+I” para computadora o “Opt+Cmd+I” para Mac.
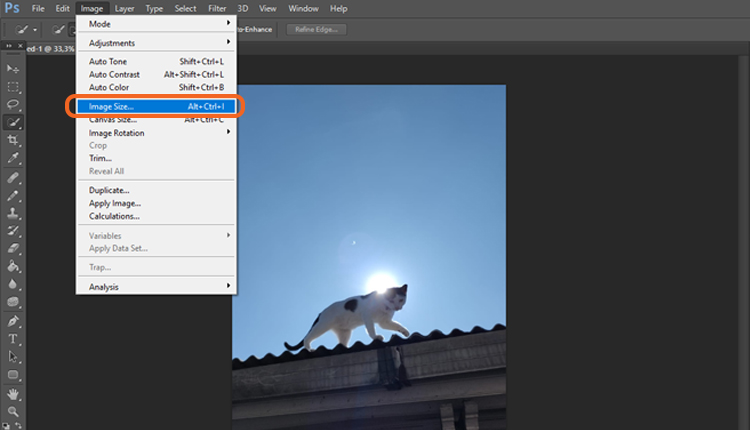
Paso 3Modifica el tamaño de tu imagen.
Cuando aparezca un cuadro de diálogo, puedes introducir las nuevas dimensiones que quieras que tenga la imagen. Establece la unidad que deseas utilizar, puede ser en píxeles, pulgadas, centímetros, etc.

Modifica el alto o el ancho de la imagen, si quieres aumentarlo o reducirlo y presiona en "Aceptar".
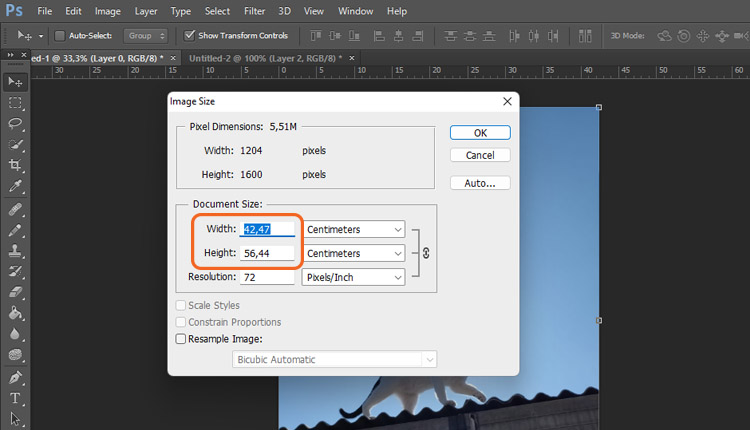
Sugerencias: Asegúrate de activar la opción "Restringir proporciones". Con esto, Photoshop modificará de forma automática la escala de la imagen y conservará las mismas proporciones, por lo que no tendrás que preocuparte por la deformación.
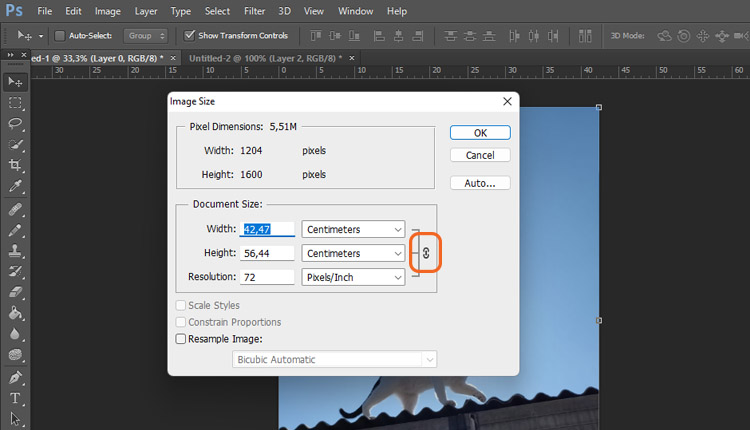
- Si necesitas modificar el tamaño de las imágenes con Photoshop sin que pierdan la calidad, también puedes modificar la calidad. Una imagen de alta calidad suele tener una calidad de 300 DPI/PPI.
- Configura la imagen de remuestreo en "Bicúbico más nítido". Con esta opción obtendrás la mejor calidad de imagen. A continuación, introduce el nuevo ancho y alto que desees para tu imagen.
Parte 4: ¿Cómo modificar el tamaño de una capa en Photoshop?
Después de saber la forma de modificar el tamaño de una imagen con Photoshop, probablemente también te preguntes ¿cómo modificar el tamaño de una capa? Por lo general, cuando se necesita modificar el tamaño de una capa con Photoshop sin que se deforme, se puede utilizar la herramienta "Transformación libre".
Paso 1 Ve a "Edición" > "Transformación libre" o utiliza el atajo con las teclas CTRL + T.

Paso 2Ajusta los detalles.
Una vez que esté activa la herramienta "Transformación libre", mantén presionada la tecla "Mayúsculas" para que no se deforme. A continuación, haz clic y arrastra el control de la esquina y modifica su tamaño a tu gusto.
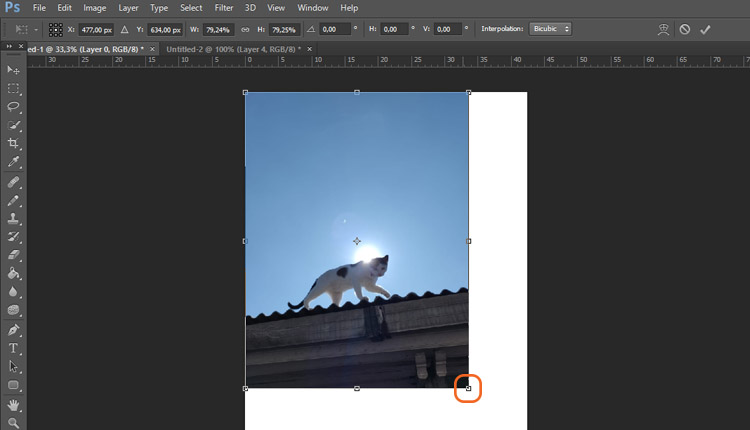
Sin embargo, si ya tienes en mente un determinado tamaño o proporción, existe un método alternativo. Una vez que la herramienta de transformación libre está activada, puedes modificar la altura o el ancho de la capa.
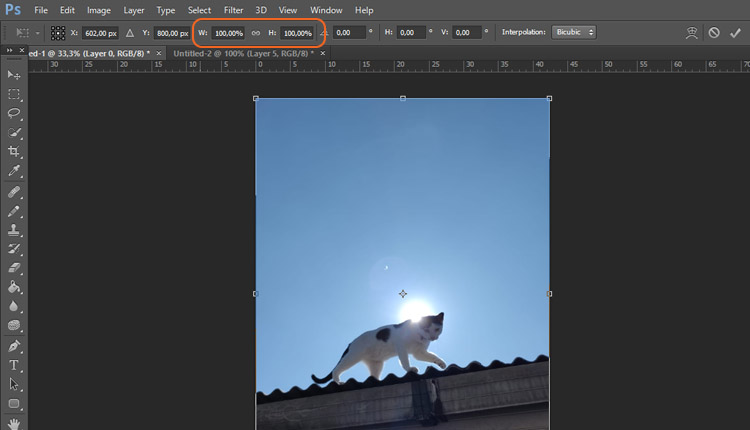
Si quieres modificar el tamaño en píxeles, puedes escribir "px" al final del número. Del mismo modo, si quieres modificar el tamaño por pulgadas o centímetros, escribe "inch" o "cm".
Preguntas frecuentes:
1. ¿Cómo estirar y modificar el tamaño de una imagen con Photoshop?
Estirar y modificar el tamaño de una imagen con Photoshop es un proceso bastante sencillo. Primero, abre la imagen desde Photoshop. A continuación, ve a "Imagen" > "Tamaño de imagen", aparecerá un cuadro de diálogo. Escribe las nuevas medidas que desees en los cuadros de "Ancho" y "Altura".
Asegúrate de que la opción "Restringir proporciones" esté marcada, para que la imagen no se deforme. Finalmente, selecciona "Aceptar" para modificar el tamaño de la imagen. Para obtener información más detallada, puedes leer el artículo anterior.
2. ¿Cuál es el mejor optimizador de calidad en línea?
Por si aún no lo sabes, los optimizadores de calidad en línea estan de moda. Al utilizar una imagen con baja calidad y aumentar el número de píxeles, los optimizadores pueden mejorar la calidad de la imagen sin que el usuario tenga que hacer nada.
Por eso, si buscas un amplificador de resolución en línea, debes elegir uno que resulte fácil y sencillo de usar. Hemos investigado y uno de los mejores programas es el Optimizador de imágenes IA de Media.io.
Media.io es una plataforma de creación en línea con muchas funciones versátiles. Es una página web para todos. Además, la mayoría de sus herramientas utilizan IA, lo que les permite realizar tareas con rapidez y eficacia. Algunas de sus características son:
- Optimizador de imágenes basado en IA.
- Convertidor de imagen, video y audio.
- Eliminador de fondos de imagen y video sin pantalla verde
- Editor de video.










