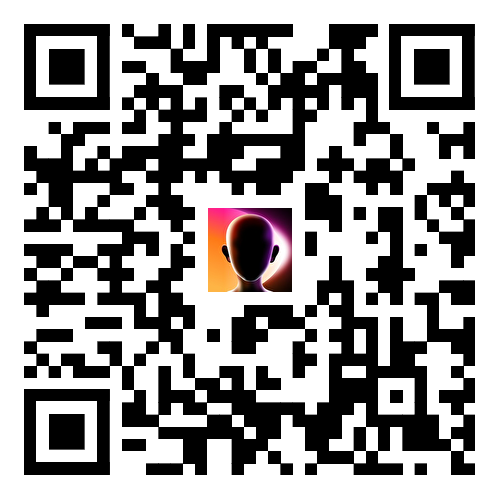Con una interfaz clara y potentes herramientas de edición, Adobe Lightroom es la mejor herramienta para los entusiastas de la fotografía. La gradación de color de Lightroom también es muy popular entre los fotógrafos profesionales. Con él, puedes ajustar todos los detalles y superposiciones de una imagen. Dispone de herramientas no destructivas junto con un excelente sistema de catalogación.
Si te impresiona Lightroom y quieres saber más sobre él, estás en el lugar perfecto. En este artículo, aprenderás los conceptos básicos de las versiones de escritorio y móvil de Lightroom. Sobre todo, el consejo extra que aquí se te da te será de gran ayuda para corregir el color de las imágenes.
En este artículo
Parte 1: Por qué la gente prefiere utilizar Lightroom
Te estarás preguntando por qué es importante la gradación de color en Lightroom. ¿Por qué la gente prefiere utilizar Lightroom para hacer modificaciones en sus fotos? Los puntos discretos pueden satisfacer fácilmente tus consultas de este tipo:
- Deshacer y Controles: Si cometes algún error al editar tu foto, Lightroom te permite deshacerlo para empezar de cero. Además, conserva el historial completo de las acciones anteriores aunque cierres el programa. No importa lo crucial que sea el detalle, Lightroom te permite ajustarlo con controles deslizantes. Experimentarás un control total sobre varias métricas como el brillo, el contraste y mucho más.
- Edición no destructiva: Una de las mejores cosas de Adobe Lightroom es que no edita las imágenes originales. En lugar de esto, impórtalo como una copia y edítalo, para que las superposiciones o los píxeles no se vean comprometidos. Además, con su función de curación y clonación, puedes eliminar todas las manchas y arrugas irritables de una foto.
- Multitud de Preajustes y Archivos: En lugar de acciones manuales, Lightroom también trabaja con preajustes, que pueden modificar el aspecto de las imágenes de forma espectacular. También puedes crear preajustes y modificarlos según tus necesidades. Además, también te permite trabajar con varios archivos. También puedes utilizar la función "Antes" y "Después" para comparar fotos nuevas y antiguas.
- Opciones de conversión y exportación de archivos: Lightroom admite archivos de tipo cámara, por lo que también puedes convertir distintos formatos de archivo. Además, esta herramienta tiene muchas opciones de exportación, y también puedes gestionar el tamaño y los perfiles de incrustación de las imágenes al exportarlas. El módulo Libro de Lightroom te permite crear libros de fotos interactivos.
Parte 2: ¿Cómo realizar la gradación de color en la versión de escritorio de Lightroom?
¿Quieres hacer la gradación de color en Lightroom en tu escritorio? Los pasos que se indican a continuación te servirán de ayuda en este caso:
Paso 1
Importa tu imagen en Lightroom y pulsa "D" para acceder al módulo Revelar. Despliega el menú "Etalonaje" y, junto a él, verás "Vista de tres hacia arriba". Puedes ajustar los tonos medios, las sombras y las luces. Si no, haz clic en el icono "Tricolor" presente junto a "Ajustar".

Paso 2
También puedes pulsar "Alt" u "Opción" para restablecer las sombras, los tonos medios y las altas luces. Ahora haz clic en la imagen y mantén pulsada la tecla "Mayúsculas" para modificar la saturación. Pulsa "Control/Comando" para modificar el tono sin cambiar la saturación. Puedes ajustar la gradación de color seleccionando los colores de tres grandes círculos de la barra de herramientas de la derecha.

Paso 3
Ve a "Mezcla" y gestiona la opacidad de la gradación de color desde sus deslizadores. Selecciona los controles deslizantes de "Equilibrio" para gestionar la visibilidad de los colores y las luces. Después de realizar todas las ediciones en tu foto, guárdala accediendo a la pestaña "Archivo" o utilizando el atajo de teclado "Comando/Control + S".

Parte 3: ¿Cómo utilizar la función de gradación de color de Lightroom Mobile?
La gradación de color de Lightroom mobile también es un proceso muy fiable. Con esto, puedes ajustar fácilmente los colores de tus fotos en tu móvil. No dudes en seguir los pasos que se indican a continuación para realizar el trabajo:
Paso 1
Abre Lightroom en tu móvil e importa la foto que necesita una gradación de color. Ve a la fila inferior de herramientas y selecciona "Color". A continuación, haz clic en "Calificación", y aparecerán en tu pantalla las opciones de calificación. Los puntos superiores representan sombras, tonos medios, altas luces y global.

Paso 2
Puedes hacer clic en cada opción y gestionar los colores según tus necesidades. Aparte de esto, también puedes utilizar los controles deslizantes de tono, saturación y luminancia para graduar el color de la imagen.

Paso 3
Ve a los deslizadores de "Mezcla" y personaliza la mezcla de saturación, sombras y luces de la imagen. También puedes gestionar la visibilidad de los colores con los controles deslizantes de "Equilibrio".

Parte 4: La mejor alternativa online y gratuita a la gradación de color de Lightroom
La gradación básica del color en Lightroom produce resultados deseables. Sin embargo, como puedes ver más arriba, tienes que hacer muchos ajustes manualmente. No es algo fiable para los principiantes. Por eso, necesitas utilizar una herramienta con un procedimiento simplificado. Por suerte, Media.io - Color automático puede ayudarte con este problema. El proceso de corrección del color en Media.io - Color automático está automatizado.
Además, a diferencia de Lightroom, puede trabajar tanto con fotos como con videos. La velocidad de procesamiento de este corrector de color para que no tengas que esperar una hora sólo para corregir el color de la imagen. La interfaz intuitiva de Media.io - Auto Color también la convierte en la mejor herramienta para principiantes. En resumen, es la solución perfecta para tratar todos los problemas de color de una imagen.
Guía paso a paso para corregir el color de las imágenes con Media.io - Auto Color
Las instrucciones proporcionadas en esta sección te ayudarán a corregir el color de las imágenes con Media.io - Color automático:
Paso 1 Accede a Media.io - Autocolorear e Importar Imagen
Inicialmente, busca "Media.io - Auto Color" en tu navegador y, desde el sitio principal, haz clic en "Subir imagen/vídeo ahora". Después, pulsa "Subir imagen/vídeo" para importar la foto o el vídeo con el que quieras trabajar.

Paso 2 Exportar imagen/vídeo en tu dispositivo
A continuación, espera a que Media.io procese la imagen o el video. También puedes hacer clic en el botón "Comparar" para comparar el original y la nueva imagen/video. Después, pulsa el botón "Descargar" y guarda la imagen o los videos en el dispositivo.