It's no secret that images play a significant role in the success of any website or blog. After all, an image is worth a thousand words, and visuals often grab and hold a reader's attention in the world of online content. But what do you do when you need to resize an image without losing quality?
Fortunately, there's an easy solution: Photoshop. Photoshop is a powerful tool used for modifying images. It's versatile enough for tasks like resizing images and more complex functions like retouching photos.
So, in this easy guide, we'll show you how to resize images in Photoshop without losing quality.
In this article
Part 1: How to describe an image size
When dealing with digital images, it's important to know the difference between file size, dimensions, and resolution.
- File size refers to the amount of digital data (in bytes) the image takes up on a device or storage medium.
- Dimensions refer to the image size measured in pixels with respect to both its width and height.
- Resolution refers to the total number of pixels that it contains.
With this information, you can ensure that your files are optimized for online or printing. For example, an image that is 1200 pixels wide and 1800 pixels tall would be described as having dimensions of 1200x1800. Then, with a resolution of 300 PPI (pixel per inch), you can see the file size of the image is 3 MB.
Part 2: When need to resize an image
At times, people may need to enlarge an image size. It can be done for several reasons, including:
- You need to print the image out and the current resolution is too low
The image must have a high resolution to get a high-quality print. Otherwise, the quality of the image will be poor. To increase the resolution, you need to increase the size of the image. - The image is being used for a presentation and it needs to be enlarged
By resizing the image, you can set the image size precisely to what you need. - You want to blow up the image to frame it or hang it on the wall
If you're planning to blow up an image to frame it or hang it on the wall, it's important to get the sizing right. Otherwise, you'll be disappointed with the results.

On the contrary, there are several reasons why you may need to decrease the size or resolution of your images:
- Save storage space on your device
By saving your images in a lower resolution, it will also reduce the file size - Send a photo via email or text message
When sending a photo via email or text message, it is important to decrease the image size. It is because large images can take up a lot of space and cause the email or message to take longer to send. - You need to upload an image to a website or social media platform
A website or social media usually has a specified maximum size or resolution in their requirements. Therefore, you need to decrease the size of your images.
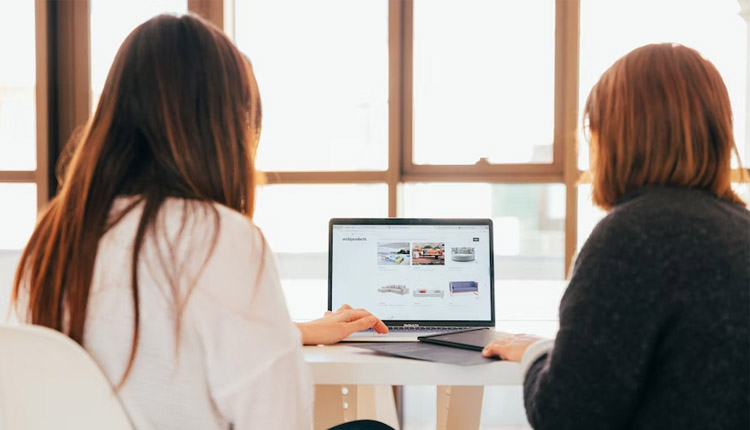
Whatever the reason, you can use Photoshop to resize an image without losing quality.
Part 3: How to resize an image in photoshop without distortion
Now, let’s get to the part on how to use Photoshop to resize an image without distortion. Among a few other methods, using the Image Size dialog box in Photoshop is the best to resize an image without distortion.
To resize an image in Photoshop using Image Size, follow the steps below:
Step 1 Launch Photoshop and import the image file you want to edit.
Click File > Open to select the file.
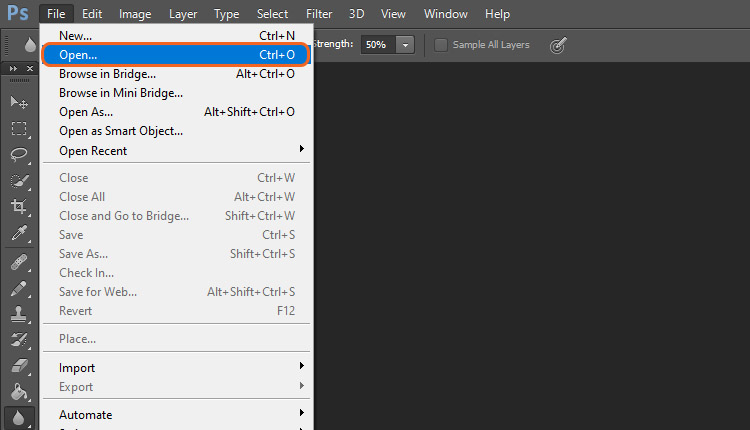
Step 2 Go to Image > Image Size.
Alternatively, you can press a keyboard shortcut “Ctrl+Alt+I” for PC or “Opt+Cmd+I” for Mac.
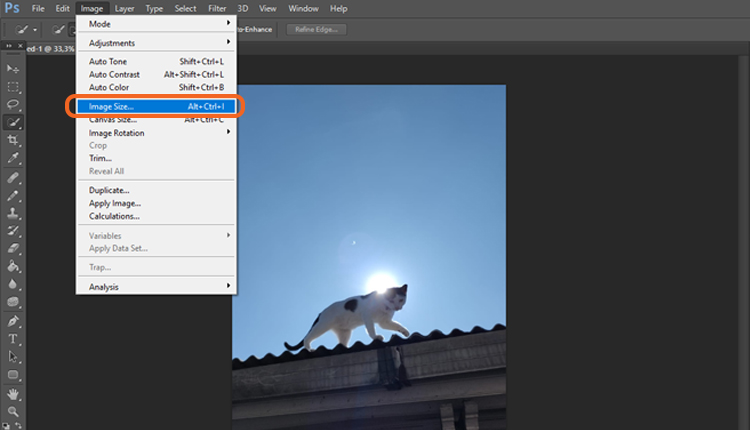
Step 3Resize your image
When a dialog box pops up, you can enter the new dimensions that you want the image to be. Set which unit you want to use, whether it is in pixels, inches, centimeters, etc.

Then, change the Height or Width of the image, whether you want to increase or decrease it, and click OK.
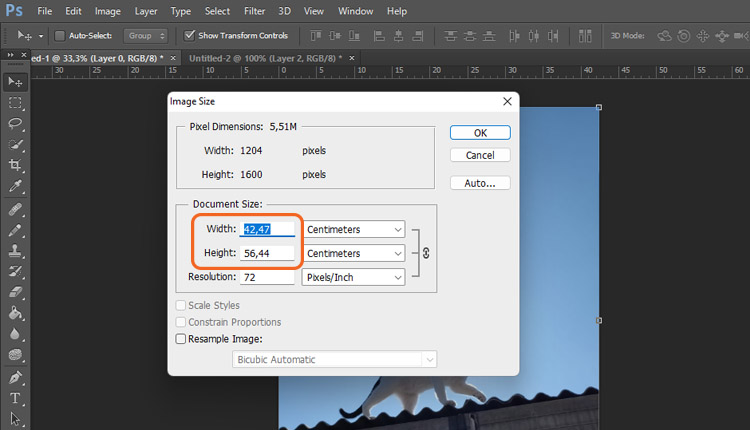
Tips: Make sure you have set the “Constrain Proportions” on. With that, Photoshop will automatically scale the image and keep the proportions the same, so you don't have to worry about distortion.
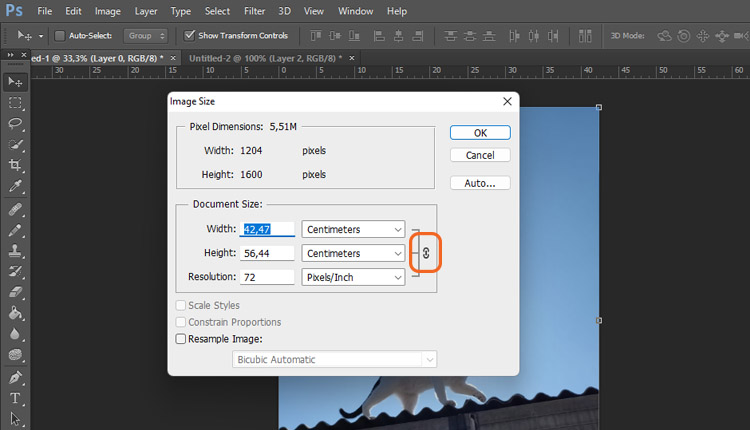
- If you need to resize an image in Photoshop without losing quality, you can also change the resolution. A high-quality image usually has a 300 DPI/PPI resolution.
- Set the Resample Image to “Bicubic Sharper.” This setting will give you the best quality image. Then, enter the new image width and height you desire.
Part 4: How to resize a layer in photoshop
After learning how to resize an image in Photoshop, you may also wonder how to resize a layer. Usually, when you need to resize a layer in Photoshop without distorting it, you can use the "Free Transform" tool.
Step 1 Go to Edit > Free Transform or use CTRL + T shortcut on your keyboard.

Step 2Adjust the details
Once the "Free Transform" tool is active, you can hold down the "Shift" key to keep it from being distorted. Then, click and drag the corner handle and resize it to your liking.
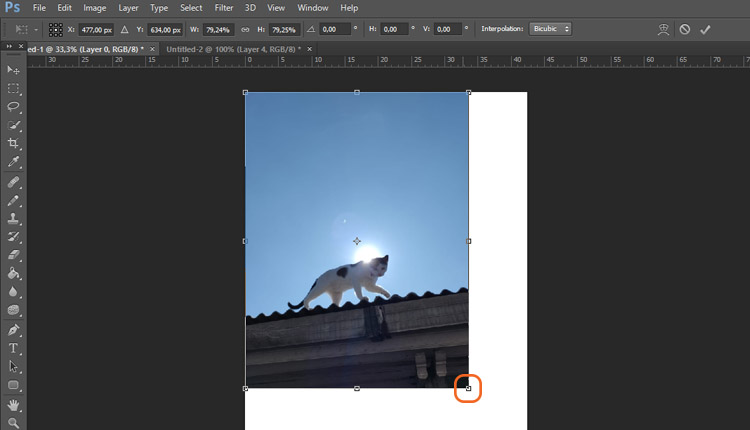
However, if you already have a specified size or ratio in mind, there's an alternate method to go about it. After the Free Transform tool is active, you can change the Height or the Width of the layer.
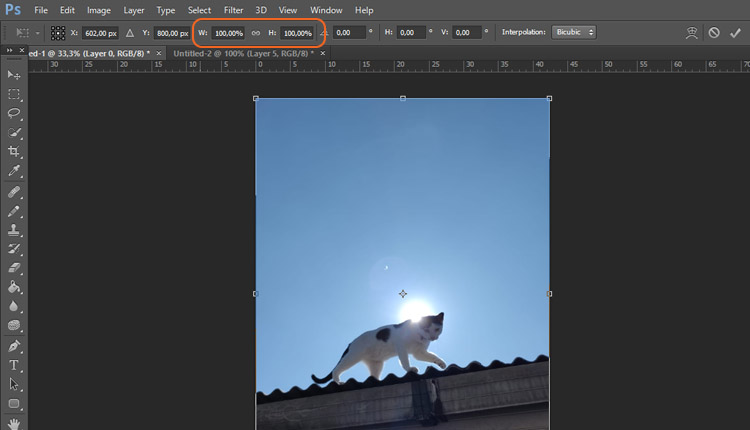
If you want to resize it by pixels, you can type “px” at the end of the number. Likewise, if you want to resize it by inches or centimeters, you can type “inch” or “cm.”
FAQs:
1. How do I stretch and resize an image in Photoshop?
Stretching and resizing an image in Photoshop is a fairly simple process. First, open the image in Photoshop. Then, go to Image > Image Size, and a dialog box will appear. Enter the new dimensions you want into the "Width" and "Height" fields.
Make sure the “Constrain Proportions” option is checked, so the image doesn’t become distorted. Finally, click “OK” to resize the image. For more detailed steps, you can read the article above.
2. What’s the best online resolution upscaler?
If you haven’t already heard, online resolution upscalers are the new big thing. By taking a low-resolution image and increasing the number of pixels, the upscalers can improve the quality of your image without you having to do any of the work.
So, if you're looking for an online resolution upscaler, you should choose one that is easy to use and user-friendly. We have done our research, and one of the best programs is Media.io AI Image Upscaler.
Media.io is an online creativity platform with many versatile functions. It’s one website for all. Moreover, most of its tools use AI, which allows them to quickly and efficiently complete tasks. Some of its features include:
- AI-powered Image Upscaler
- Image/Video/Audio Converter
- Image and Video Background Remover without green screen
- Video Editor

