Si quieres convertir un archivo de audio a texto, la transcripción es la mejor opción para ti. Puede ser cualquier tipo de grabación, como un video musical, una entrevista, un estudio académico o una conferencia. La transcripción de audio automatizada es un recurso clave para que los periodistas se concentren plenamente en su entrevista y, sin preocuparse por tomar notas, obtengan más información. Desde clases en línea y largas conferencias hasta grandes reuniones de negocios e información sobre productos, el audio es un medio que se comparte en todo el mundo. Cuando se trata de un archivo de audio, acceder a esta información puede resultar difícil y lento. Por eso hay que transcribirla, pero muchos no sabemos cómo hacerlo.
Microsoft Word es uno de los procesadores de texto más populares y utilizados, pero muchos usuarios no saben que tiene una función de transcripción integrada. Para los suscriptores Premium de Microsoft 365, les ofrece un servicio de transcripción de audio que permite dictar un archivo en tiempo real y convertirlo en un documento. Por lo tanto, si eres usuario de MS Word, no hace falta que busques una alternativa a escribir manualmente. En este artículo, te explicamos cómo hacer este trabajo en Microsoft Word de forma gratuita. Lee este artículo detenidamente para no cometer errores al hacerlo.
- Parte 1. Grabar y convertir audio en tiempo real a texto en Microsoft Word Online
- Parte 2. Transcribir audio grabado a texto en Microsoft Word
- Parte 3. Editar transcripciones en Microsoft Word Online
- Parte 4. Añadir una transcripción a un documento de Word
- Parte 5. Solucionar la función de "Transcribir" en Microsoft Word cuando no funciona
- Parte 6. Preguntas frecuentes sobre la transcripción de audio a texto en MS Word
Parte 1: ¿Cómo grabar y convertir audio en tiempo real a texto en Microsoft Word Online?
Puedes utilizar fácilmente la función de dictado de Microsoft para convertir voz en tiempo real a texto en un documento. Así es como se hace:
Paso 1: Inicia sesión en Word online con tu cuenta de Microsoft 365. Luego ve a pestaña Inicio y haz clic en el menú Dictado. En el menú desplegable, elige la opción Transcribir.
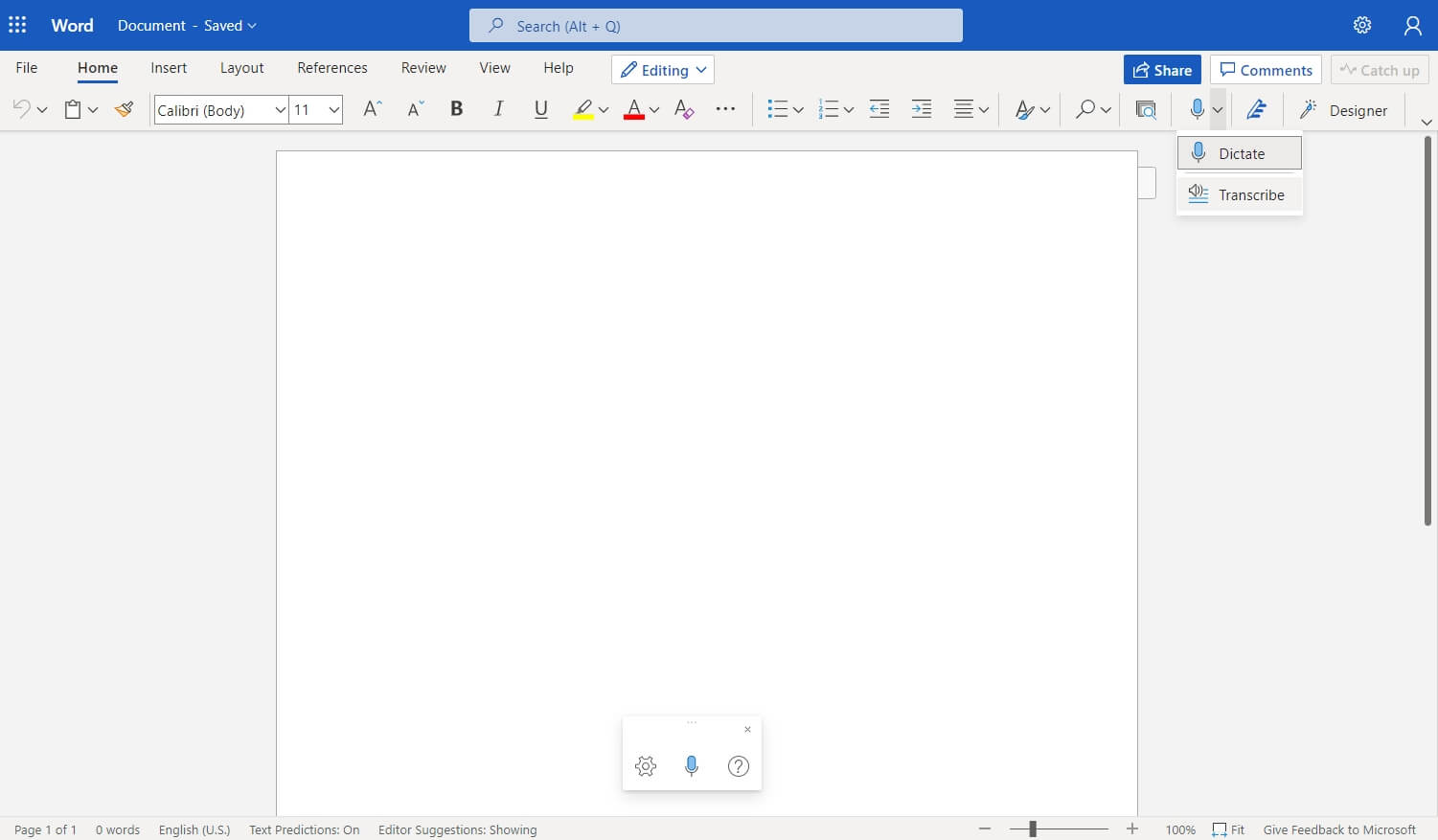
Paso 2: Del panel "Transcribir", selecciona la opción Iniciar grabación para comenzar a grabar. Puedes transcribir hasta 300 minutos del contenido del discurso al mes.
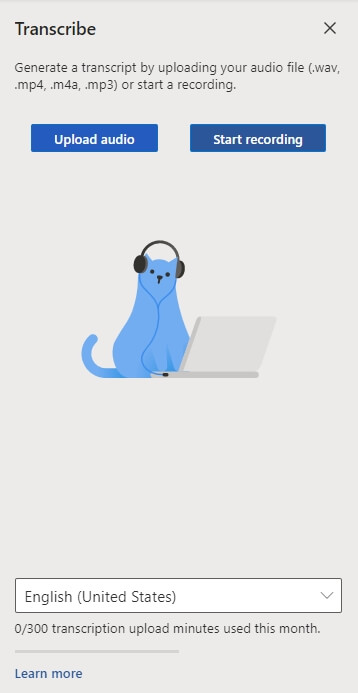
Paso 3: Dale permiso al navegador para usar tu micrófono si es la primera vez que lo haces. Es posible que aparezca un cuadro de diálogo o que tengas que ir a la configuración.
Si estás utilizando Microsoft Edge, tienes que abrir Configuración y pulsar sobre Permisos del Sitio desde la misma página de Configuración. Luego haz clic en Permitir https://[URL de tu compañía]...sharepoint.com del micrófono.
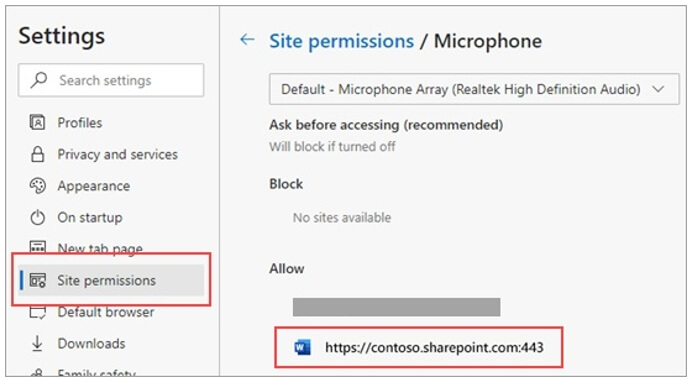
En Chrome, debes ir a Configuración y luego hacer clic en Privacidad y seguridad. En Configuración de Sitios debes seleccionar Micrófono y luego pulsar en "Permitir" https://[URL de tu compañía]...sharepoint.com.
Paso 4: Una vez que lo hagas, empieza con la conversación y habla con claridad. Mientras grabas, deja abierto el panel "Transcribir".
Paso 5: Vuelve a hacer clic en el ícono del micrófono para pausar la grabación. De nuevo, si quieres reanudar la grabación, selecciona el ícono del micrófono.
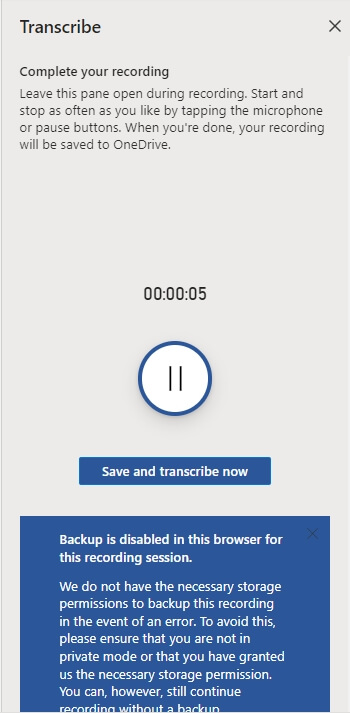
Paso 6: Para guardar la grabación en OneDrive, selecciona Guardar y transcribir y se iniciará el proceso de transcripción.
Paso 7: Dependiendo de la velocidad de tu Internet, este proceso puede tardar un poco. Mientras tanto, deja abierto el panel "Transcribir".
Parte 2: ¿Cómo transcribir audio grabado a texto en Microsoft Word?
Además de grabar y convertir audios a textos en Word online, también puedes cargar un archivo de audio o voz pregrabado y transcribirlo. Ten en cuenta que solo puedes cargar un máximo de 5 horas de transcripción al mes.
Paso 1: Debajo de la pestaña Inicio, ve al menú desplegable de Dictado y haz clic en la opción de Transcribir. Haz clic en Subir video en el panel "Transcribir" para cargar el archivo de audio grabado.
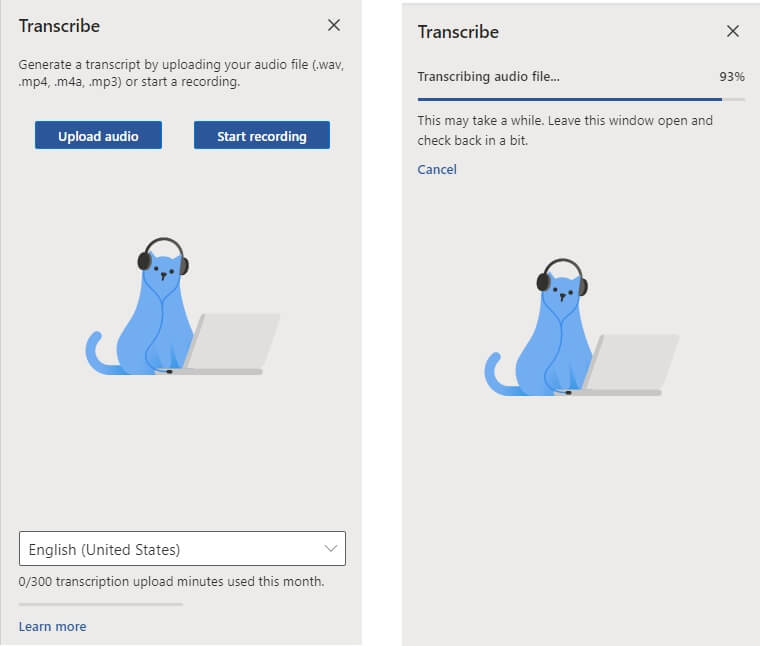
Nota: Solo puedes subir archivos en formato .wav, .mp4, .mp3 y .m4a para poder transcribirlo en Word.
Paso 2: Dependiendo de la velocidad de tu Internet y el tamaño del archivo, este proceso puede tardar un poco. Mientras tanto, asegúrate de mantener abierto el panel "Transcribir".
Nota: En algunos navegadores, es posible que tengas que verificar tu identidad antes de acceder a Office.
Paso 3: Encontrarás los textos transcritos en el panel. Revisa los textos transcritos, etiqueta a los hablantes o corrige cualquier error en el resultado.
Parte 3: ¿Cómo editar transcripciones en Microsoft Word online?
Junto al documento Word, aparecerá tu transcripción completa con la grabación. Haz clic en el ícono del signo "más" si quieres extraer, por ejemplo, una cita de él, y así podrás insertarla.
También puedes hacer clic en "Añadir todo al documento" si quieres enviar todo el trabajo a alguien, y la transcripción completa aparecerá en Word.
Si quieres saber más sobre cómo puedes editar e interactuar con tus textos, consulta la página de soporte de Microsoft.
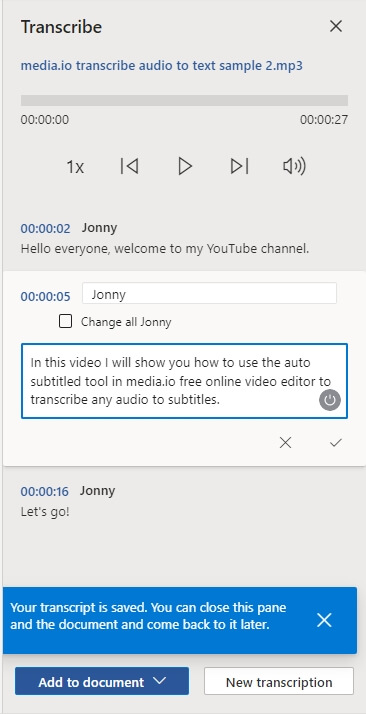
Parte 4: ¿Cómo añadir una transcripción a un documento de Word?
En realidad, añadir transcripciones a un documento de Word no es una tarea tan difícil. Es fácil cuando conoces el proceso paso a paso para hacerlo. La función de dictado de voz a texto de Microsoft Word es una muy buena herramienta, y aquí te mostramos los pasos para hacerlo:
Paso 1: Desplaza el cursor sobre la parte del documento que desees añadir y selecciona el ícono "Añadir parte al documento".
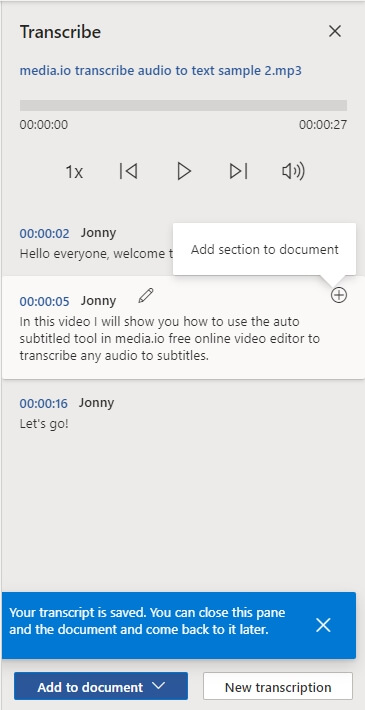
Paso 2: Selecciona "Añadir todo al documento" para insertar toda la transcripción.
Paso 3: Selecciona "Nueva transcripción" para borrar la transcripción o crear una nueva. Si quieres crear una nueva transcripción para el documento, la actual se borrará, ya que solo puedes almacenar una sola por documento. Si has agregado alguna parte de la transcripción al documento, ésta permanecerá allí. Pero no aparecerá en el panel "Transcribir".
Parte 5: Cómo solucionar la función de "Transcribir" en Microsoft Word cuando no funciona [Solución de problemas]
Ve a MS Office Online y comprueba si se trata de un error conocido antes de utilizar cualquier método para solucionar el problema. No sería la primera vez que la opción de "Transcribir" no aparece en Word Online. Sigue estos pasos para solucionar el problema:
1. Cambia la configuración de idioma
Para poder utilizar la opción "Transcribir", debes cambiar la configuración de idioma de Office a Inglés EE.UU. Por el momento, este es el único idioma que admite la herramienta.
En la interfaz web de MS office, haz clic en el ícono de la rueda de engranaje. A continuación, tienes que seleccionar "Cambiar el idioma" y elegir "Inglés EE.UU." en "Idioma de pantalla". Guarda los cambios.
Como alternativa, puedes ir a tu foto de perfil y pulsar en "Mi perfil". Ahora desplaza el cursor hacia abajo hasta "Información de idioma" y allí establece el idioma de pantalla en Inglés EE.UU.
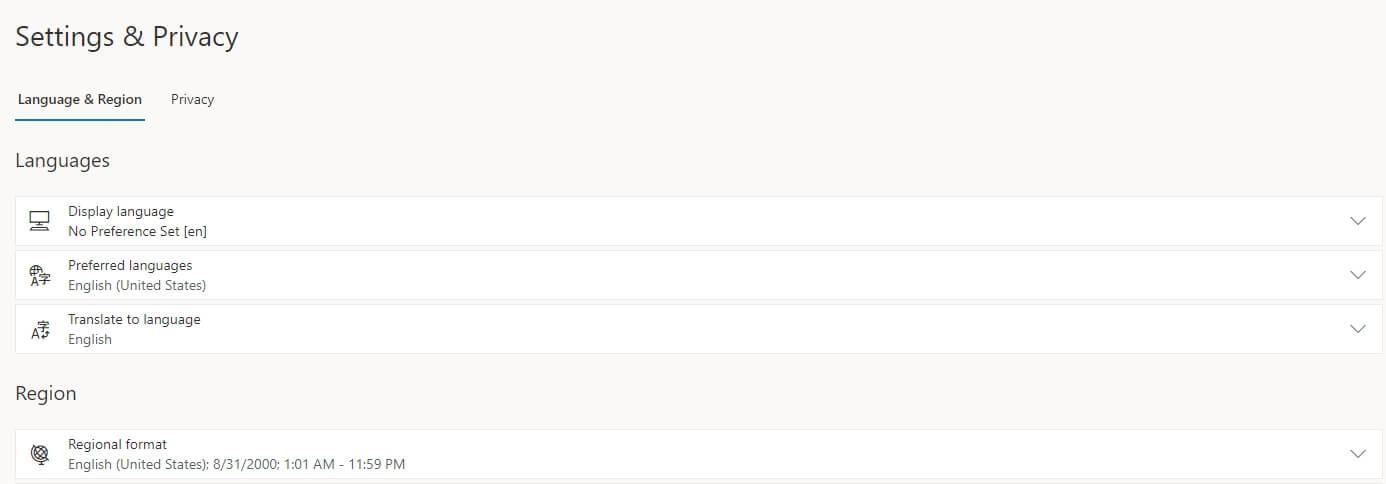
Es posible que tengas que ir a "Configuración" y elegir "Configuración de Microsoft 365" si tu empresa utiliza algún ajuste diferente. Luego haz clic en la opción "Configuración". Allí, tienes que ir a la opción "Idioma y zona horaria" y elegir Inglés EE.UU.
Para evitar problemas de incompatibilidad con el idioma, comprueba los ajustes de tu aplicación de escritorio. Abre Microsoft Word y elige la opción "Archivo". Luego ve a "Opciones" y selecciona "Idioma". Selecciona Inglés EE.UU. yendo a "Idioma de Office" y pulsando sobre "Establecer como preferido". Si el problema persiste, ajusta también el idioma de tu navegador y de tu sistema operativo en inglés. Ve a "Configuración", elige "Hora e idioma" y luego, en "Idioma de visualización de Windows", selecciona Inglés EE.UU. para cambiar el idioma de Windows 10.
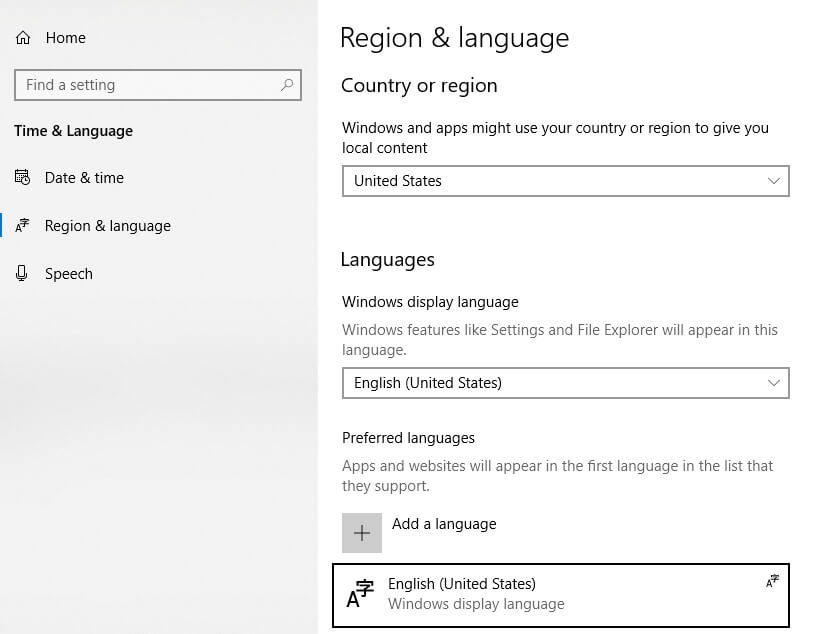
Si estas utilizando Chrome, haz clic en el menú del navegador y ve a "Configuración". En la barra de búsqueda, escribe "idioma" y elige Inglés EE.UU. para que así se muestre en la interfaz de usuario de Chrome.
Si utilizas Edge, ve a "Configuración", en el panel izquierdo selecciona "Idiomas" y comprueba si la interfaz está configurada en Inglés EE.UU.
2. Actualiza tu navegador
Verifica si estás utilizando la última versión de Edge o Chrome en tu computadora. En las últimas versiones de estos dos navegadores, Word para la Web funciona mejor. Haz clic en el menú de tu navegador, ve a "Ayuda" y selecciona "Acerca de Google Chrome". Si utilizas Edge, pulsa en "Ayuda y comentarios" y después en "Acerca de Microsoft Edge".
3. Desactiva las extensiones
Como algunas programaciones de Word bloquean la función "Transcribir", es posible que las extensiones de tu navegador estén interfiriendo. De hecho, se sabe que los bloqueadores de anuncios y otras extensiones de privacidad lo hacen. Para deshabilitar todas tus extensiones, haz clic en el menú de tu navegador, ve a "Extensiones" y desactívalas.
Preguntas frecuentes sobre la transcripción de audio a texto en Microsoft Word
Investiga un poco y responde las siguientes preguntas correctamente en 50-150 palabras.
1. ¿Microsoft guardará mis archivos de audio después de transcribirlos?
No, no lo hará. Como especifica Microsoft, "Tus archivos de audio se enviarán a Microsoft y se utilizarán solo para ofrecerte este servicio. Una vez realizada la transcripción, nuestro servicio no almacenará el audio ni los resultados de la transcripción".
2. ¿Puedo editar los textos de la transcripción en Microsoft Word?
Sí, totalmente. En este artículo, hemos sugerido cómo puedes hacerlo fácilmente. Así que si quieres saber cómo, consulta este artículo.
3. ¿Puedo guardar y compartir el archivo transcrito con otras personas?
Sí, puedes hacerlo de 2 maneras diferentes. Primero puedes agregar la transcripción al documento y luego compartirlo como un archivo de Word, como de costumbre. También puedes compartirlo como siempre has hecho, y el destinatario encontrará la transcripción en el panel "Transcribir".
4. ¿Dónde está el archivo de audio transcrito?
El archivo de audio cargado o grabado se guarda en OneDrive.
5. ¿Por qué no puedo utilizar la función "Transcribir" de Word?
Siempre que tengas una suscripción Premium a Microsoft 365, podrás utilizar la función "Transcribir" de Word Online. Es probable que la opción "Transcribir" siga visible si no tienes una suscripción Premium, pero recibirás un aviso para actualizar si intentas utilizarla.
Conclusión
En varios aspectos de nuestra vida, necesitamos transcribir archivos de audio a un archivo de texto. Al convertir audio en texto, puedes acceder a la información necesaria, editarla y compartirla total o parcialmente con quien quieras. Microsoft Word tiene una función integrada para esto. Si tienes una suscripción Premium de Microsoft 365, podrás utilizar esta herramienta. Sin embargo, mucha gente no sabe cómo transcribir audio a texto en Microsoft.






