Por lo general, consideramos caricaturista o artista a quien puede dibujar diferentes tipos de viñetas a partir de la imaginación o como réplica de un escenario y un tema realistas. Pero cuando se quiere llegar a serlo, hay que cubrir muchos pasos. Desde estudiar distintos cursos hasta adquirir profundos conocimientos técnicos, hay que tener en cuenta muchas cosas.
Así que, para ahorrarte todo esto, Adobe ha introducido una herramienta de ilustrador. Te ayuda a convertir imágenes a ilustraciones de caricatura en línea en unos pocos clics y sin complicaciones. Veamos aquí cómo funciona la herramienta, sus características y otros detalles por el estilo.
En este artículo
Parte I. ¿Qué es Adobe Illustrator y por qué debería utilizarlo?
Adobe Illustrator es un editor de fotos en línea que te ayuda a convertir fácilmente cualquier imagen en un dibujo animado. Puede ser un selfie, una foto de grupo, una mascota o un paisaje en el que hiciste clic hace unos días. Por lo tanto, no es necesario depender de otro artista para obtener imágenes caricaturizadas en cualquier momento.
La herramienta tiene muchos efectos de dibujos animados y permite imponer distintos filtros. Así, obtener los resultados deseados ya no será un problema. Pero, antes de seguir adelante, veamos algunas de las ventajas de utilizar esta herramienta para convertir imágenes en dibujos animados.
- Para utilizar esta herramienta no es necesario contar con ninguna habilidad en particular.
- Dado que Adobe Illustrator es una herramienta fiable, todas tus imágenes estarán en buenas manos.
- La herramienta viene con innumerables filtros y efectos personalizables que te ayudarán a conseguir el aspecto deseado en la imagen de dibujos animados.
- No tarda mucho en producir los mejores y más precisos dibujos animados de la imagen original que subas.
- Además, también se asegura de mapear correctamente los rasgos faciales y convierte cada detalle en el de un dibujo animado.
Parte II. Funciones principales de Adobe Illustrator
Sin duda, Adobe Illustrator es una de las mejores herramientas para convertir una imagen normal en un dibujo animado. A continuación se describen algunas de sus características más notables.
- Gráficos vectoriales: la herramienta puede aplicar gráficos en movimiento y gráficos artísticos a cualquier imagen, independientemente de la resolución y las líneas direccionales. Por eso es ideal para obtener imágenes de dibujos animados a partir de fotografías como selfies, retratos, tomas DSLR, imágenes espontáneas e incluso escenarios o paisajes.
- Calidad: Adobe Illustrator mantiene una calidad óptima en cada trabajo que genera. Tanto si deseas utilizarlo para aplicar un aspecto de dibujo animado clásico como uno de cómic, mantendrá la autenticidad y la calidad a un alto nivel.
- Guardado estándar: una vez que hayas terminado de crear una imagen de dibujos animados, el ilustrador te ayudará a guardar el archivo en tu dispositivo de forma estándar. Puedes elegir entre varios formatos, incluidos PNG y JPEG.
- Sin compresión de tamaño: Algunas herramientas de Illustrator suelen comprimir el tamaño de la imagen y establecer distorsiones. Sin embargo, Adobe Illustrator se asegura de que no se haga tal cosa al guardar el archivo. Como resultado, la imagen descargada es de la máxima calidad, con todas las características destacadas.
- Acceso a la nube: Este de foto a dibujo animado puede sincronizarse con la red en la nube y subir todas tus imágenes a la misma. Como resultado, puedes acceder a esos archivos desde cualquier lugar y en cualquier momento sin ninguna preocupación.
Parte III. Guía paso a paso para convertir una imagen en un dibujo animado con Adobe Illustrator
A continuación hemos comentado los pasos para utilizar esta herramienta para convertir fotos a dibujos animados con Adobe Illustrator con unos simples clics.
- Crea un nuevo documento en Adobe Illustrator y elige su tipo entre las opciones de impresión, móvil, web, video, etc. El objetivo principal es establecer los parámetros por defecto del documento en función del tipo.
- Si deseas definir tú mismo las dimensiones del documento, utiliza preajustes personalizados. Adobe Illustrator permite a los usuarios definir la altura y la longitud personalizadas del documento y, a continuación, hacer clic en crear.
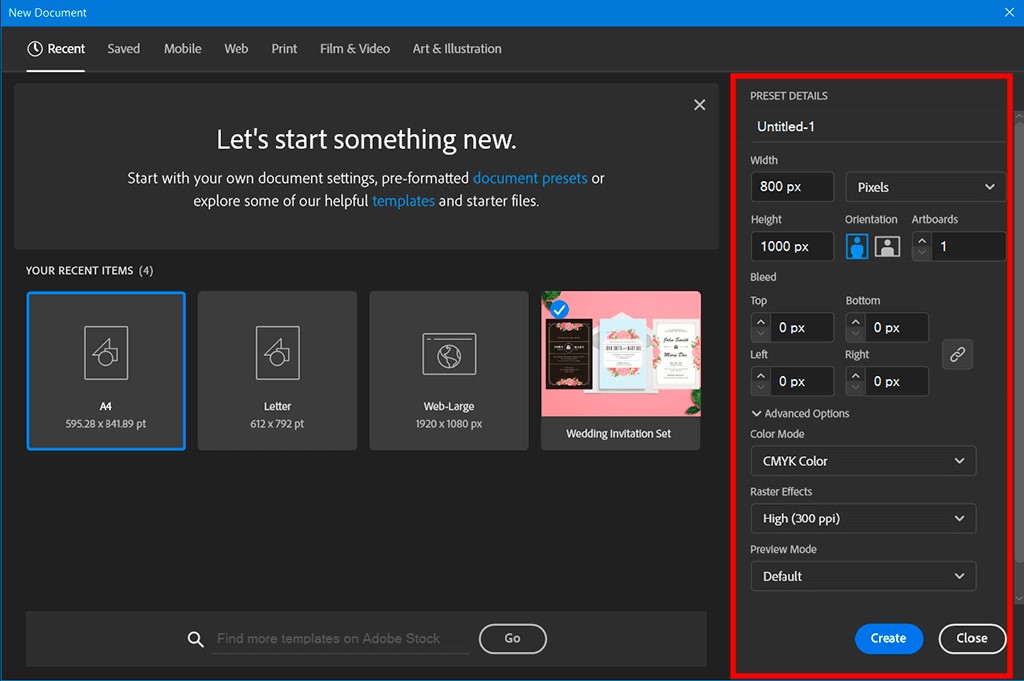
- Ahora ve a Archivo desde el panel de control y haz clic en Abrir. Sube la imagen que quieres convertir en dibujo animado. Intenta elegir una imagen más grande, ya que define el contorno y puede escalarse según tus requisitos de tamaño.
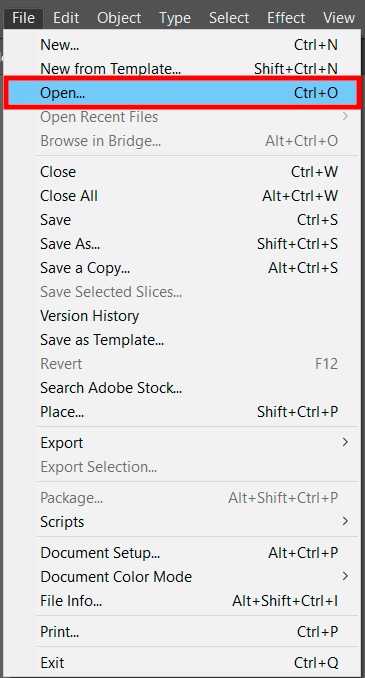
- Una vez que la imagen aparezca en la mesa de trabajo, arrastra el recuadro rojo para asegurarte de que la cara o los rasgos principales del sujeto se encuentran dentro de él.
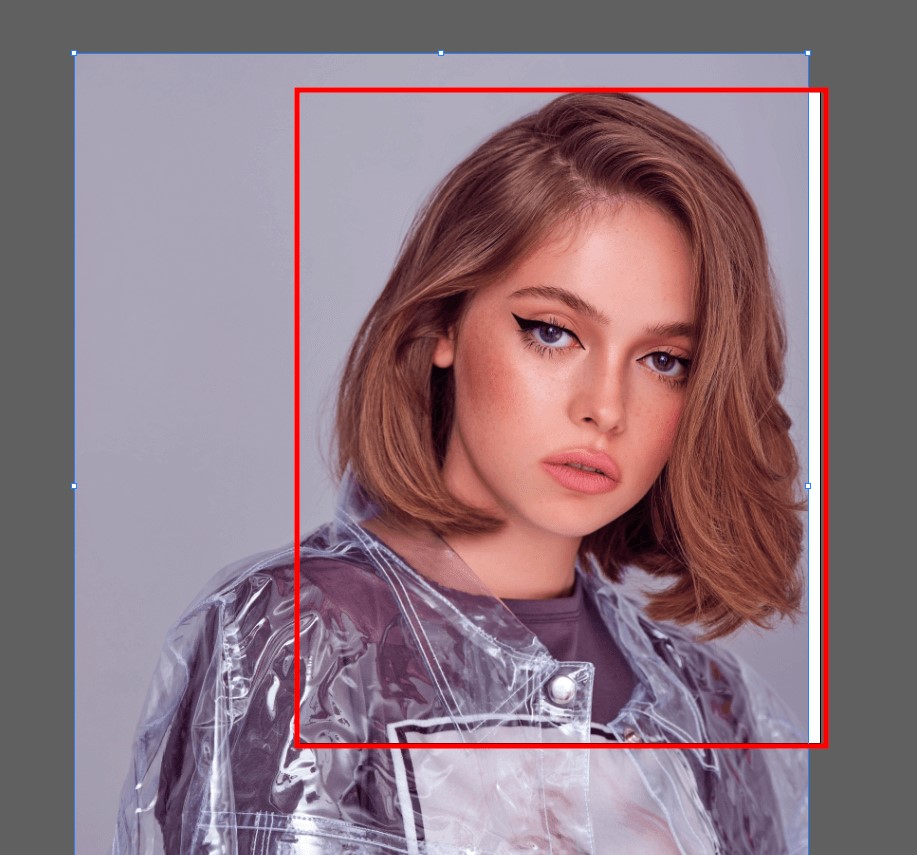
- Ve a "Capas" directamente en el panel, haz clic en la pestaña Windows y, a continuación, en "Capas". De todas las opciones desplegables que se muestran, haz clic en la que tiene un papel en blanco. Esto creará una nueva capa.
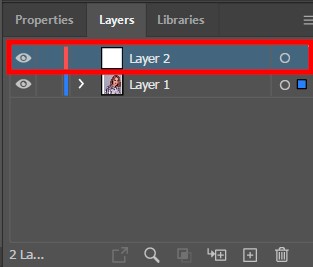
- Ahora, puedes arrastrar el deslizador para establecer la opacidad de la imagen presente en la mesa de trabajo. Para obtener los máximos efectos realistas, debes ajustar la opacidad al 50%.
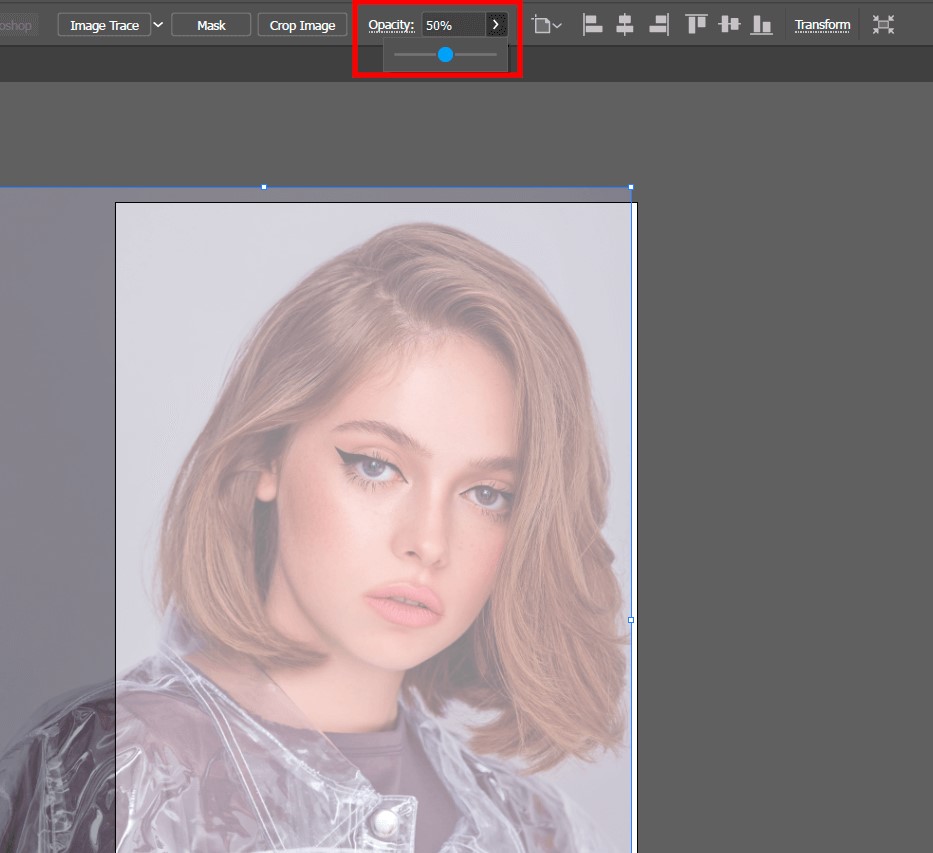
- De nuevo ve al panel "Capas" y haz clic en las casillas vacías justo después del signo del ojo para bloquearlas. Una vez realizado el bloqueo, aparecerá una señal en las casillas correspondientes.
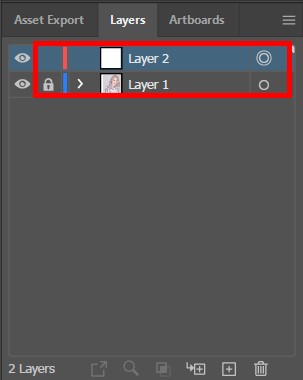
- Ahora, haz clic en Windows, seguido de "Pinceles". Allí, haz clic en (+) para crear el nuevo pincel.
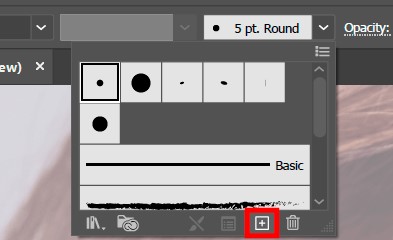
- Aquí debes introducir los ajustes personalizados del pincel. Por ejemplo, puedes definir el ángulo de la pincelada, el tamaño, el nombre y mucho más. Una vez hecho esto, haz clic en OK en la esquina inferior izquierda.
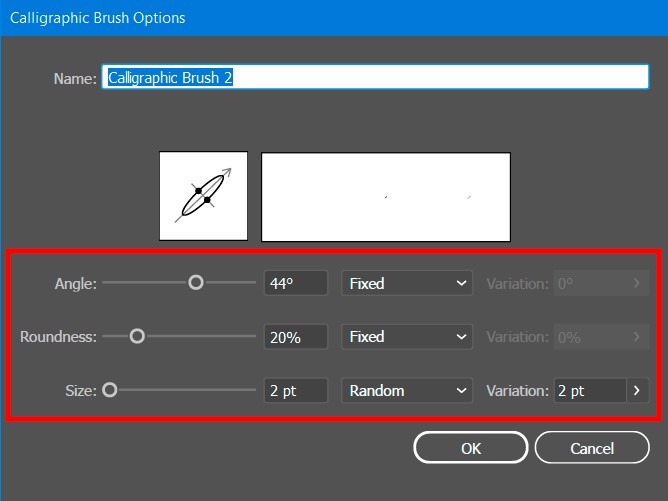
- Puedes elegir el tamaño del trazo desde la ventana de dibujo del ilustrador. Hay muchas opciones para hacerlo, desde 0.5 pt hasta 100 pt. Una vez hecho esto, empieza a delinear los rasgos principales del sujeto, como las cejas, los ojos, los labios, la nariz y muchos más.
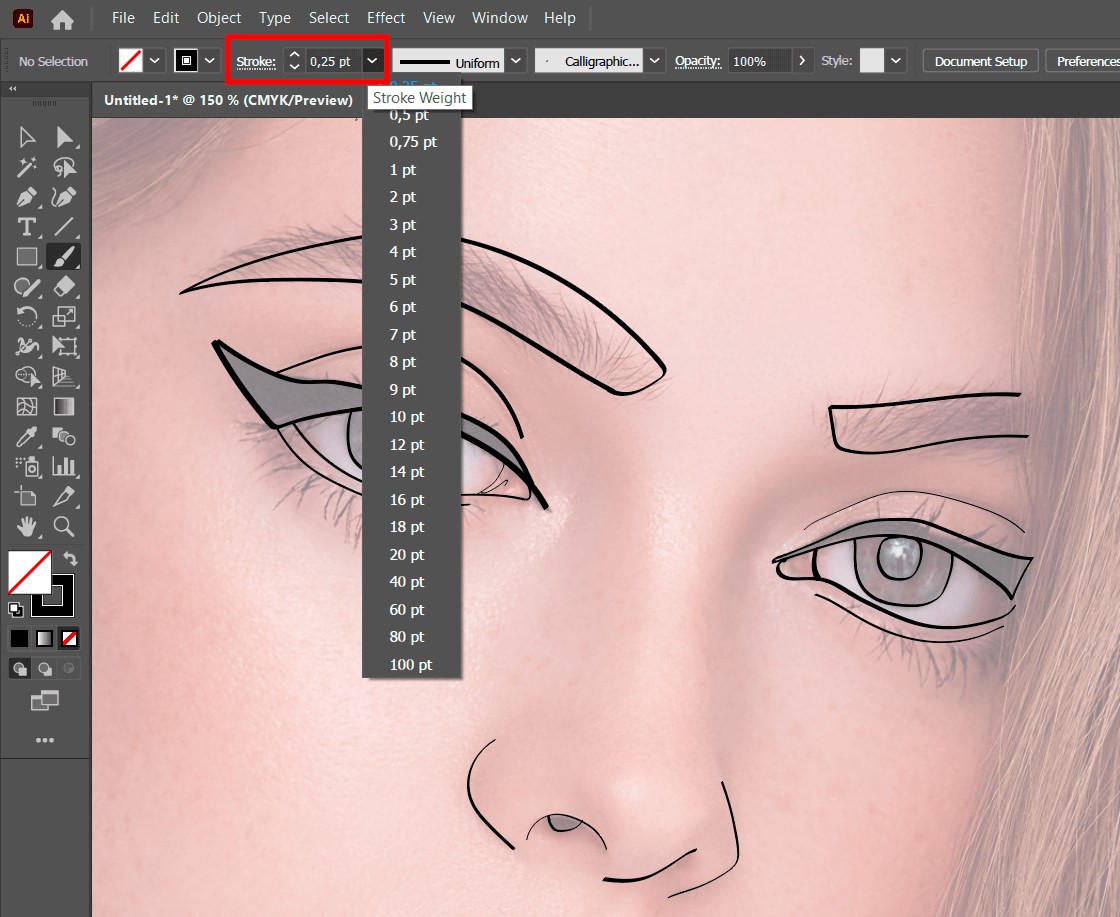
- A continuación, ve a Opciones en la barra de menús y haz clic en "Duplicar capa". Si no estás satisfecho con las dimensiones de la capa copiada, arrastra y selecciona el contorno a tu conveniencia.
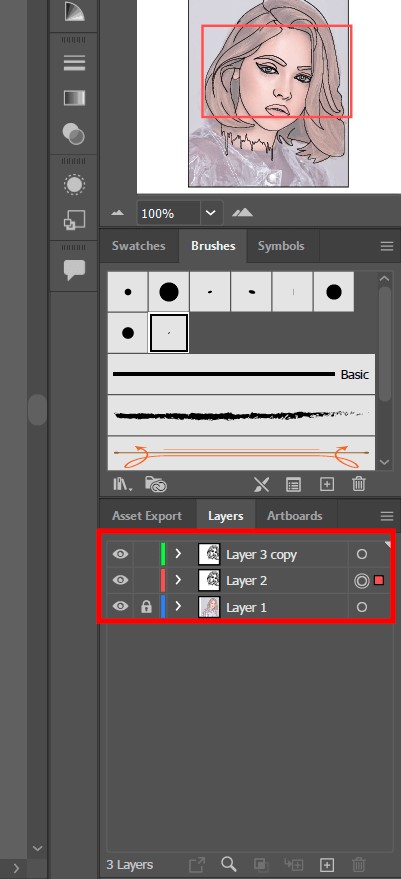
- Ahora, debes seleccionar la parte rectangular de la capa y rellenarla con el color de la piel. A continuación, arrastra el rectángulo sobre el sujeto.
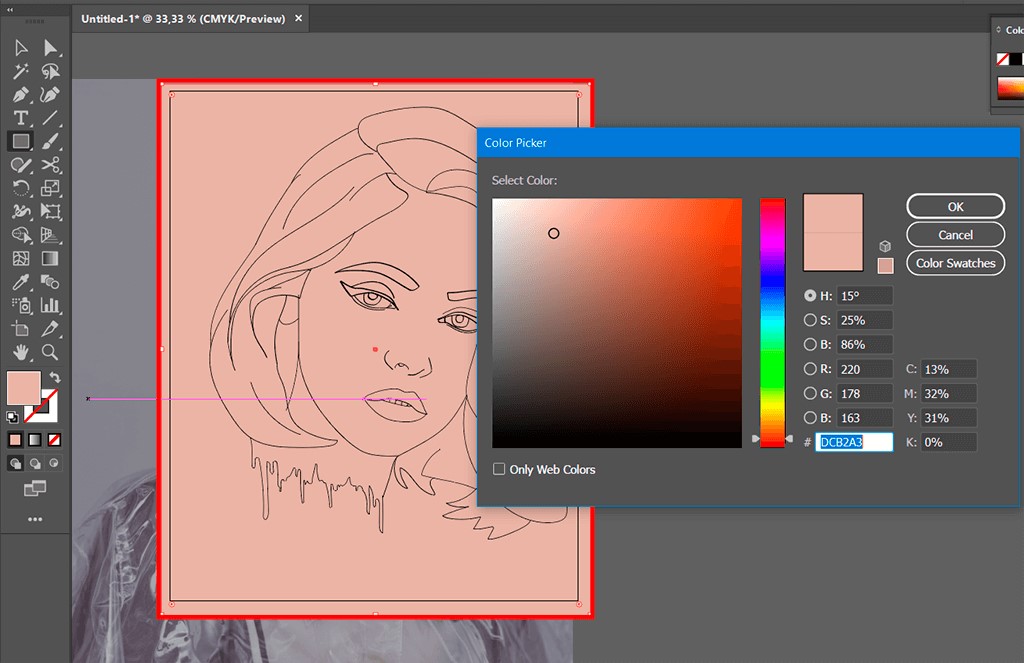
- Tienes que enviar el objeto a la parte de atrás. Para ello, haz clic con el botón derecho del ratón y, en el menú desplegable, haz clic en "Organizar". Selecciona "Enviar hacia atrás" en el menú ampliado y espera a que se envíe hacia atrás.
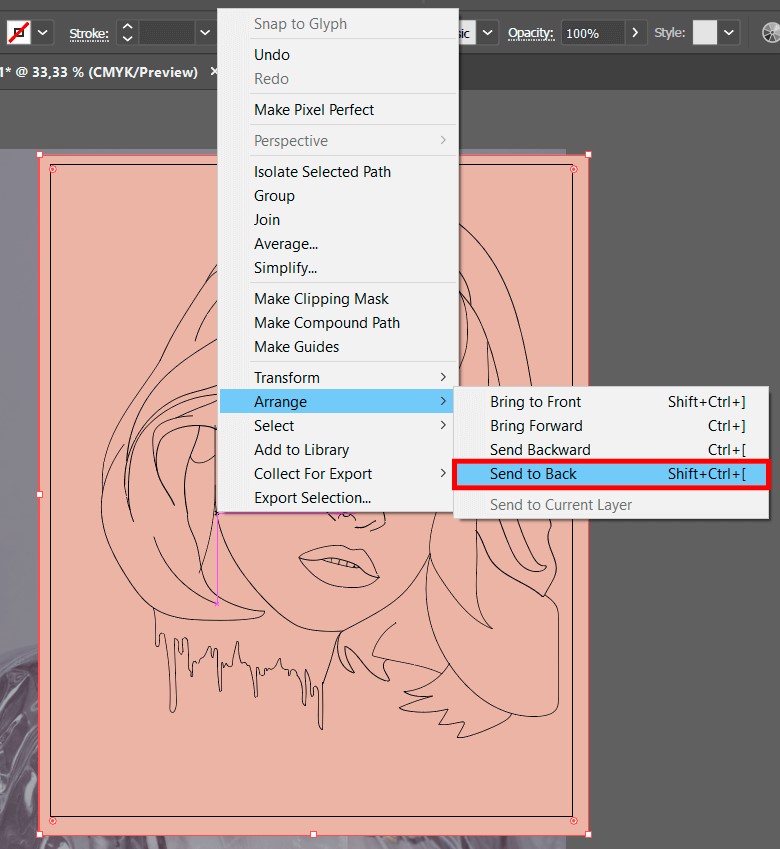
- Ahora, selecciona todo el retrato, haz clic en Windows y luego en Pathfinder. Esto te ayudará a combinar todo una vez que hagas clic en Fusionar.
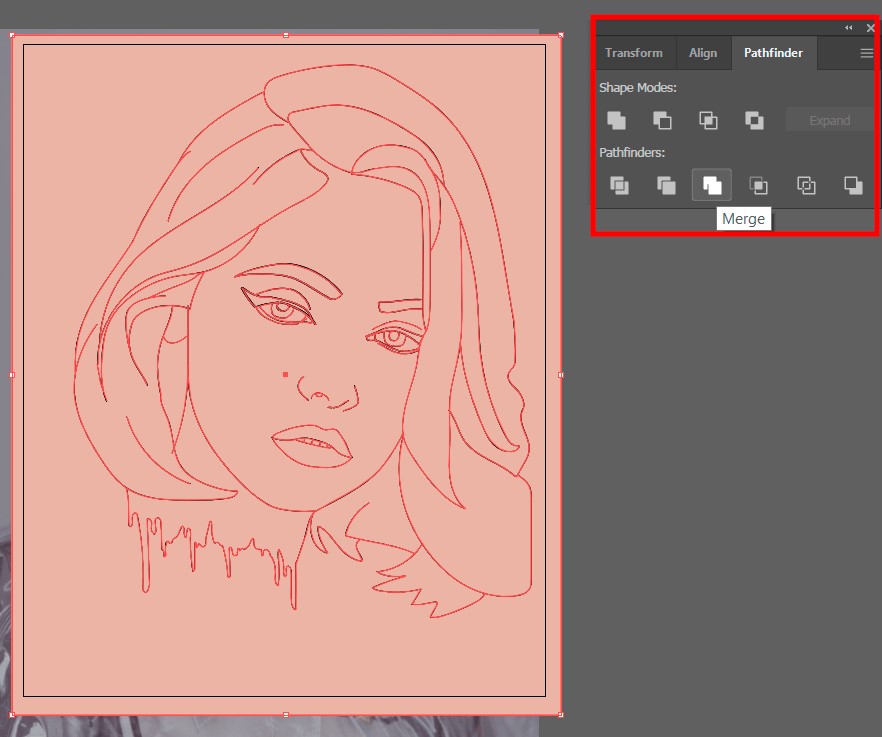
- Haz clic con el botón derecho del ratón en el retrato editado y haz clic en "Aislar grupo seleccionado".
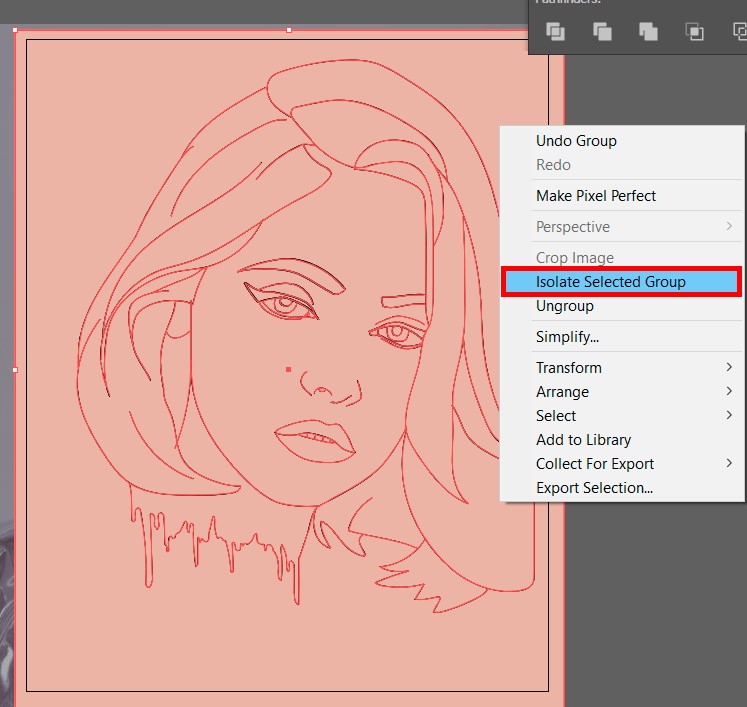
- Ahora puedes acceder a la herramienta de coloreado para rellenar los espacios en blanco con diferentes tonos.
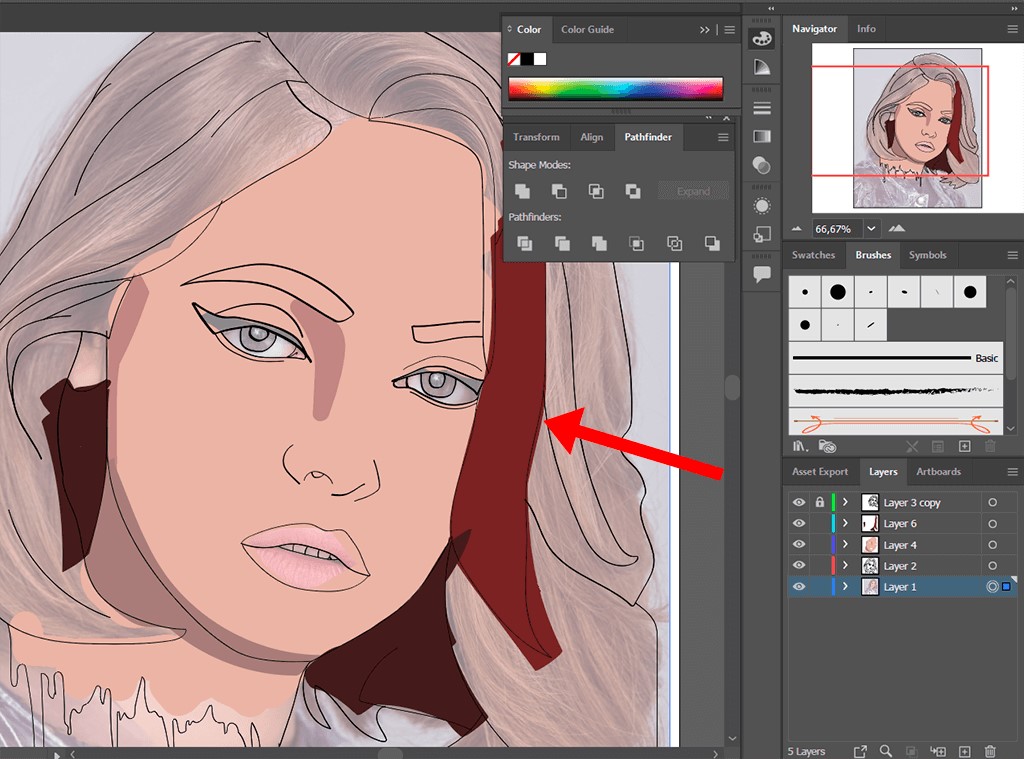
- Una vez que contornees el modelo, ve a "Capas" y elimina la que contiene la foto de origen.
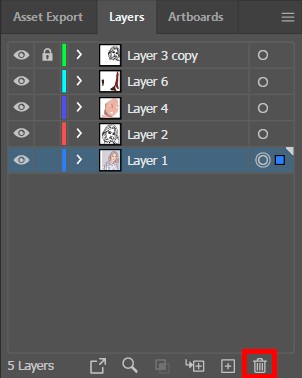
- Descarga la imagen del dibujo animado que has creado en Adobe Illustrator, ¡y listo! Ahora tienes una versión de dibujos animados.
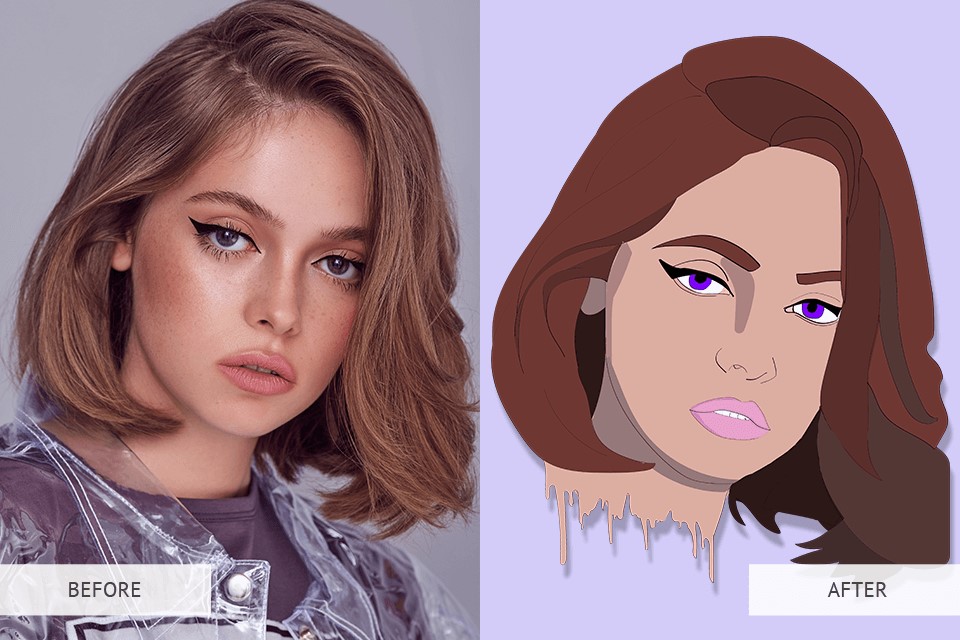
Parte IV. Media.io caricaturizador: la mejor alternativa en línea a Adobe Illustrator
Dado que hay muchos pasos que debes tener en cuenta para utilizar Dibujos animados en Adobe Illustrator, veamos otra alternativa: Media.io caricaturizador. Es una aplicación web que te permite transformar la imagen en un dibujo animado en unos pocos clics. A continuación se indican los pasos para hacerlo.
- Abre la página oficial de Media.io caricaturizador y sube una imagen.
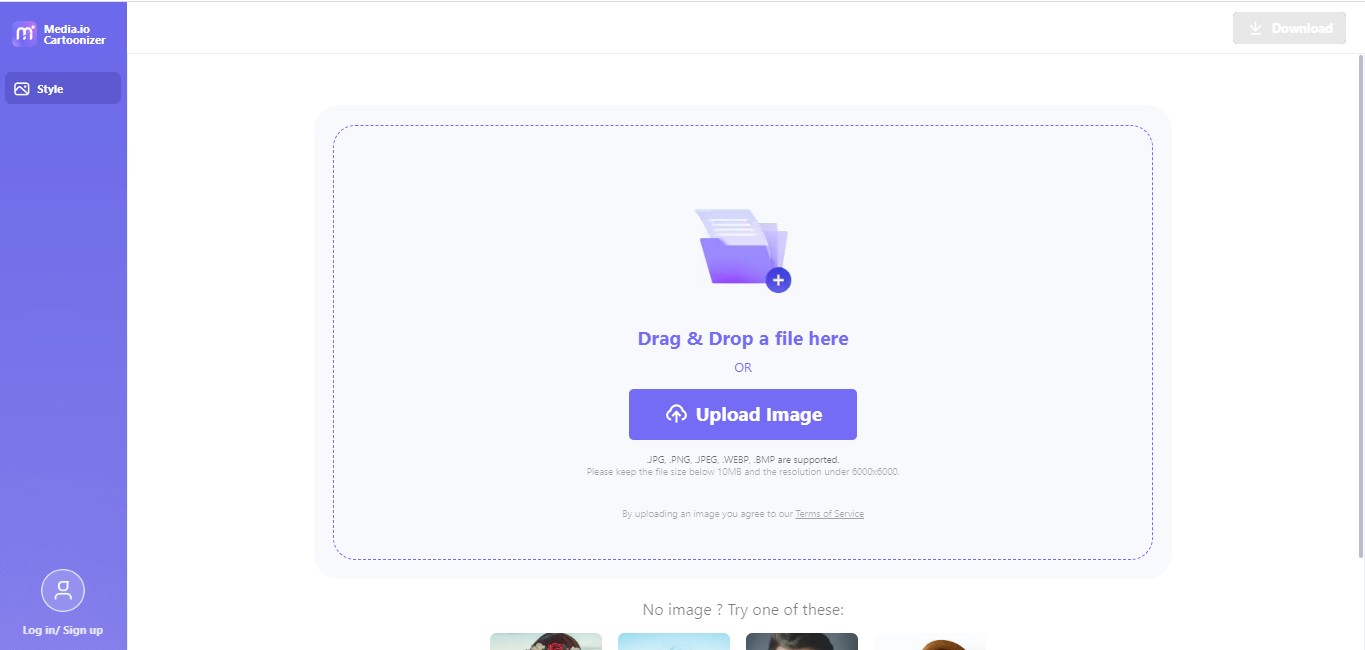
- Espera a que termine el proceso.
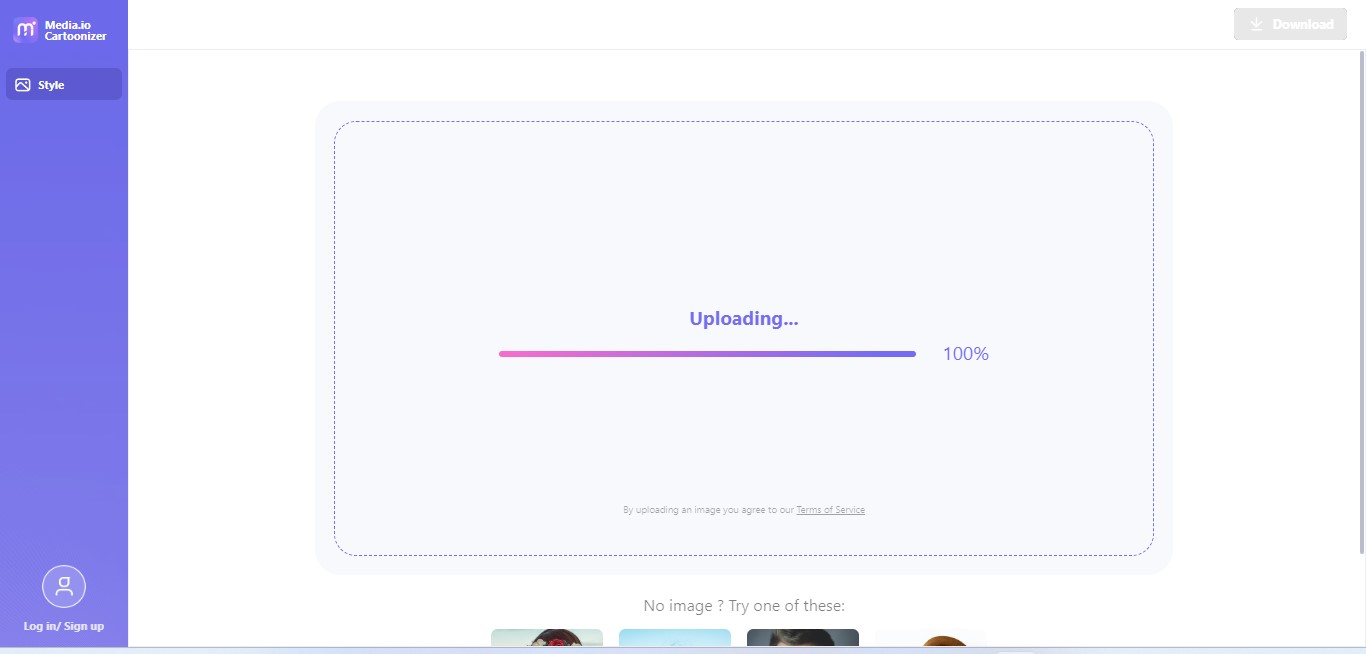
- Una vez cargada la foto en la ventana del editor, puedes seleccionar 3D Doll, Barbie y Disney entre tres efectos de dibujos animados. Una vez hecho esto, haz clic en el botón Aplicar.
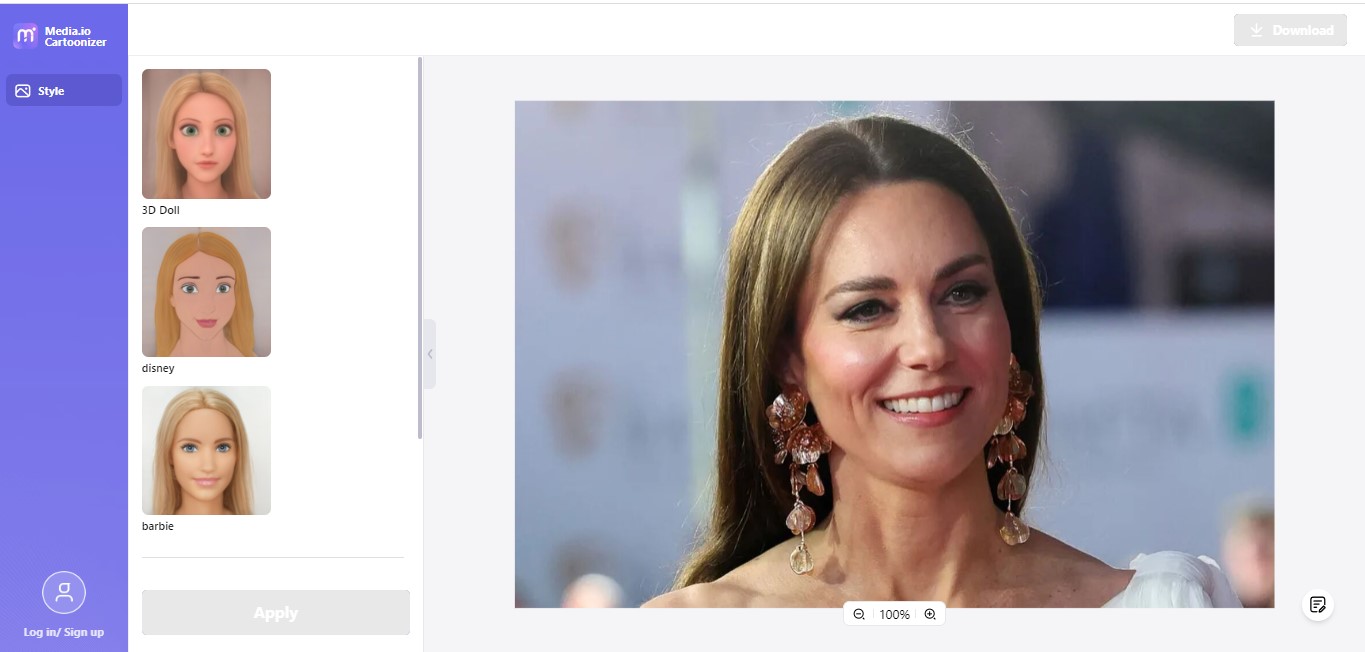
- Espera a que se procesen los efectos.
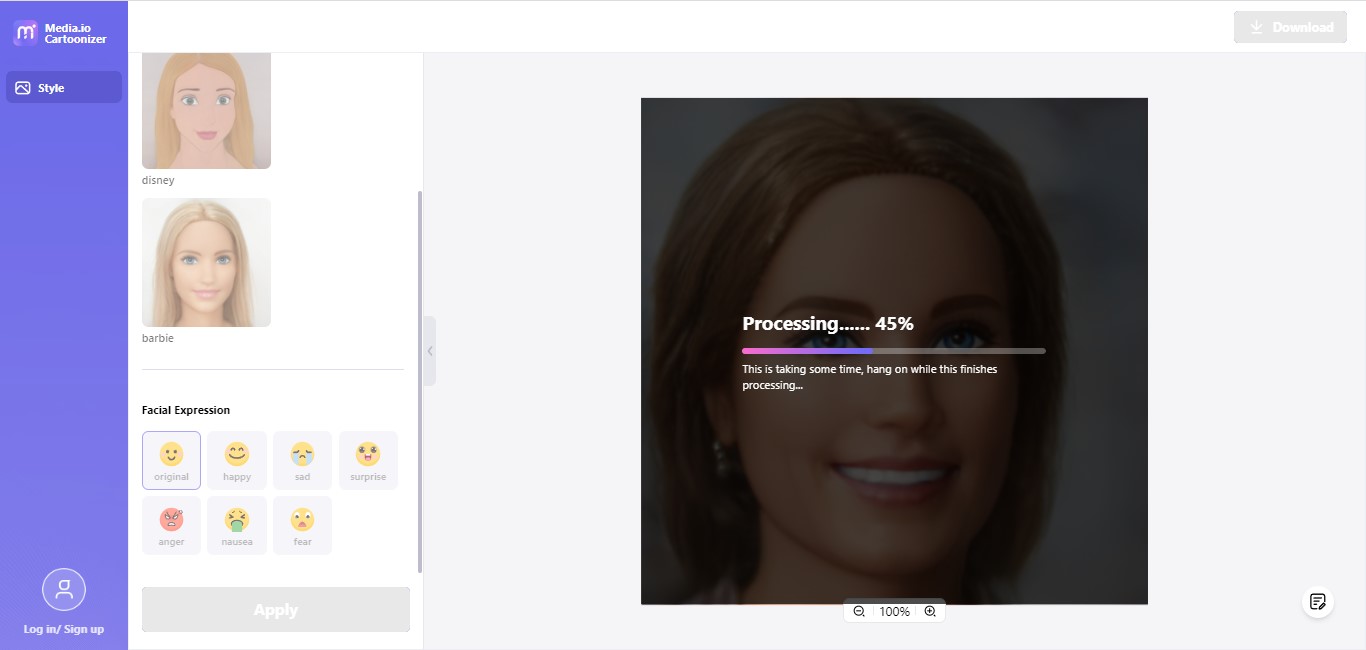
- A continuación, puedes seleccionar una de las expresiones faciales que aparecen a continuación y hacer clic en "Aplicar" para obtener los efectos deseados.

- Para descargarlo, regístrate con cualquiera de las opciones de la pantalla y obtendrás la imagen del dibujo animado.
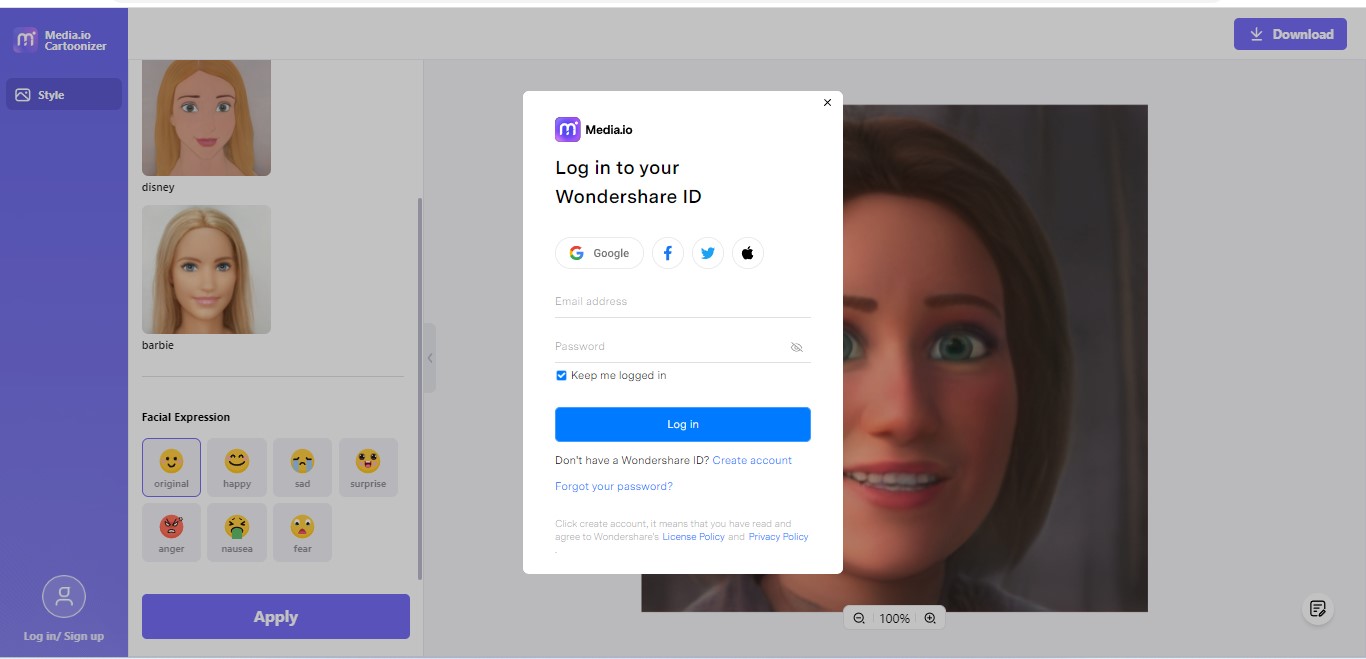
Preguntas frecuentes
P: ¿Por qué Adobe Illustrator es el mejor programa para crear dibujos animados?
- Adobe Illustrator te permite añadir efectos personalizados a la foto, como rellenar los espacios en blanco con distintos colores. También puedes elegir las zonas en las que deseas añadir el efecto de dibujos animados, con lo que tendrás el máximo control cuando haya varios sujetos en una imagen.
P: ¿Es gratuito Media.io caricaturizador?
- Sí, Media.io caricaturizador es totalmente gratuito. Debes iniciar sesión para descargar la imagen del dibujo animado.
P: ¿Adobe Illustrator permite guardar imágenes en distintos formatos?
- Adobe Illustrator permite guardar imágenes en distintos formatos, como JPEG y PNG.






