Para subir una foto a redes sociales, aplicaciones en línea, blogs y otras plataformas, es importante que las imágenes tengan el tamaño adecuado y recomendado. Así que, para que tus imágenes encajen perfectamente en estos sitios, es necesario redimensionarlas. Canva es una de las herramientas más populares que se pueden utilizar para esta tarea. La versión en línea del programa puede ayudarte a seleccionar el tamaño de imagen personalizado. Obtén más información sobre cómo Canva cambia el tamaño de las imágenes en los apartados siguientes.
Parte 1. Pasos para utilizar Canva para cambiar el tamaño de las imágenes
Canva es un sitio web de diseño gráfico que admite una amplia gama de funciones y características como cambiar el tamaño de las imágenes, añadir texto, crear un collage, añadir ilustraciones y otras. Existe una versión en línea gratuita del programa llamada Canva Photo Editor que facilita el cambio de tamaño de las imágenes sin necesidad de descargar el software.
Canva cambia el tamaño de las imágenes de forma rápida y sencilla, solo necesitas introducir el tamaño deseado en altura y anchura. Además, también puedes recortar, girar y voltear las imágenes utilizando el programa. La imagen redimensionada se puede descargar a tu computadora después del proceso.
Pasos para cambiar el tamaño en Canva
Paso 1: Abre https://www.canva.com/photo-editor/app/ en la ventana de tu navegador. Haz clic en el botón + Cargar para navegar y añadir la imagen a redimensionar. Si es necesario, también puedes elegir la imagen de la Biblioteca de fotos.
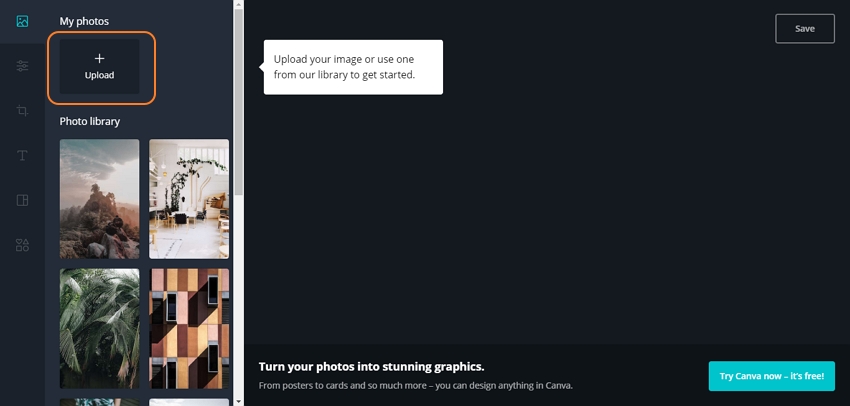
Paso 2: En el panel lateral izquierdo, elige el icono de edición y selecciona la anchura y la altura deseadas en la sección Redimensionar. Puedes recortar la imagen si lo necesitas moviendo las esquinas. Haz clic en el botón Aplicar cuando hayas terminado.
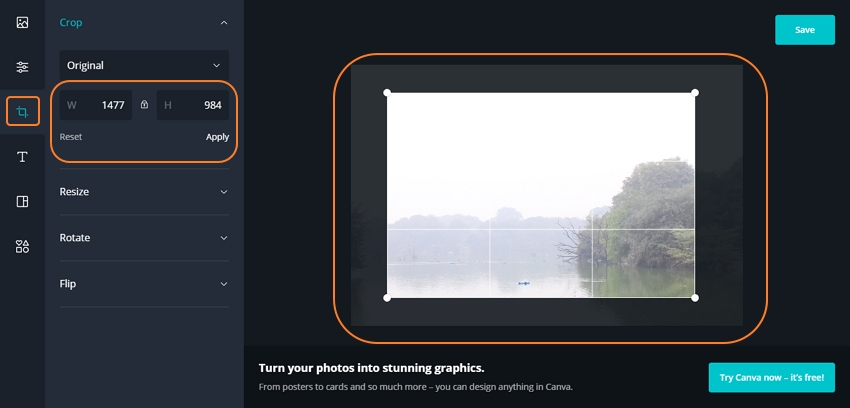
Paso 3: A continuación, presiona el botón Guardar situado en la esquina superior derecha.
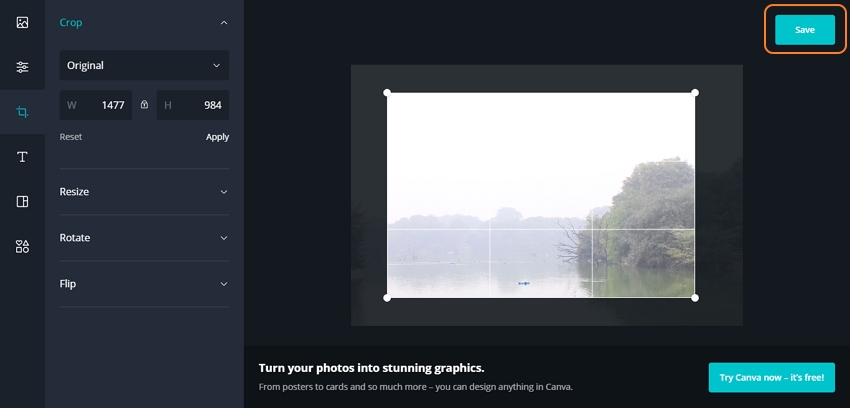
Paso 4: La imagen será procesada por la herramienta y al hacer clic en Descargar tu foto por sí sola se guardará en Tus Imágenes en la computadora.
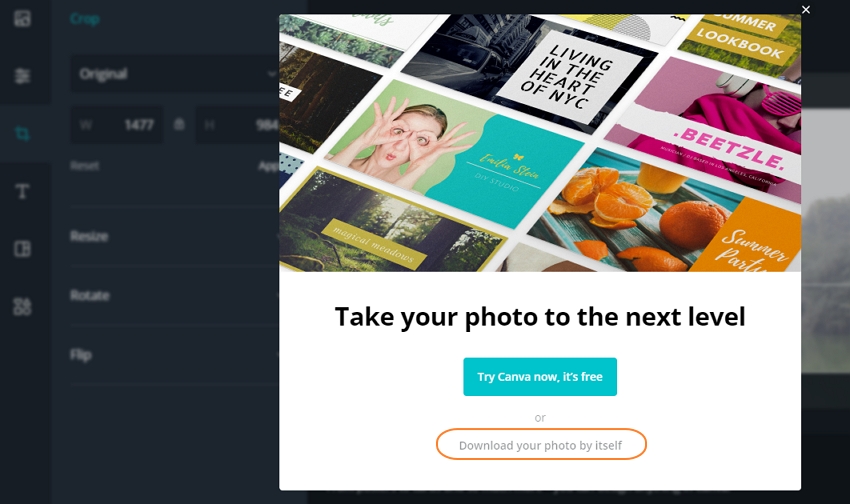
Parte 2. La mejor alternativa a Canva para redimensionar imágenes por lotes gratis en línea
Cuando cambias el tamaño de la imagen en Canva, solo se puede procesar una imagen cada vez. Así que si quieres cambiar el tamaño de varias fotos. Wondershare Online UniConverter funciona como la mejor alternativa. Esta sencilla pero potente herramienta en línea funciona desde tu navegador sin necesidad de instalación ni registro. Las imágenes se pueden redimensionar por porcentaje o mencionando el tamaño exacto. A la vez, el programa puede procesar hasta 5 imágenes con un tamaño máximo de 50 MB cada una. Los formatos compatibles incluyen JPG, PNG, BMP y GIF. Las imágenes redimensionadas pueden guardarse en tu sistema o en Dropbox según necesites.
Pasos para cambiar el tamaño de una imagen utilizando Online UniConverter
Paso 1: Abre Redimensionar Imagen y haz clic en el botón + para navegar y añadir una imagen. Se pueden añadir hasta 5 imágenes para el procesamiento por lotes.
Paso 2: Introduce el tamaño de la imagen deseada o redimensiónala en porcentaje.
Paso 3: Haz clic en el botón Iniciar para comenzar con el proceso.
Canva es una herramienta decente que también puedes utilizar para girar, recortar y voltear tus imágenes, pero solo de una en una. Así que para redimensionar imágenes por lotes, Online UniConverter es una buena opción. Gratuito y fácil de utilizar, el programa es compatible con Windows y Mac.






