Hoy en día, a nadie le gusta añadir fotos aburridas en sus páginas y cuentas de redes sociales, así que lo mejor es editar tus fotos favoritas para intensificar la belleza oculta de la imagen. Pero muchas personas se preguntan cómo editar JPG sin perder su calidad. Las imágenes de alta calidad no solo aumentan la credibilidad entre tus seguidores y amigos, sino que también son dignas de aprecio. Así que, si estás buscando el mejor editor de archivos JPG con el que no solo puedas editar imágenes de alta calidad, sino también obtener un montón de funciones de edición de forma gratuita, entonces puedes revisar algunos de los que se discuten en el artículo.
Parte 1. Los 6 mejores editores JPEG gratuitos en línea
Img2Go
Este convertidor de imágenes gratuito en línea te ayuda a editar en línea archivos JPG y tiene muchas herramientas que puedes utilizar para mejorar tus imágenes. La herramienta de edición de este sitio web tiene funciones como rotar, recortar, comprimir, añadir stickers, marcos, filtros, etc. También puedes convertir el formato de las imágenes como JPG a PNG, TIFF a JPG y muchos más. También puedes convertir el archivo DOC, PDF y GIF en una imagen, así como hacer una conversión viceversa.
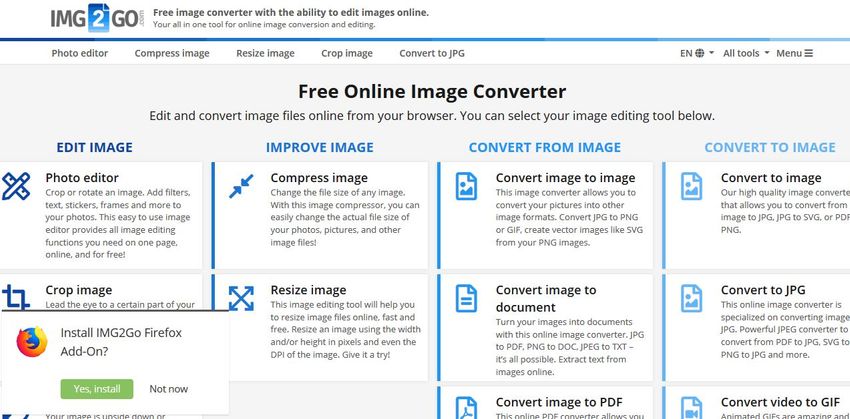
Online Image Editor
URL: https://www.online-image-editor.com
Si buscas un buen editor JPG en línea gratuito, puedes consultar el sitio web indicado más arriba. Online image editor te permite editar tus imágenes en línea de forma gratuita y tiene un montón de funciones increíbles. Puedes utilizar todas las funciones gratuitamente con sólo subir la imagen. Algunas de estas funciones son redimensionar, recortar, añadir marcas de agua, editar bordes, convertir la imagen/imágenes en GIF, superponer imágenes, ajustar el enfoque, el contraste, el brillo, etc. También puedes añadir animación en la imagen, como estrellas parpadeantes o purpurina.

Free Online Photo Editor
URL: https://www.freeonlinephotoeditor.com/
Otro increíble editor gratuito con el que puedes editar archivos JPG en línea sin complicaciones es Free Online Photo Editor. Nunca te arrepentirás de probar este editor en línea, tanto por sus funciones como por su rápido procesamiento. Puedes mejorar la foto con sólo unos clics y en cuestión de segundos o de un minuto. Aunque tiene todas las funciones que tiene todo buen editor de imágenes en línea, lo que lo hace diferente es que tiene una amplia gama de opciones de efectos y filtros. Puedes elegir entre diferentes opciones como Vintage, Postal, Dibujos animados, Polaroid, Boceto, etc.
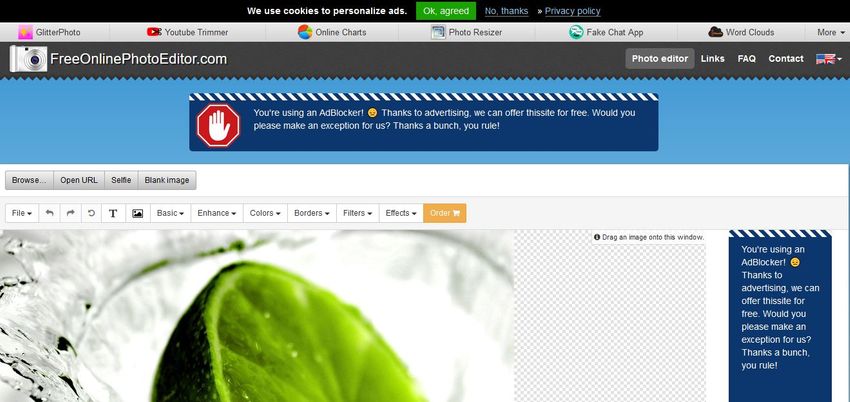
Online UniConverter
Online UniConverter está diseñado para facilitar el trabajo de edición de archivos multimedia. Después de editar el tamaño de las imágenes JPG y convertirlas al formato de foto deseado en Online UniConverter, no te arrepentirás de utilizarlo. Actualmente permite convertir y comprimir varios archivos JPG. Después de probar las funciones en línea, puedes descargar gratis su software avanzado, que se llama Wondershare UniConverter, que te permite añadir marcas de agua, añadir efectos, rotar, recortar y voltear imágenes JPG.
JPG Zorro
URL: https://JPG.pdfzorro.com/
JPG Zorro tiene funciones como cualquier otro editor JPG gratuito en línea, pero tiene algunas funciones adicionales que no solo lo hacen un poco diferente, sino que también puede resultar estupendo para tu uso. Puedes editar fotos gratis en pasos muy sencillos y rápidos, es decir, su interfaz fácil de usar hace que el proceso sea realmente muy rápido. También tiene la función de eliminar los rastros de que has utilizado cualquier plataforma para editar cualquier imagen, lo que suena bien para cualquier trabajo secreto. Garantiza una conexión segura y evita que cualquier hacker pueda entrar en la red cuando subas o edites cualquier foto en ella.

Online JPG Tools
URL: https://onlineJPGtools.com/add-text-to-JPG
Online JPG Tools no sólo sirve para recortar, girar y ajustar las imágenes, sino que puedes hacer cosas muy interesantes y útiles con esta herramienta para navegador. Para editar imágenes JPG en línea puedes visitar el sitio web y ahí verás que puedes añadir textos a las imágenes. Las personas a las que les gusta crear memes o alguien que publica una imagen con información añadida pueden utilizar bien esta función. También puedes utilizarlo para tus proyectos escolares, en los que puedes añadir información adicional encima, debajo o sobre la imagen.
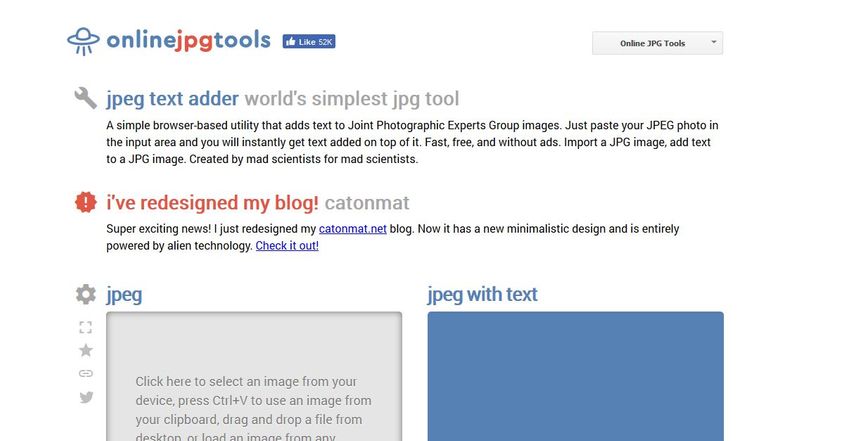
Parte 2. Software de edición JPG de descarga gratuita
El mejor software del mercado para editar JPG en Mac es Wondeshare Uniconverter. Es un software fácil de utilizar con el que podrás editar y convertir tus imágenes JPG a cualquier otro formato. Este software es todo lo que necesitas para editar y gestionar tus fotos, porque está repleto de útiles funciones de edición, como cambiar el tamaño de la imagen, recortarla, añadir filtros, afinarla, añadir marcas de agua, etc. También se puede utilizar para editar y convertir videos.
- · El editor de imágenes definitivo con funciones útiles como convertidor de formato, redimensionar, recortar, ajustar y marca de agua.
- · Edita y convierte videos a una velocidad 30 veces superior sin perder su calidad.
- · Descarga videos gratis de miles de sitios web en línea.
- · Comprime imágenes y videos sin dañar la calidad de los archivos.
- · Graba discos CD, DVD y Blu-Ray.
- · Transfiere imágenes, videos y otros archivos multimedia entre PC/Mac, iDevice y Android.
Así que puedes descargar gratis este software en tu Mac y utilizarlo para mejorar tus imágenes. Puedes visitar https://uniconverter.wondershare.es/ para descargar la versión de prueba gratuita que está disponible tanto para la Mac como para Windows. Sin embargo, si te encanta el software, también puedes comprar la versión completa, lo que te permite acceder gratuitamente y de por vida a todas sus funciones.
¿Cómo se utiliza este increíble editor de archivos JPG?
Paso 1. Inicia el software
Descarga e instala el software en tu computadora y luego ejecútalo. Cambia a la sección Caja de herramientas haciendo clic en el icono Caja de herramientas que aparece en la parte superior derecha. Aquí puedes ver un montón de herramientas que te da WonderShare para editar tu imagen JPG, pero primero, puedes empezar por convertir el formato de la imagen. Así que haz clic en la primera herramienta, es decir, en el Convertidor de Imágenes.
Paso 2. Añade el archivo JPG a editar
Ahora, puedes ver este icono grande para añadir el archivo o archivos que hay que editar o convertir. Puedes hacer clic en el gran icono + que aparece en el centro de la ventana o también puedes hacer clic en el botón +Añadir imágenes que aparece en la esquina superior izquierda de la ventana. Al hacer clic en cualquiera de ellas, recibirás otra pequeña ventana para seleccionar la imagen/imágenes a editar.
Paso 3. Convierte a formato JPG la imagen
Cuando hayas añadido todas las imágenes, podrás convertir sus formatos en el que quieras. Aquí necesitas tener en cuenta un punto importante: este software de edición de imágenes admite casi todo tipo de formatos de imagen para editar, pero solo existen los principales formatos de salida, es decir, JPG, PNG, TIFF, GIF y BMP.
Así que, si quieres convertir todas las imágenes al mismo formato, haz clic en el botón Seleccionar todo de la parte superior y luego en Convertir todas las imágenes a:. Esto desplegará un menú en el que podrás ver la opción de esos cuatro formatos de archivo de salida. En la imagen de abajo, el usuario está convirtiendo todos los archivos en JPG, pero puedes elegir cualquiera según tus preferencias o también puedes convertirlos por separado. Después de seleccionar tus preferencias, haz clic en Convertir para convertir la imagen y, a continuación, entra en la sección de edición.
Paso 4. Edición básica de la imagen JPG
Ésta podría ser la mejor parte de utilizar este software, porque aquí puedes convertir tu imagen sin procesar en una imagen afinada y de alta calidad. Tanto si eres un fotógrafo como un influencer de Instagram, editar una imagen y subirla para tus seguidores siempre es un problema, pero con estas funciones, ahora podrás compartir las mejores imágenes que jamás hayas visto.
Recortar la imagen: Parece sencillo, pero es una función extremadamente útil. Para recortar tu imagen, tienes que hacer clic en la sección Recortar de la parte superior y luego en el icono de recorte que se muestra debajo de la imagen, a la izquierda de la ventana. En la imagen que se da a continuación, se representa con "1". Ahora, puedes ver que puedes ajustar la Rotación, el Tamaño del Área de Recorte e incluso definir sus límites arrastrándolos. Después de configurar la imagen, haz clic en Aceptar.
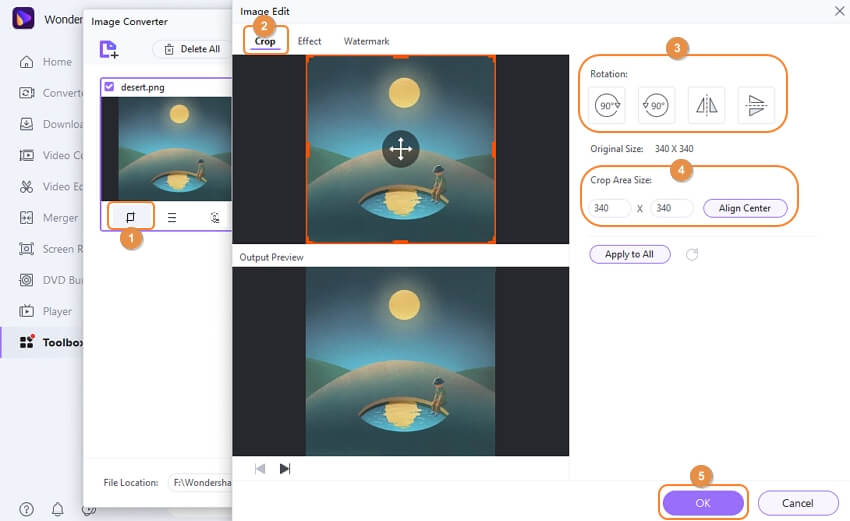
Afinar la imagen: Ahora haz clic en el botón Efecto y aquí podrás ajustar el Brillo, el Contraste y la Saturación de la imagen. Tras ajustar los efectos de la imagen, haz clic en Aceptar para guardar los cambios.
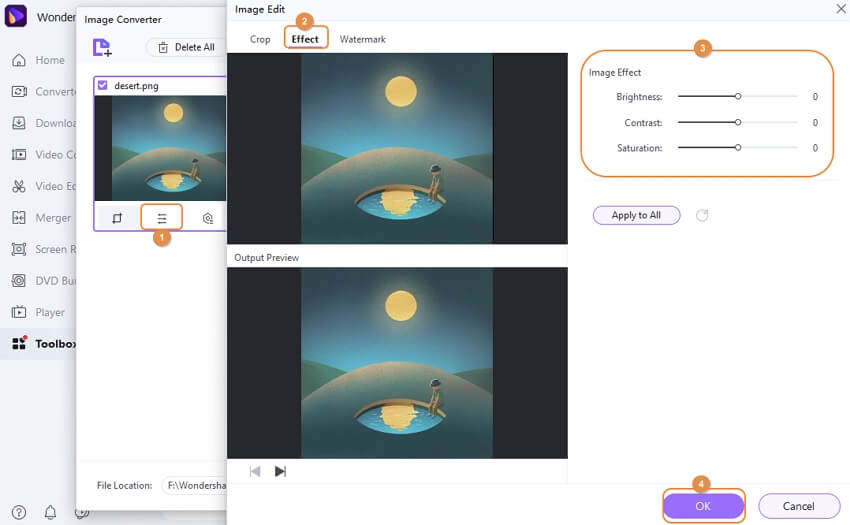
Añade la marca de agua: Si quieres poner una marca de copyright en tus imágenes, puedes utilizar la función Marca de agua. Haz clic en el botón Marca de agua de la parte superior y simplemente escribe tu nombre o lo que quieras como marca de agua en el cuadro Tipo de texto y elige el Tipo de Imagen. A continuación, guarda los cambios haciendo clic en Aceptar.
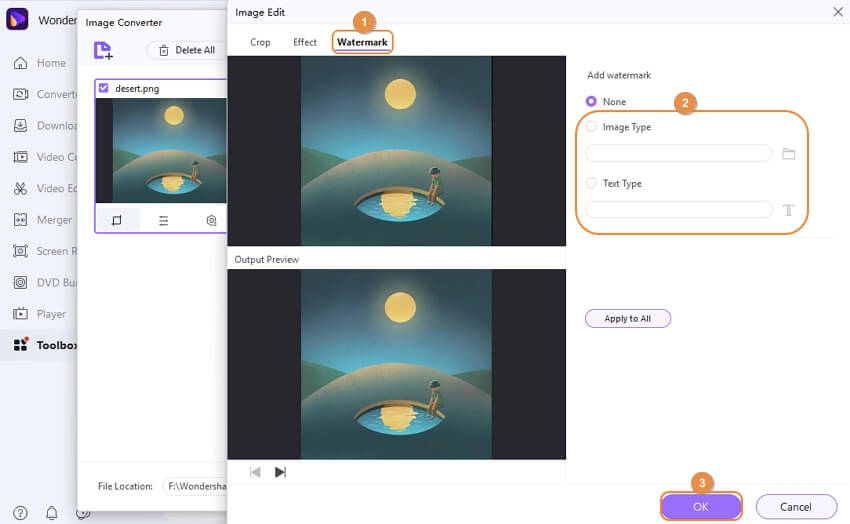
Cambia el tamaño de la imagen: Por último, puedes cambiar el tamaño de tu imagen haciendo clic en el icono de Configuración que se muestra como "1" en la imagen de abajo. Aquí puedes personalizar la anchura, la altura y la calidad de la imagen. Ajusta la configuración como tú quieras y haz clic en Aceptar.
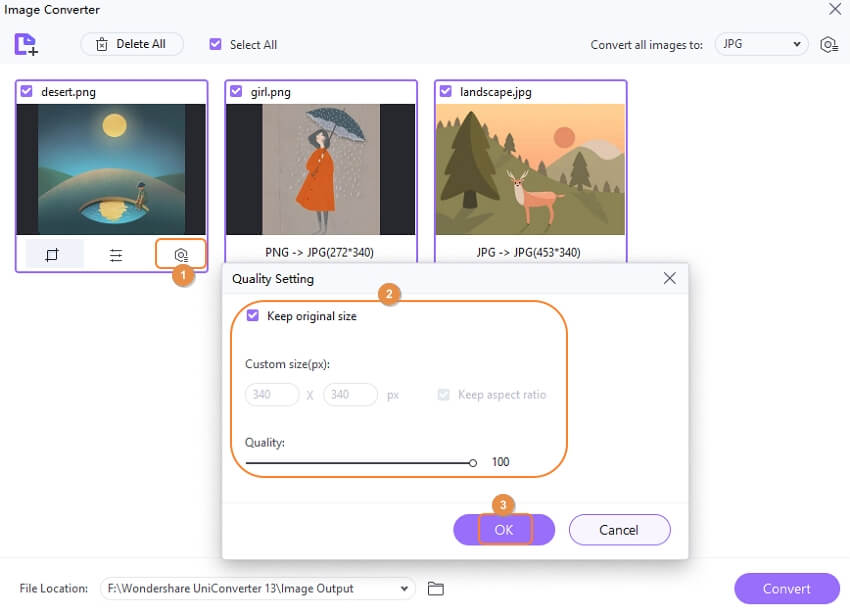
Paso 5. Convierte la imagen JPG
Cuando hayas ajustado y guardado todos los cambios, simplemente haz clic en el botón Convertir para aplicar los cambios y obtener tu nueva y refinada imagen.
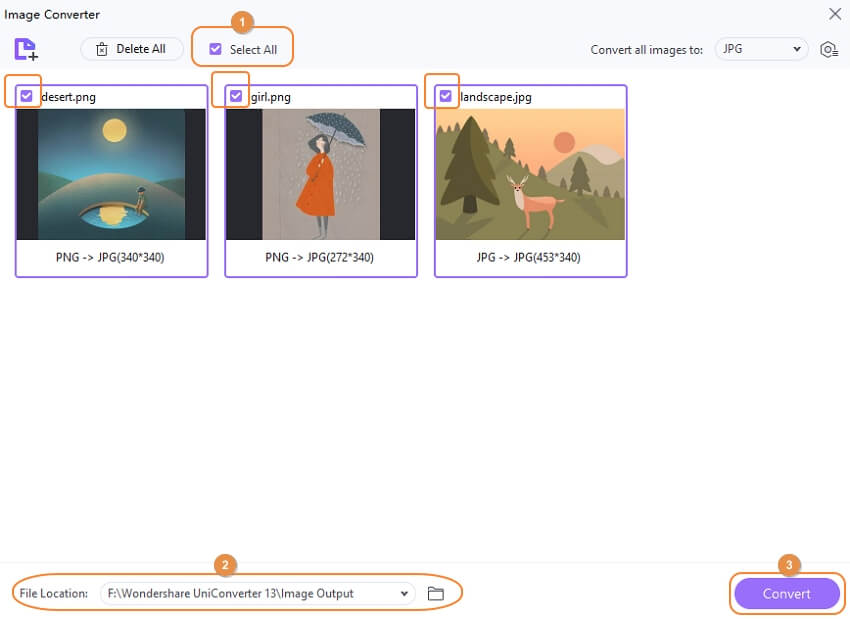
Tanto el sistema Windows como el sistema Mac pueden descargar. Revisa lo que se indica a continuación.
Parte 3. ¿Cómo se edita un archivo JPG en Microsoft Paint?
Para los usuarios de windows, la gema siempre estuvo en sus computadoras y se utiliza desde hace una década. El MS-Paint no es sólo una caja de pinturas digitales para tu hijo, sino que también es un excelente editor de archivos JPG.. MS-Paint tiene muchas funciones, como convertir el formato, recortar, cambiar el tamaño, editar y muchas otras.
Si quieres saber cómo utilizar MS-Paint para editar tus imágenes JPG, sigue esta sencilla guía:
Paso 1. Inicia Paint de Microsoft
Para abrir la ventana de Paint, haz clic en el botón Inicio-Todos los programas-Accesorios-Paint.
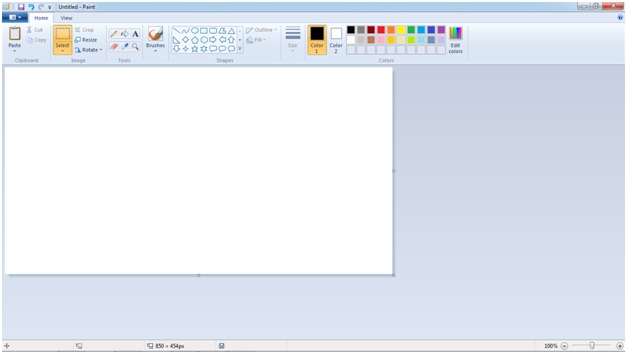
Paso 2. Añade una imagen JPG
Ahora añade una imagen JPG, para ello haz clic en el botón Pegar que aparece en la esquina superior izquierda y luego haz clic en la opción Pegar desde del menú desplegable. También puedes añadir una imagen haciendo clic en el botón Menú que aparece justo encima del botón Pegar y, a continuación, en Abrir. Al elegir cualquiera de las opciones, navegarás por una ventana para seleccionar la imagen desde tu computadora.
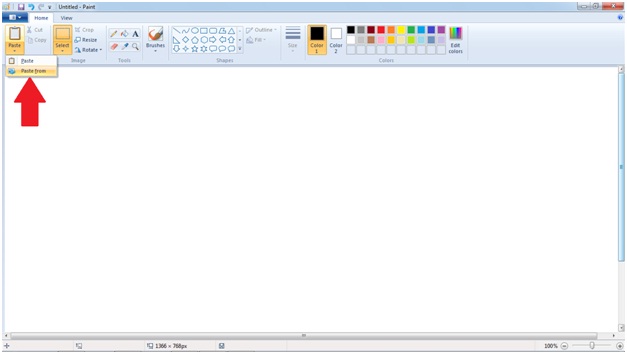
Paso 3. Edita la imagen
Después de añadir la imagen, puedes ver toda la barra de Menú dada en la parte superior. Todas estas funciones te ayudarán a editar la imagen.
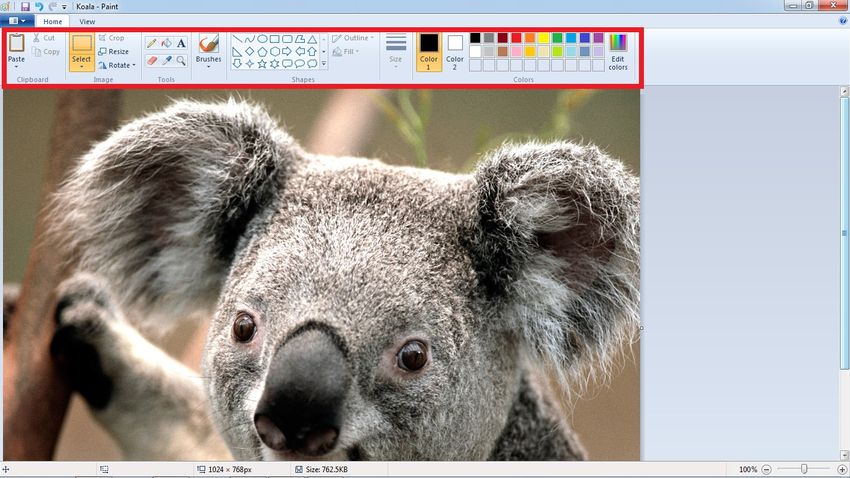
Selección y recorte: El menú de selección te permite seleccionar cualquier parte de la imagen que puedes Cortar o Copiar y luego Pegar en otra parte de la imagen o pegar en otra imagen. También puedes eliminar la parte seleccionada mediante la opción Cortar.
Otra buena función que raramente tendrás en otro software de edición es la Selección de Forma Libre. Te permite seleccionar un límite de estilo libre, es decir, no necesita tener lados rectos.
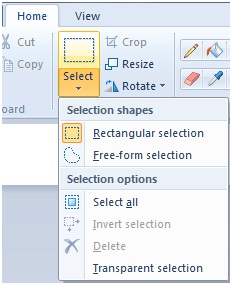
Redimensionar e inclinar: El menú Redimensionar se encuentra justo al lado del menú Seleccionar. Aquí puedes cambiar el tamaño de la imagen de dos formas: por porcentaje o por píxel. También puedes Inclinar la imagen vertical y horizontalmente. Elige los ajustes que quieras y haz clic en Aceptar.
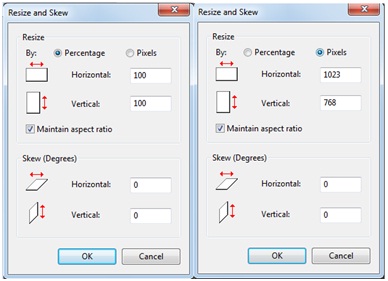
Rotar: El menú Girar se encuentra en la misma sección que Redimensionar. Puedes girar fácilmente la imagen mediante cualquiera de las cinco opciones que se muestran en la imagen.
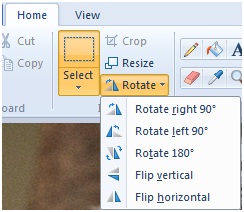
Pinceles: Puedes hacer tus propias marcas de agua o pintar lo que quieras en la imagen con sólo elegir el estilo del pincel y el color.
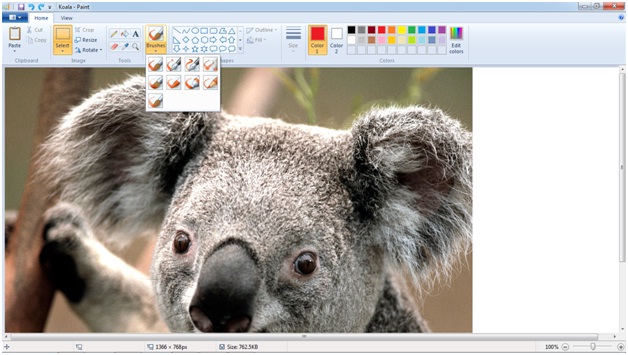
Herramientas: Una sección muy útil de MS Paint son sus herramientas, en las que obtienes diversas funciones como se muestra en la figura a través de sus iconos. En la primera fila, están los iconos Lápiz, Pintar y Añadir texto. Puedes utilizarlos para escribir o dibujar a mano alzada, Aplicar pintura en cualquier zona y Añadir texto con distintos tipos de letra y estilos, respectivamente. Del mismo modo, en la segunda fila, tienes el icono Borrador, el icono Elige cualquier color de la imagen y el icono Acercar y alejar.
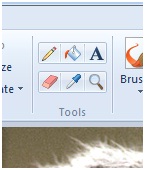
Formas: Si quieres dibujar cualquier forma, no tienes que esforzarte en dibujarla con el ratón. Sólo tienes que seleccionar la forma, el color y luego arrastrar y dibujar la forma sobre la imagen.
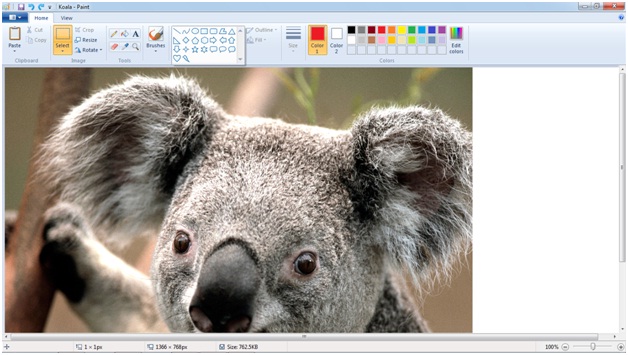
Paso 4. Guarda la imagen
Cuando hayas hecho todos los cambios, tienes que guardar la imagen. Haz clic en el icono Menú y luego en Guardar como. Aquí se te darán cinco opciones para elegir el formato de la imagen. Así que en este paso también puedes convertir el formato de la imagen. Elige el formato que requieras y guarda el archivo en su destino.
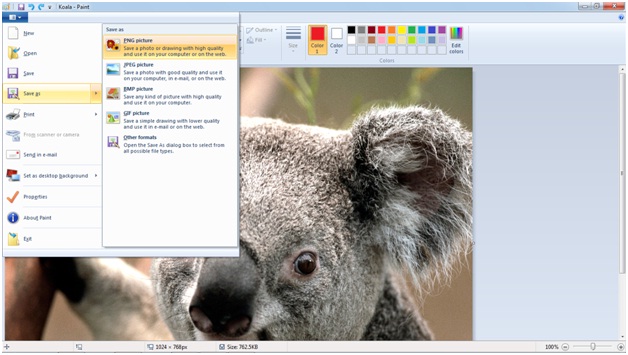
Parte 4. ¿Cómo se edita un archivo JPG en Mac?
Todos los dispositivos Apple tienen una aplicación llamada Fotos, si nunca la has revisado puede que te estés perdiendo un montón de beneficios con lo que no solo puedes visualizar, organizar y compartir fotos, sino que también puedes utilizarla para editar JPG en la Mac. Puedes explorar todas sus increíbles funciones y convertir tu imagen simple y cruda en una foto perfecta.
Si quieres aprender a editar JPG en Mac como un profesional, puedes seguir esta guía paso a paso:
Paso 1. Actualiza tu aplicación Fotos
Es un paso básico y necesario para actualizar tu aplicación. Además, asegúrate de que tienes activada la sincronización de fotos de iCloud, así podrás tener todas las fotos de tu biblioteca para editarlas, así como guardarlas una vez terminadas. Ahora, inicia la aplicación Fotos en tu Mac y añade una imagen JPG para editarla en la galería que quieras editar. Cuando selecciones la imagen, te aparecerá la opción de Editar en la barra de herramientas.
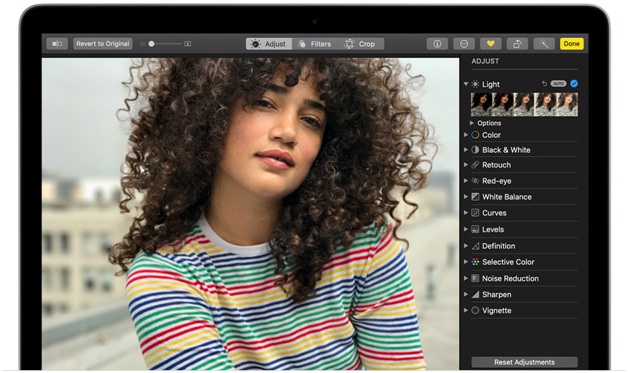
Paso 2. Ajusta y afina la imagen
Explora la sección Ajustar del editor de Fotos. Aquí puedes ajustar casi todo en tu foto como ajustar la Luz, el Color, el Balance de Blancos y las curvas. También puedes detectar y eliminar los ojos rojos y convertir tu foto en una imagen bonita y fina.
Puedes ajustar la imagen añadiendo Filtros, lo que puedes conseguir desde su botón situado junto a Ajustar en la parte superior de la ventana. En esta sección, puedes elegir entre estilos clásicos como ByN, Vívido y Dramático o también puedes seleccionar otros filtros como Mono, Negro, Silverstone, etc.
Si no te gustaron los ajustes y el ajuste que hiciste, puedes presionar el botón Restablecer ajustes que aparece en la parte inferior derecha, o pasar a la siguiente sección.
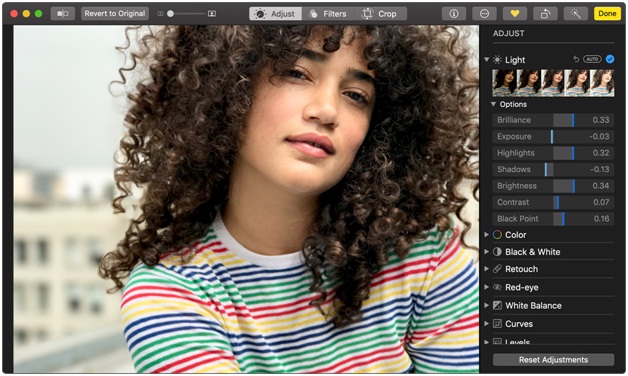
Paso 3. Recorta la imagen
Haz clic en el botón Recortar de la parte superior para entrar en esta sección y aquí no solo podrás cortar y recortar la imagen, sino que podrás hacer muchas más cosas, como enderezarla, voltearla, girarla, remodelar los bordes, ajustar la composición, etc.
Cuando hayas terminado de ajustar tus alineaciones y otras cosas, asegúrate de hacer clic en el botón Hecho que aparece en la esquina superior derecha para guardar los cambios.

Resumen
Editar JPEG en línea es como una de las necesidades básicas en el mundo actual y no es necesario ser un fotógrafo profesional para utilizar estas herramientas. Cualquiera puede utilizar estos programas y herramientas en línea fáciles de usar para editar imágenes con distintos fines. Sin embargo, si sigues sin saber cuál es el mejor editor JPEG para ti, elige Wondershare UniConverter, porque es el único software que te da acceso gratuito a todas las funciones que ofrecen las distintas herramientas en línea y softwares. Además, con esto, puedes editar videos y transferir todos los archivos multimedia.




