Una captura de pantalla es un archivo de imagen que captura lo que se mostraba exactamente en tu pantalla cuando se hizo la captura. La captura de pantalla capturada se puede convertir a JPG o a cualquier otro formato de archivo para compartirla en un tablón de anuncios, página web u otros medios. Convertir la captura de pantalla a JPG también puede ser requerido para la compresión de archivos y otras razones. Conoce qué programas existen para convertir capturas de pantalla a JPG.
Parte 1. Convertidor gratuito de capturas de pantalla en línea: Guarda capturas de pantalla como JPG
Online UniConverter
Características principales:
- Online UniConverter admite la conversión de imágenes por lotes.
- Interfaz sencilla adecuada para usuarios nuevos.
- Velocidad de conversión más rápida que otras herramientas en línea.
Parte 2. 2 Métodos para convertir una captura de pantalla a JPG utilizando una aplicación del sistema
Puedes elegir capturar tus pantallas en formato JPG utilizando diferentes métodos. En tu sistema Microsoft, puedes utilizar la aplicación Paint para capturar la pantalla en formato JPG. Otra forma es utilizar la herramienta de recorte. A continuación se enlistan los dos métodos para convertir capturas de pantalla a JPG.
Método 1: Utiliza la aplicación predeterminada Paint para convertir la captura de pantalla en JPG
Utilizando este método, puedes capturar la pantalla y luego convertirla a JPG utilizando la aplicación gratuita Paint del sistema.
Paso 1. Inicia la pantalla o la imagen de la que quieras hacer la captura de pantalla.
Paso 2. En tu computadora, haz clic en el botón Prt Sc (Imprimir pantalla). En muchos teclados, es posible que tengas que presionar la tecla de función (Fn) junto con la opción de imprimir pantalla.
Paso 3. Abre la aplicación MSPaint en tu computadora y pega la captura de pantalla copiada.
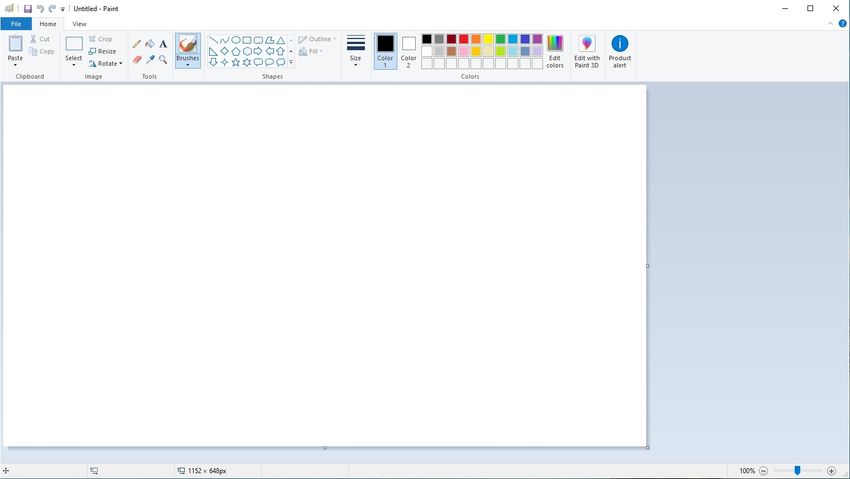
Paso 4. Mientras se copia la imagen de la captura de pantalla en la aplicación de Paint, haz clic en el menú Archivo o en el icono de la interfaz de la aplicación principal. Elige Guardar como > Imagen JPEG y se abrirá una nueva ventana emergente. Aquí elige el nombre del archivo y la ubicación donde quieres guardar la imagen de la captura de pantalla.
La pantalla capturada se guardará en formato JPG.
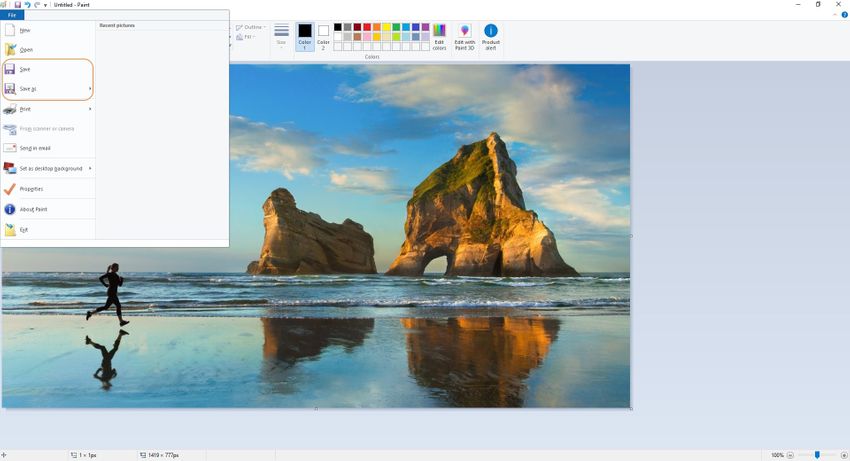
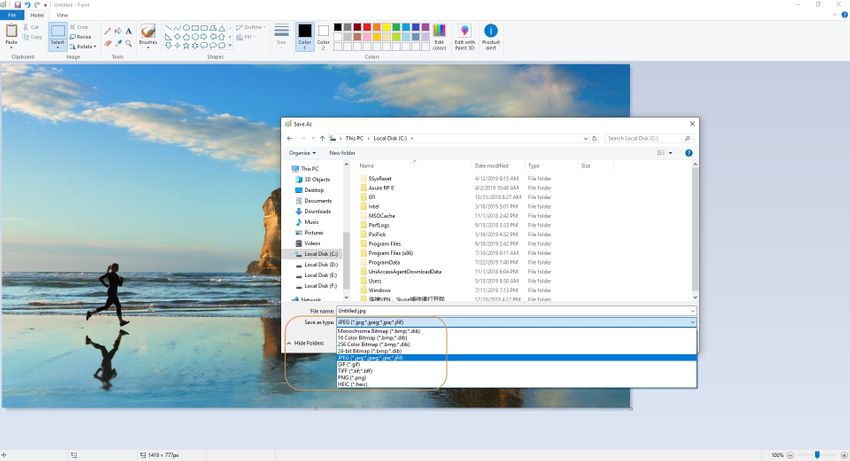
Método 2: Utiliza la herramienta Recortes para convertir la captura de pantalla a JPG
Otra forma de hacer capturas de pantalla es utilizar la herramienta Recortes, que es una aplicación de utilidad de Microsoft Windows para hacer capturas de pantalla. La aplicación es compatible con Windows Vista y versiones posteriores del sistema operativo. Al utilizar esta utilidad, se puede hacer una captura de pantalla de una ventana abierta, de toda la pantalla, de un área libre o de un área rectangular. Estos recortes capturados se pueden almacenar en el formato de archivo de imagen deseado, en formato MHTML o también se pueden enviar por correo electrónico.
Paso 1. En tu computadora con Microsoft Windows, haz clic en el botón Inicio > Todos los programas > Accesorios. Desplázate hacia abajo para seleccionar la opción Herramienta de Recortes.
Paso 2. En el cuadro de diálogo Herramienta de Recortes, haz clic en el botón Nuevo para seleccionar el tipo de captura de pantalla que deseas realizar. Por defecto, la aplicación captura recortes rectangulares.
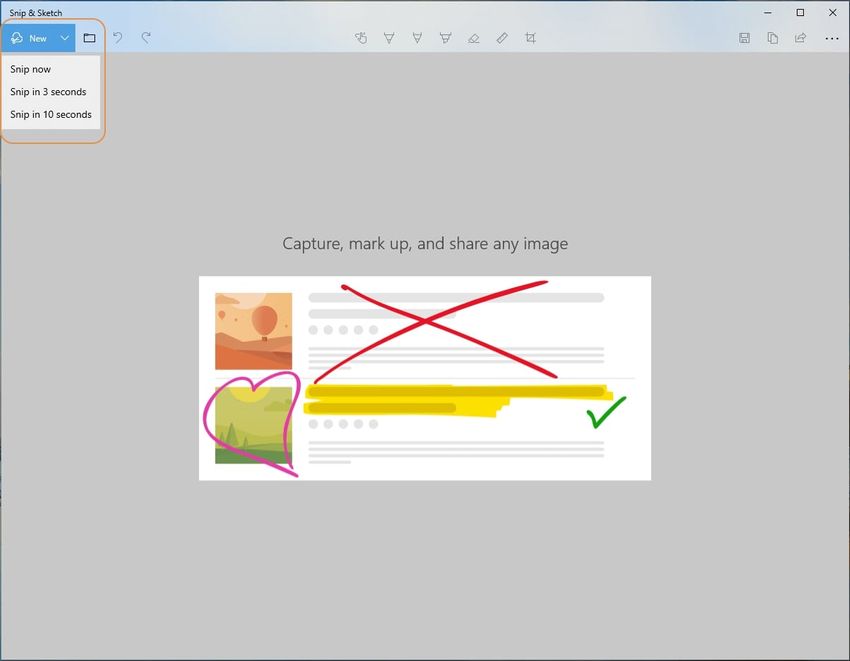
Paso 3. Elige el área a capturar y aparecerá en la ventana de la Herramienta de Recortes.
Paso 4. Puedes marcar la pantalla capturada utilizando el lápiz o la herramienta de resaltado. Puedes utilizar la herramienta de borrado para eliminar cualquier cosa si lo necesitas.
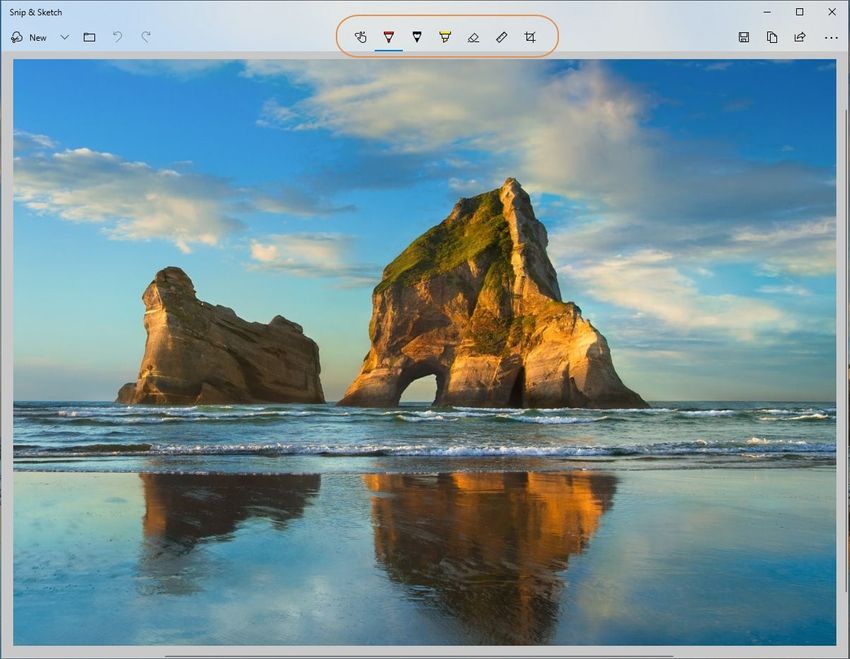
Paso 5: Haz clic en el icono Guardar y se abrirá un cuadro de diálogo. Elige aquí la ubicación de la computadora donde guardar la captura de pantalla. Selecciona además un nombre para la captura de pantalla, que por defecto es Captura. Por defecto, la aplicación guarda tus capturas de pantalla en formato JPG. Si está en otro formato, puedes elegir JPG en la opción Guardar como tipo. Por último, haz clic en el botón Guardar para guardar la captura de pantalla capturada en un archivo JPG.
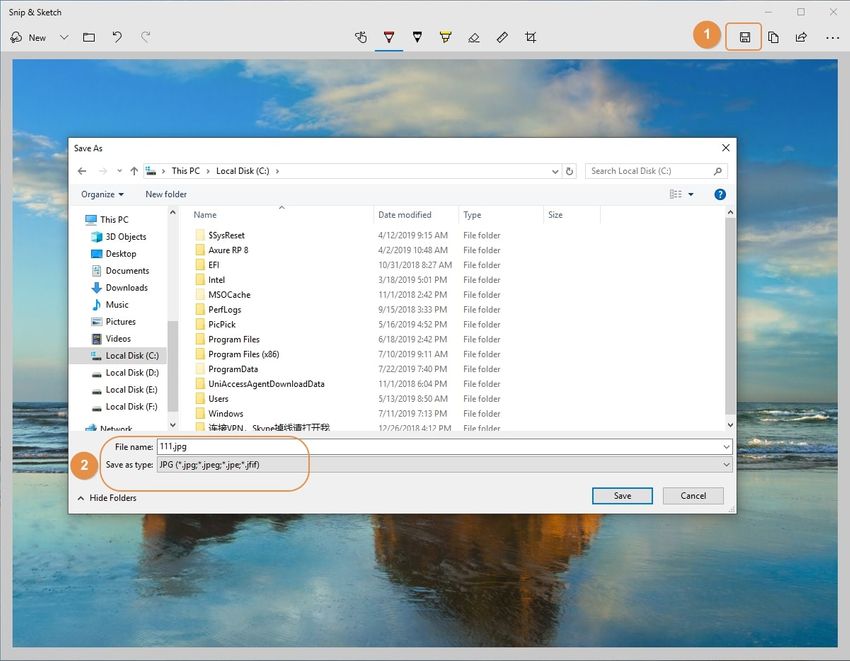
Comparación de los 2 métodos
Arriba, hemos discutido Imprimir Pantalla Paint y Recortes como las 2 formas de convertir capturas de pantalla a formato JPG. Aunque ambos métodos son sencillos y rápidos, la aplicación de la herramienta de recorte ofrece más opciones y flexibilidad. Con la utilidad Recortes, puedes capturar una pantalla entera, un área rectangular, una ventana concreta o cualquier área irregular de estilo libre que necesites.
La opción de resaltar un área o marcarla se puede hacer, tanto en Paint como en la utilidad Recortes. Así que para seleccionar mejor y de forma personalizada las áreas para capturar la pantalla, la herramienta Recortes es un método mejor.
Parte 3. ¿Cómo se toma una captura de pantalla? [2 herramientas prácticas]
Además de las aplicaciones integradas, hay disponibles varios programas para hacer capturas de pantalla.
a. Software gratuito para la captura de pantalla: Wondershare UniConverter
Wondershare UniConverter es un software de escritorio adecuado que admite una serie de funciones, incluyendo la captura de pantalla. Utilizando la herramienta, puedes hacer una captura de pantalla de tu imagen, video o cualquier otro archivo en formato JPG y BMP.
- · Admite el procesamiento por lotes de la conversión de capturas de pantalla a JPG.
- · Convierte imágenes a más de 1000 formatos, incluyendo JPG, PNG, BMP, TIFF, GIF y otros.
- · Convierte capturas de pantalla a JPG u otros formatos sin problemas.
- · Una versátil caja de herramientas que combina un convertidor de imágenes, un creador de GIF, un compresor de video y un grabador de pantalla, entre otros.
Paso 1. Carga un archivo en Wondershare UniConverter

Paso 2. Reproduce el archivo
El archivo añadido aparecerá en la interfaz junto con una imagen en miniatura. Mueve el ratón sobre la imagen en miniatura y aparecerá un icono de reproducción. Haz clic en el icono para empezar a reproducir el archivo en la nueva ventana emergente del reproductor.
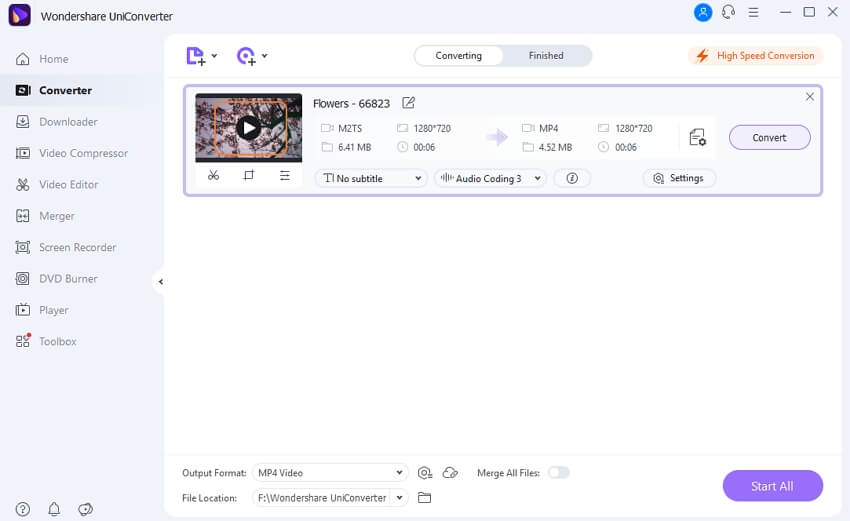
Paso 3. Captura de pantalla
Mientras se reproduce el archivo, haz clic en el menú desplegable situado junto al icono de la cámara, en la esquina inferior derecha, y selecciona el botón Configuración. En la ventana emergente de Configuración, elige JPG como formato deseado. En la pestaña Guardar en: elige la ubicación de tu computadora en la que quieres guardar la captura de pantalla convertida.
Haz clic en el botón Aceptar.
Puedes abrir la ubicación de la computadora seleccionada para ver la captura de pantalla en formato JPG.
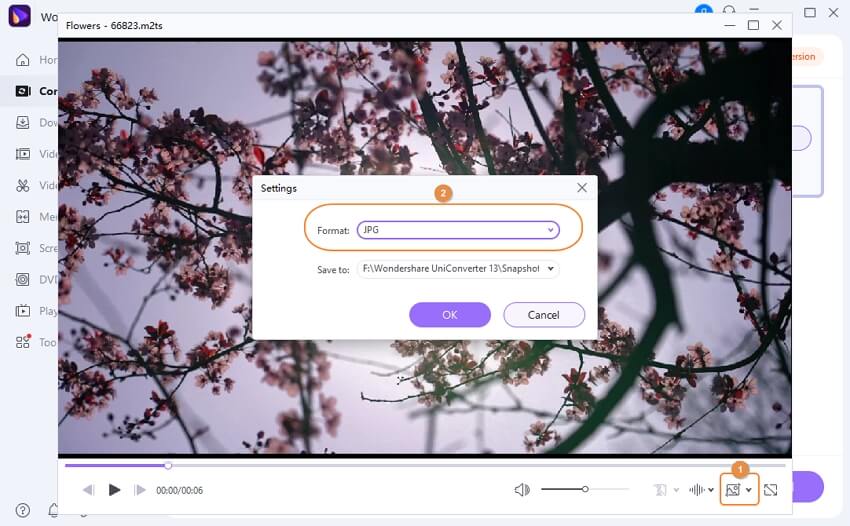
Ventajas:
- Software de uso gratuito
- Permite hacer capturas de pantalla de una amplia gama de tipos y formatos de archivo
- Es compatible con una lista de otras funciones como la conversión de video, la edición y la descarga
Desventajas:
- Los archivos procesados llevan una marca de agua
- El programa viene con anuncios
- No ofrece la opción de elegir la zona a capturar
b. PicPick: Software gratuito de captura de pantalla para computadoras
PicPick es un software popular y gratuito que facilita la creación y edición de capturas de pantalla. El software es compatible con el sistema operativo Windows y se puede instalar o utilizar como aplicación portátil. Además, el programa funciona como una herramienta de diseño repleta de funciones, con opciones como editor de imágenes, paleta de colores, cuadrícula, puntero, regla de píxeles y lupa. La captura de pantalla realizada utilizando el programa se puede guardar en formato JPG, PNG, BMP, GIF y PDF. Puedes capturar una pantalla entera, una ventana activa, una región fija, una ventana desplazable e incluso una zona a mano alzada utilizando la herramienta. Puedes abrir un archivo guardado o capturar uno nuevo según tus requerimientos para guardarlo como captura de pantalla.
Guía sobre cómo convertir una captura de pantalla a JPG utilizando PicPick
Paso 1. Descarga, instala y ejecuta la aplicación PicPick en tu computadora con Windows. El programa puede descargarse desde https://picpick.app/en/
Paso 2. En la interfaz principal, las opciones para seleccionar el área de captura están presentes en la sección Elige una tarea. También puedes abrir un archivo existente en tu computadora haciendo clic en el botón Abrir. Para hacer una captura de pantalla de las pantallas en ejecución, elige las áreas requeridas en la sección Captura de pantalla. Si haces clic en el botón Nuevo, te permitirá crear una nueva página en blanco.
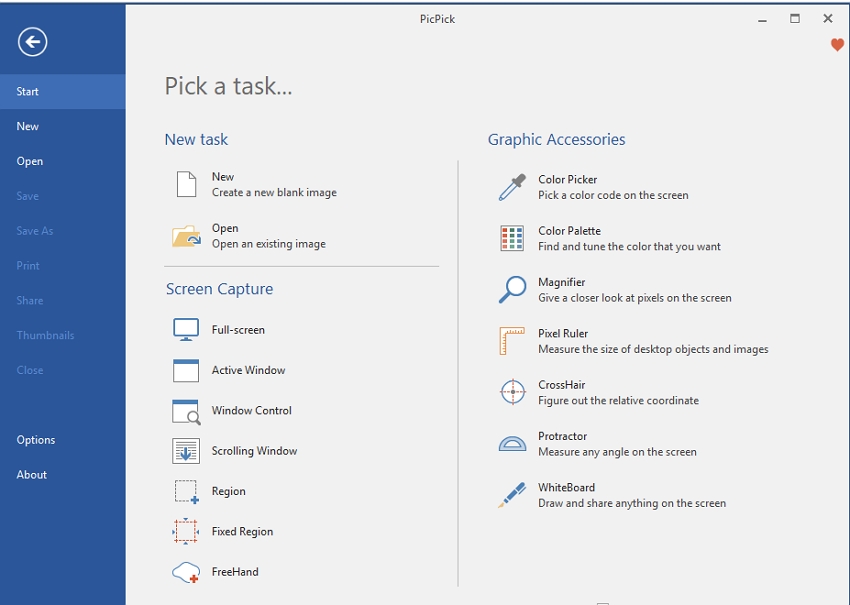
Paso 3. La zona capturada o seleccionada se abrirá en la aplicación PicPick. Aquí puedes editarlo de varias formas utilizando las herramientas integradas. También se puede cambiar el tamaño de la pantalla capturada si es necesario.
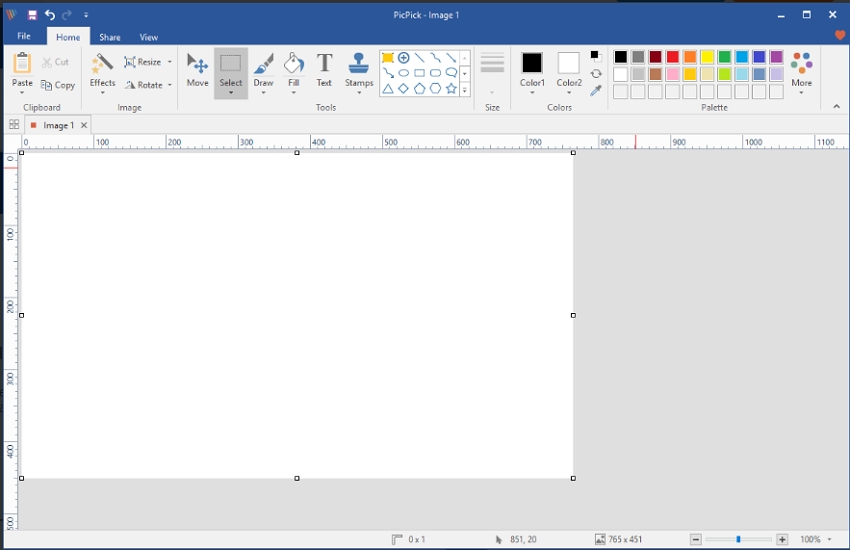
Paso 4. Una vez realizada la edición, haz clic en Archivo > Guardar como > JPG. Elige la ubicación de la computadora y el archivo. Por último, haz clic en el botón Guardar para guardar la imagen capturada en formato JPG.
Ventajas:
- Permite abrir un archivo ya guardado para hacer una captura de pantalla
- El área de captura de pantalla se puede seleccionar entre varias opciones disponibles
- Soporta una serie de funciones de edición
Desventajas:
- Necesita descargar e instalar software adicional en tu computadora
- Para utilizar las funciones avanzadas, necesitas estudiar el software a fondo
Así que toma y edita capturas de pantalla utilizando las herramientas mencionadas para que tus presentaciones, tutoriales, guías y otros materiales sean más eficaces y detallados.


