La mayoría de la gente quiere borrar el fondo de las imágenes por diferentes razones. Es posible que quieran darle un aspecto limpio y profesional a su contenido. Es posible que quieras proteger una imagen para poder editarla. O puede que solo quieran borrar un fondo que los distrae para que el centro de atención sea la persona de la foto.
Sea cual sea el motivo, borrar los fondos de las imágenes tiene algunas ventajas. Puedes hacerlo utilizando la herramienta de Borrado de fondo de Photoshop.
Photoshop es un programa muy popular para editar imágenes que la gente utiliza con frecuencia. Cuenta con una gran variedad de funciones y herramientas que puedes utilizar para conseguir distintos efectos. Una de estas funciones te permite borrar el fondo de la imagen.
Por lo tanto, este artículo te mostrará cómo utilizar la función Herramienta de Borrado de fondos en Photoshop. También tendrás otra alternativa. Si estás preparado para saber cómo borrar el fondo, continúa leyendo.
En este artículo
Parte 1: ¿Qué hace la herramienta de borrado de fondo?
Si eres usuario de Photoshop, probablemente estés acostumbrado a la herramienta del Borrado. Pero, ¿sabías que también existe la herramienta de Borrado de fondo?
A la hora de editar imágenes, existen diferentes formas de eliminar elementos que no desees en tus fotos. La mayoría de la gente lo hace utilizando la herramienta del borrador de fondo. Con esta herramienta puedes borrar con facilidad partes del fondo mientras mantienes intacta la imagen en primer plano. Se ha diseñado de forma específica para eliminar el fondo de las imágenes.
La herramienta es uno de los borradores de Photoshop. Si se utiliza de forma correcta, la herramienta de borrador para fondos permite crear imágenes de alta calidad con un fondo transparente.
Para utilizar la herramienta de borrado para fondos, solo hay que escogerla de la caja de herramientas. A continuación, haz clic y arrástralo hasta la zona de la foto que quieras borrar. La herramienta de borrado para fondos detectará de forma automática el área y borrará el contenido de la imagen.
Para más detalles, lee las instrucciones del siguiente tutorial.
Parte 2: ¿Cómo se utiliza un borrador para fondos en Photoshop?
En esta guía, aprenderás a usar la herramienta de Borrado para fondos en Photoshop para quitar el fondo de una imagen.
Paso 1: Abre tu imagen en Photoshop.
Ve a "Archivo" > "Abrir" y selecciona la imagen de tu carpeta. Tener una imagen que contraste te facilitará el trabajo.
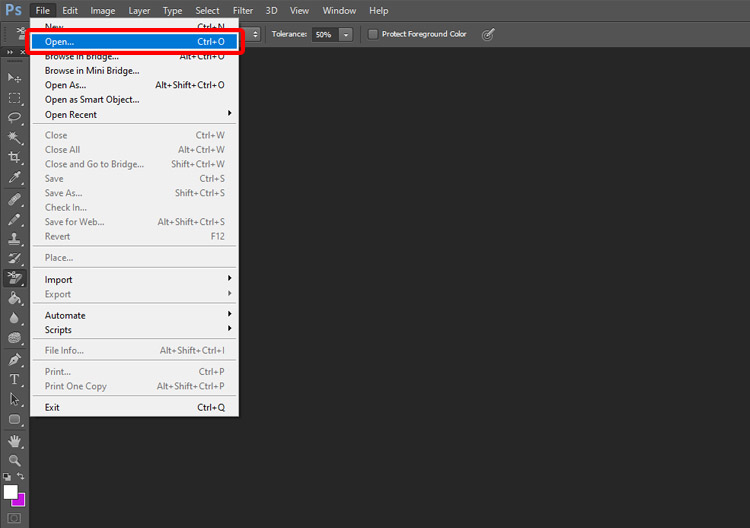
Paso 2: A continuación, escoge la herramienta de Borrador para fondos desde la barra de herramientas.
Encontrarás la herramienta de Borrador con fondos en la misma categoría que el "Borrador", junto con "Herramienta de Borrador Mágico" en Photoshop. Haz clic con el botón derecho del ratón sobre la herramienta de "Borrador" > "Borrador para fondos".

Paso 3:Establece los parámetros de la herramienta.
Ahora, tendrás que seleccionar primero "Muestreo: Una vez" en primer lugar. Con este modo de muestreo podrás borrar solamente el color inicial que se ha seleccionado.
A continuación, podrás escoger el tamaño del pincel, la dureza, el espacio, etc. Un pincel de gran tamaño es adecuado para borrar un área más grande, mientras que un pincel de menor tamaño te ayudará a borrar un área más pequeña.
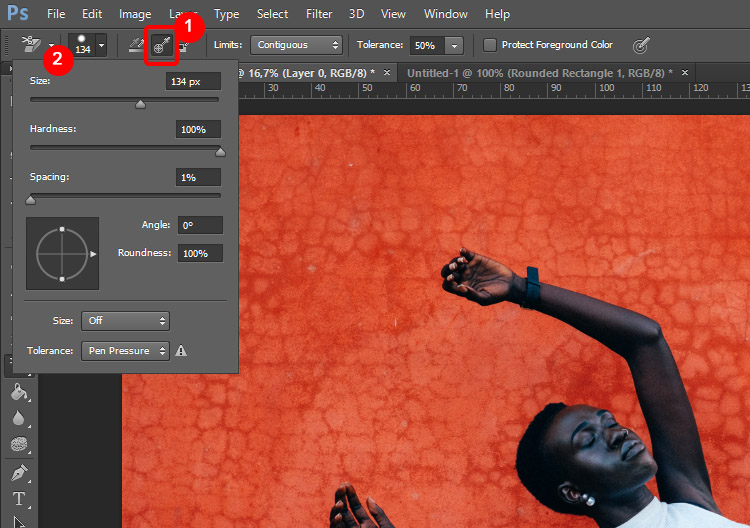
Paso 4: Comienza a borrar.
Haz clic y arrastra la herramienta de borrador para fondos sobre el área que desees eliminar. Mientras mueves el ratón, podrás ver que el área se va borrando. La herramienta solo borrará el área de fondo que hayas seleccionado, gracias al modo "Muestreo: Una vez". Dejará fuera la parte delantera.
Por lo tanto, solo cuando termines de borrar, suelta el botón del ratón.
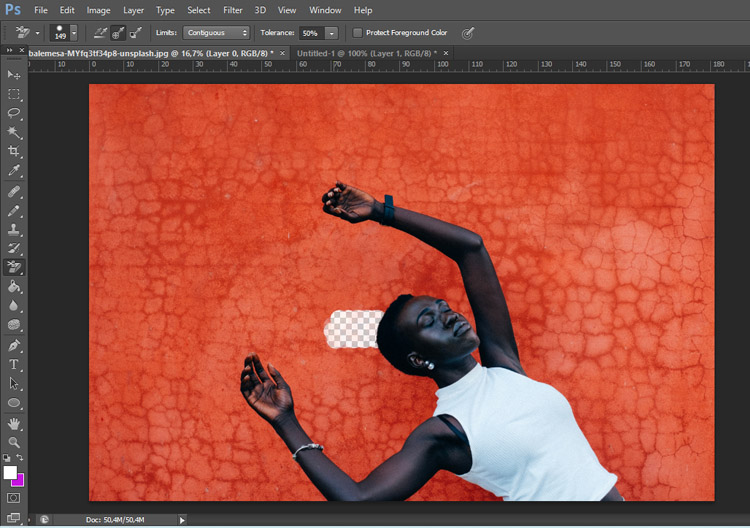
Parte 3: Una alternativa: Media.io, tu borrador de fondos en línea.
Cuando se trata de borrar el fondo de una imagen, lo normal es pensar en utilizar Photoshop. No obstante, para utilizar Photoshop hay que descargar, instalar y pagar una suscripción de Adobe. Además, este programa es apropiado para usuarios con un nivel más avanzado. Esto se debe a la cantidad de opciones y herramientas que ofrece Photoshop, las cuales pueden resultar abrumadoras para los principiantes.
Por suerte, hay una mejor manera y más sencilla de hacerlo. Puedes utilizar un borrador de fondos en línea como Media.io.
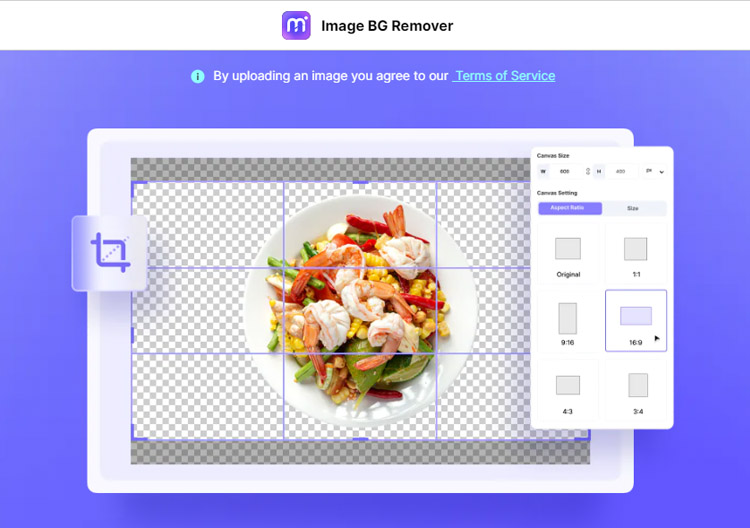
Media.io es una eficaz herramienta en línea que puede borrar con rapidez los fondos de las imágenes. Es muy fácil de usar y solo tardarás unos segundos en borrar el fondo de la imagen. Además, puedes guardar la imagen con el nuevo fondo o descargarla con el fondo que hayas borrado.
Si necesitas borrar fondos con frecuencia, el borrador de fondos en línea de Media.io es la herramienta que necesitas. Es rápido, te ahorrará tiempo y muchos problemas. Sus características incluyen:
- Convertidor de video, imágenes y audio
- Editor de imágenes y videos
- Compresor de archivos
- Optimizador de imágenes
Ahora, puedes aprender a eliminar los fondos de las imágenes con Media.io:
Paso 1: Visita la página de Internet del Borrador de imágenes de Media.io.
Puedes acceder a Media.io y a su vez, ir a "Herramientas" > "Eliminador de imágenes BG". Si no, puedes abrir la herramienta que encontrarás en https://bgremover.media.io/app/.
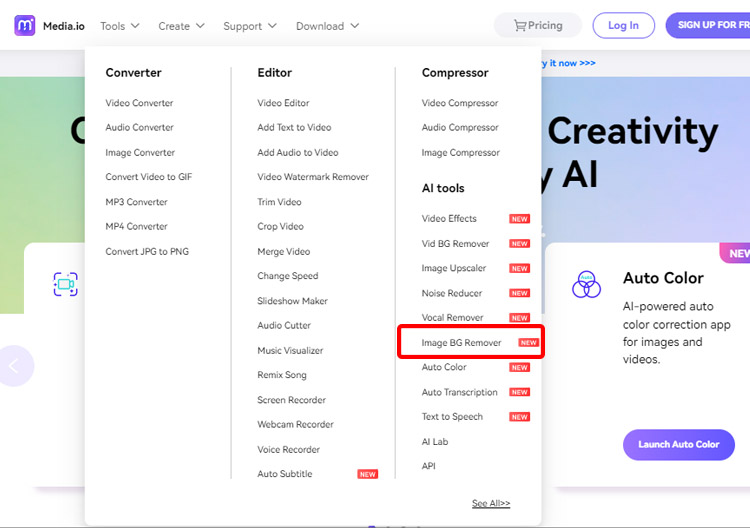
Paso 2: Suelta tu imagen en la página de Internet.
A continuación, sube tu foto a la página de Internet. Puedes arrastrar y soltar tus imágenes desde la computadora a la interfaz o hacer clic en el botón de "Cargar imagen". En un momento se empezará a subir tu imagen.
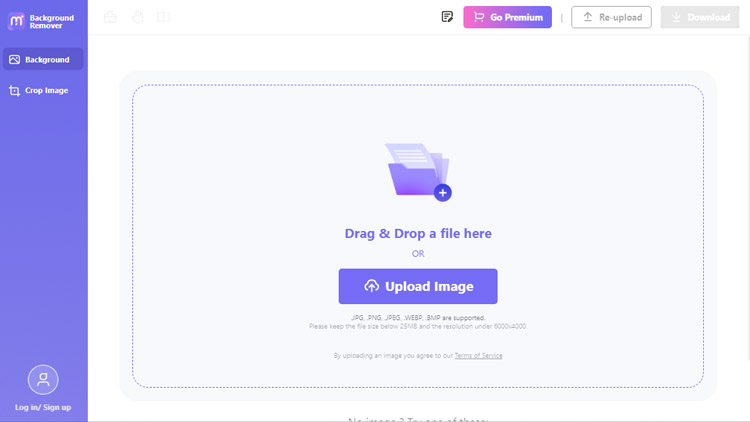
Paso 3: Descarga tus resultados.
Después de unos segundos, tu imagen debería estar lista. Media.io ha conseguido eliminar el fondo de tu imagen. Ahora, puedes agregar un nuevo fondo o descargarlo al instante. Media.io cuenta con diferentes fondos que puedes utilizar.
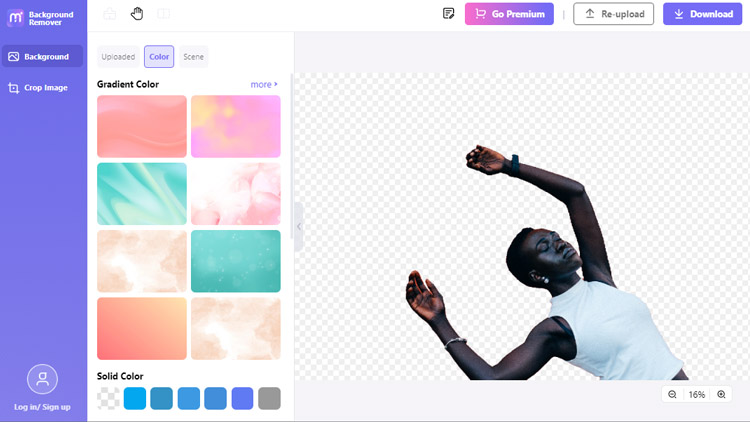
Preguntas frecuentes
1. ¿Por qué no funciona mi borrador de fondo en Photoshop?
Si estás intentando utilizar la herramienta de Borrador para fondos en Photoshop y no funciona, existen varias posibles razones. En primer lugar, asegúrate de que la capa que quieres borrar esté seleccionada. Si no es así, la herramienta no funcionará.
A continuación, revisa la configuración del borrador. Comprueba si utilizas el correcto. Están las herramientas de "Borrador", "Borrador de fondo" y "Borrador mágico". La herramienta de borrador de fondo tiene dos ajustes principales: tamaño del pincel y tolerancia.
Puedes ajustar el tamaño del pincel en función de lo grande o pequeña que sea el área, mientras que la tolerancia determina a cuánto afectará el borrador al color de fondo. Es posible que la herramienta de borrado no funcione bien, si alguno de estos ajustes es demasiado inferior.
Para terminar, asegúrate de que utilizas la herramienta de borrador para fondos en la parte correcta de la imagen. La herramienta es más efectiva en zonas de alto contraste, por lo que si estás intentando borrar el fondo de una zona muy clara o muy oscura, puede que no funcione tan bien.
2. ¿Cómo activar el borrador de objetos?
Si quieres saber cómo activar el borrador de objetos en Photoshop, sigue este sencillo tutorial.
Primero, abre tu imagen en Photoshop. A continuación, selecciona el objeto que deseas eliminar con la herramienta de lazo u otra herramienta de selección. Ve a "Edición" > "Rellenar".
En el cuadro de texto "Rellenar", selecciona "Contenido" del menú desplegable "Utilizar" y haz clic en "Aceptar". Photoshop tratará de eliminar el objeto seleccionado de tu imagen utilizando el método de relleno según el contenido.






