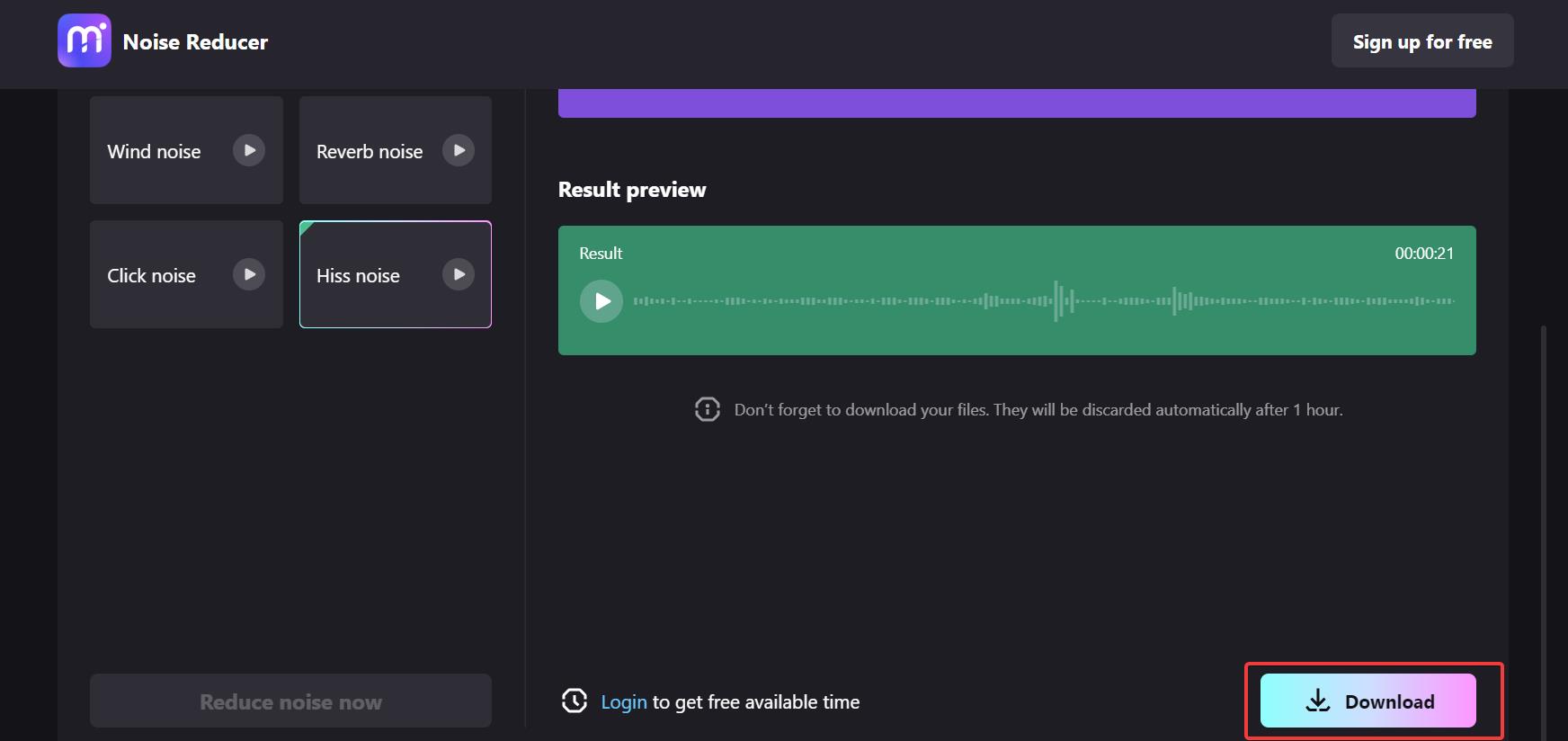Apple es una de las marcas de gadgets más famosas del mundo. Esto se debe, entre otras cosas, a que la calidad de sus productos es superior a la de la mayoría. Debido a esto, muchas personas utilizan productos de Apple como iPhones, iPad y Macs. Una aplicación que sin duda está en todos los gadgets de Apple es iMovie.
Sin embargo, son muchos los usuarios de Apple que no conocen bien el funcionamiento de iMovie. Por eso en este artículo te explicaremos cómo utilizar iMovie para eliminar el audio en cualquiera de los dispositivos Apple, ya sea iPhone, iPad o Mac. Además, también te contaremos sobre otras alternativas no menos poderosas que iMovie. Sigue leyendo hasta el final para descubrir más detalles.
En este artículo
Parte 1: ¿Para qué sirve iMovie?
iMovie es una aplicación de edición de video creada por Apple Inc. que viene preinstalada en dispositivos iPhone, iPad y Mac. Permite modificar y mejorar los ajustes de color del video, recortar y rotar clips, estabilizar videos movidos, añadir transiciones y ajustar la velocidad de los clips. iMovie también puede modificar y mejorar el audio de un proyecto eliminando el ruido de fondo y mejorando el volumen de las partes sin sonido.
Con iMovie, nunca ha sido tan sencillo crear videos de calidad cinematográfica y dar rienda suelta a tu creatividad. Si usas una Mac, puedes editar tus videos en cualquier lugar o explorar iMovie. Por otro lado, con la nueva aplicación Magic Movie y Storyboards para iPhone y iPad, puedes crear una obra de arte desde cero o contar con ayuda para elaborar tu historia.

Parte 2: Cómo eliminar el audio en un iPhone con iMovie
Usar iMovie para reducir el ruido de fondo en un iPhone es muy fácil. Basta con seguir unos sencillos pasos. A continuación te explicamos cómo eliminar el audio del iPhone con iMovie.
Paso 1 Antes que nada, debes abrir iMovie en tu iPhone.
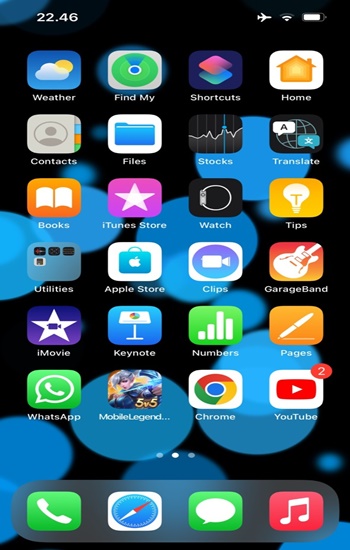
Paso 2 Para iniciar un nuevo proyecto de edición de video, haz clic en "Crear Proyecto".
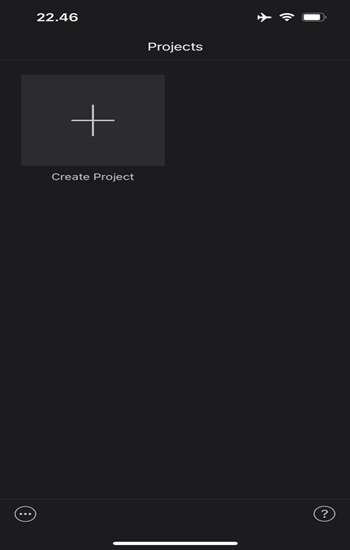
Paso 3 El siguiente paso es seleccionar "Película" como el tipo de proyecto que deseas realizar.
Esto abrirá tu galería, donde podrás ver tus videos y elegir el clip que quieras añadir a tu proyecto.
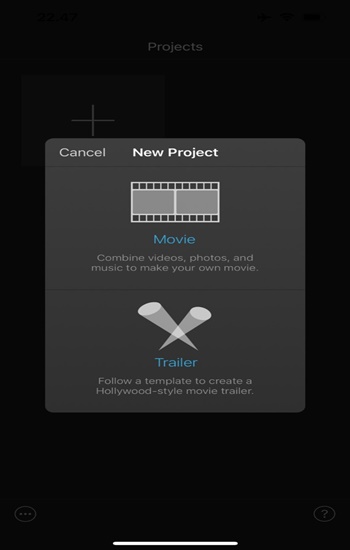
Paso 4 Una vez que hayas importado tu video a la línea de tiempo de iMovie, haz clic en ella para abrir las distintas opciones de edición.
Para eliminar el audio, haz clic en el ícono "Sonido".
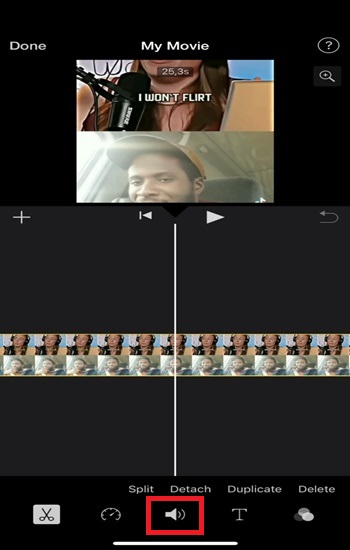
Paso 5 Desliza la barra hacia la izquierda para eliminar el audio del video.
Una vez que hayas terminado de eliminar el audio, haz clic en "Finalizado".
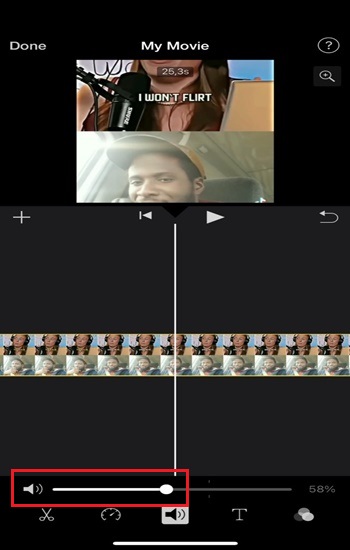
Paso 6 Por último, haz clic en el ícono "Compartir" para guardar el video.
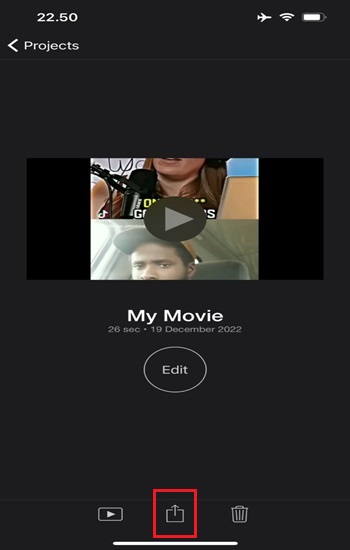
Parte 3: Cómo reducir el ruido de fondo en un iPad con iMovie
De hecho, iMovie para iPad es exactamente igual que iMovie para iPhone, ya que ambas son versiones de iOS. Por lo tanto, el proceso de eliminación de sonido con iMovie en un iPad será el mismo que el de reducción de ruido de fondo en un iPhone. A continuación te explicamos cómo hacerlo.
Paso 1 En primer lugar, debes iniciar iMovie en tu iPad.

Paso 2 Una vez iniciado iMovie, haz clic en "Crear proyecto".
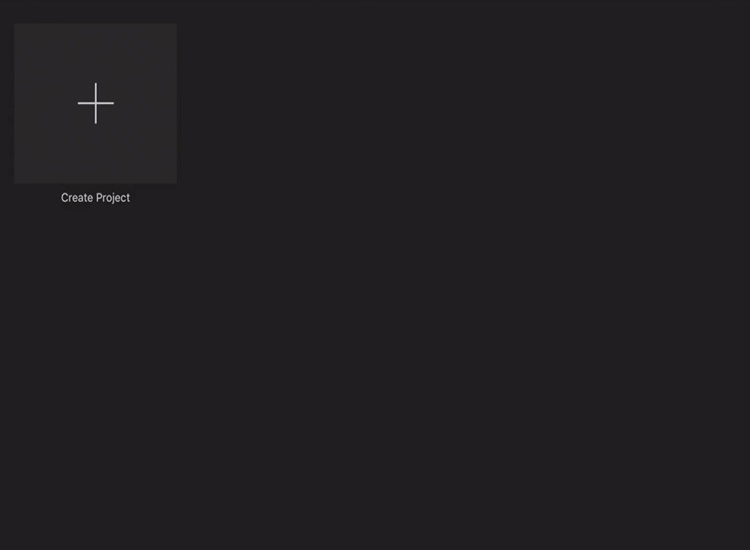
Paso 3 En este punto tienes dos opciones, "Película" o "Trailer".
Sin embargo, en este tutorial, vamos a elegir "Película" porque es donde se edita la película existente que has creado y quieres editar.
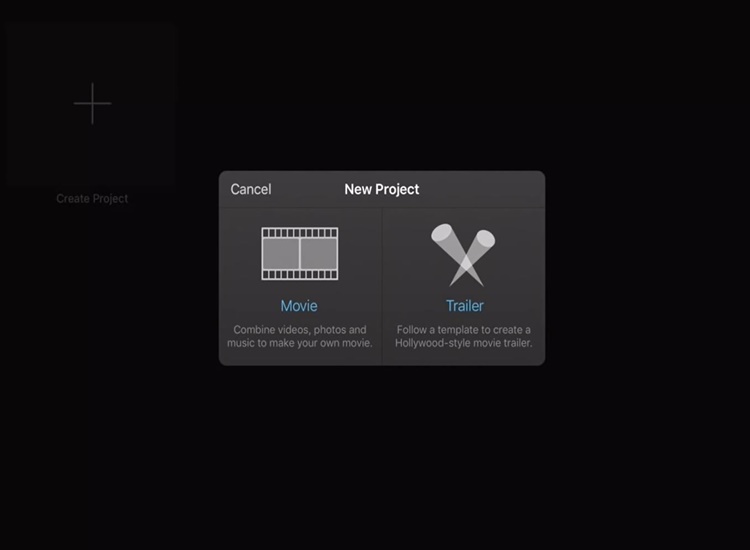
Paso 4 A continuación, verás una selección de todas las películas y fotos que tienes disponibles.
Elige el video al que deseas reducir el ruido de fondo e impórtalo a iMovie.
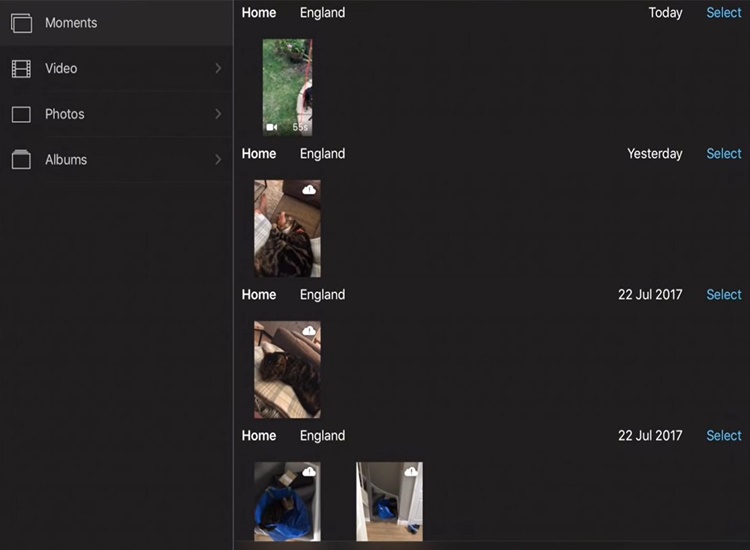
Paso 5 Importa el video a la línea de tiempo de iMovie.
Cuando hagas clic en el video, verás varias opciones disponibles. Puesto que deseas reducir el ruido de fondo, haz clic en el ícono "Sonido".
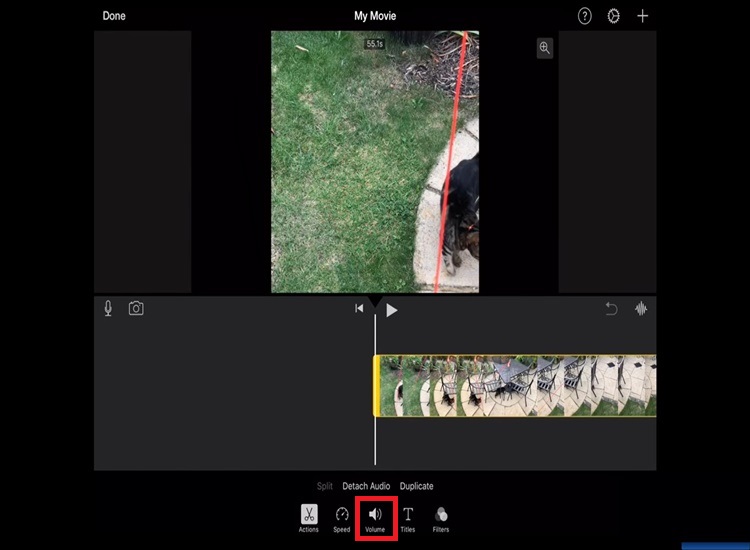
Paso 6 Para eliminar el ruido de fondo, basta con arrastrar la barra hacia la izquierda y hacer los ajustes necesarios.
Por último, cuando hayas terminado de reducir el ruido de fondo, haz clic en "Finalizado" para guardar el video.
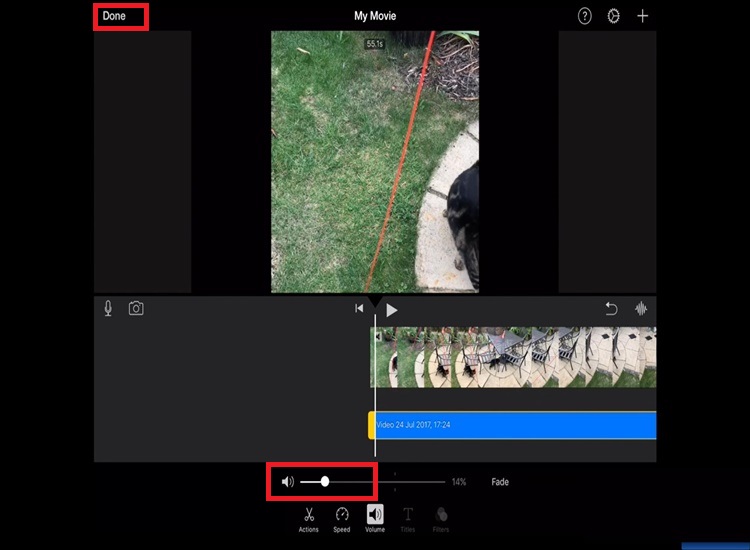
Parte 4: Cómo eliminar el audio de un video en Mac con iMovie
Si siempre quisiste saber cómo eliminar el sonido de tu archivo de video, te alegrará este dato: la aplicación iMovie de Apple para Mac es capaz de conseguirlo en unos sencillos pasos. A continuación, te mostraremos cómo utilizar iMovie para eliminar el audio de un video.
Paso 1 Para empezar, inicia iMovie en tu Mac > "Pestaña Proyectos"> botón "Crear nuevo" para crear un nuevo proyecto.
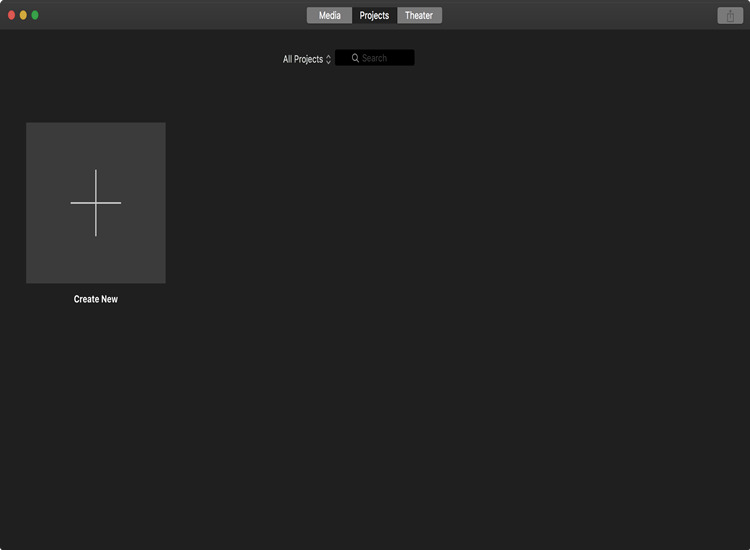
Paso 2 En la siguiente ventana, haz clic en "Importar medios".
Esto te permitirá elegir un archivo de video desde tu Mac.
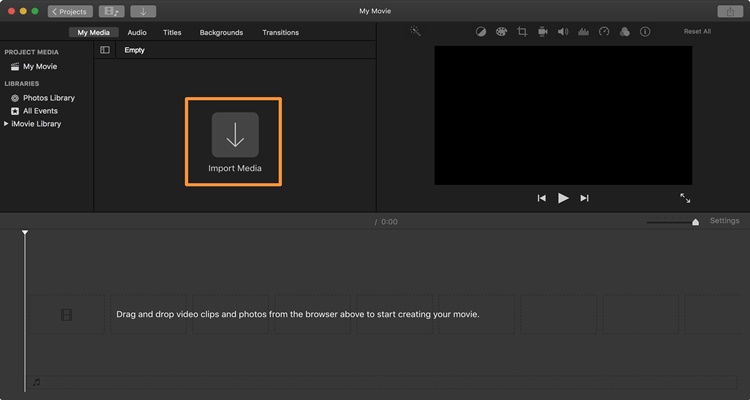
Paso 3 Después de seleccionar y abrir el archivo de video desde tu Mac, iMovie lo cargará en su interfaz.
Haz clic en el archivo y arrástralo hasta la línea de tiempo de iMovie.
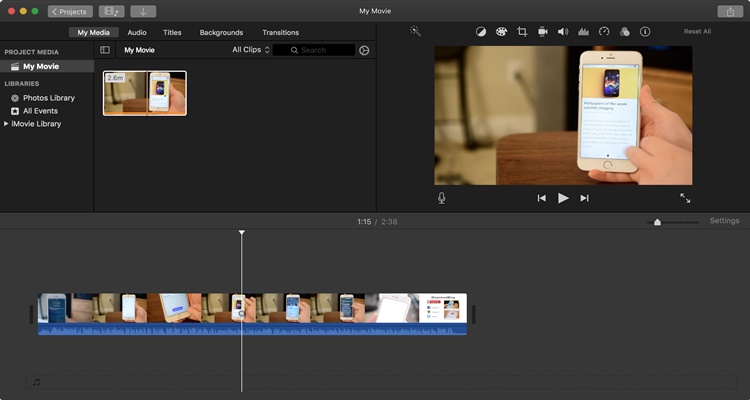
Paso 4 Haz clic derecho sobre el archivo en la línea de tiempo y selecciona "Separar audio" en el menú.
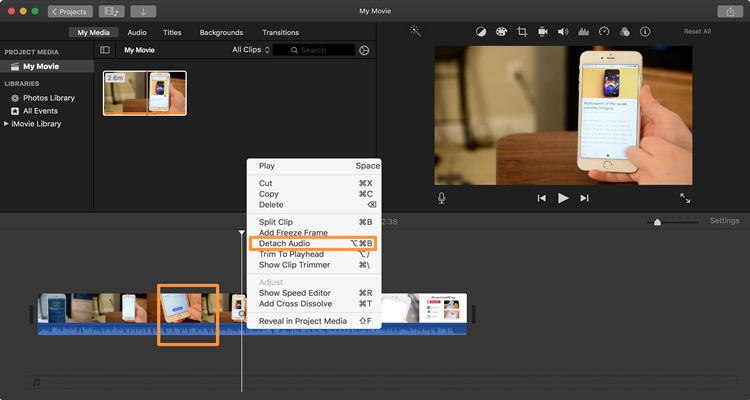
Paso 5 Haz clic derecho en el clip de audio en verde y luego pulsa "Eliminar".
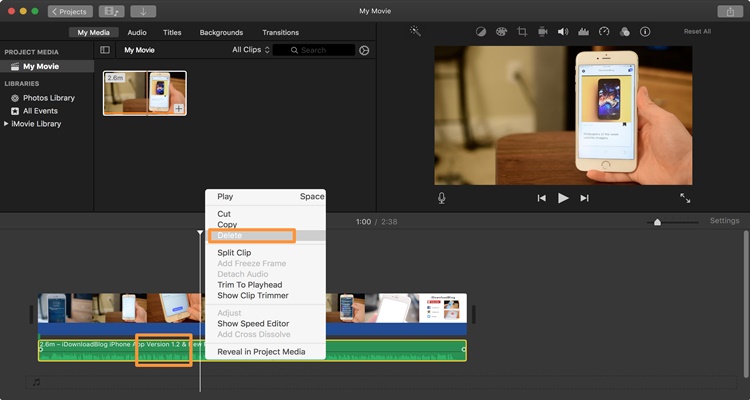
Paso 6 Una vez que hayas eliminado el audio, puedes guardar el video como un archivo nuevo en tu Mac. Ve a Archivo> Compartir > Archivo.
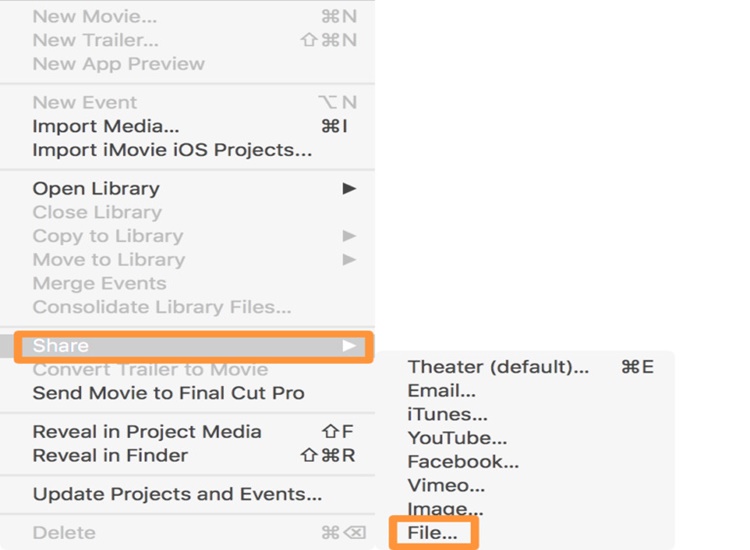
Paso 7 Deberás asignar un nombre al archivo de video recién creado y seleccionar una carpeta de destino.
Cuando hayas terminado, haz clic en "Guardar".
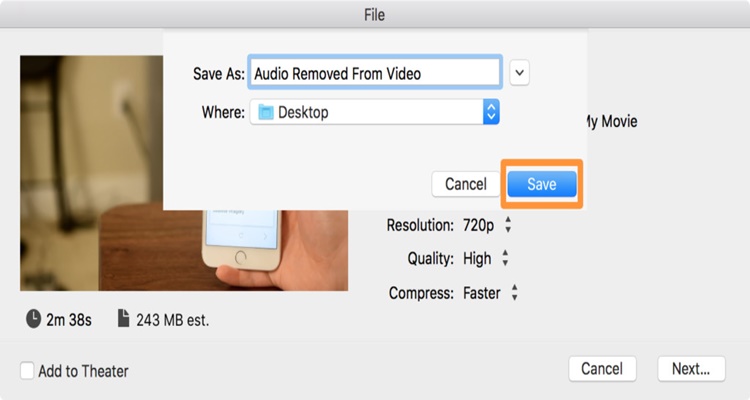
Además: Cómo eliminar el ruido de fondo con una herramienta en línea
Ahora bien, iMovie solo está disponible para dispositivos Apple. Por lo tanto, no podrás disfrutar de sus ventajas si no cuentas con un dispositivo de esta marca. Por otra parte, si deseas eliminar el sonido de tu video de una manera más sencilla, lo más recomendable es que utilices una herramienta en línea. De este modo, no es necesario descargar ninguna aplicación y funciona para cualquier tipo de dispositivo.
Por suerte, existe Media.io, una herramienta online en la que puedes confiar para eliminar el ruido de fondo. Media.io te ofrece una forma cómoda de eliminar el ruido de fondo, ya que está en línea y tiene una interfaz de usuario muy sencilla. Así, nunca tendrás dificultades para utilizar esta herramienta online.
Cómo eliminar el ruido de fondo con Media.io
Paso 1 Abre tu navegador y visita Media.io Reducer Noiser.
A continuación, haz clic en "Cargar" para importar tu video a Media.io.
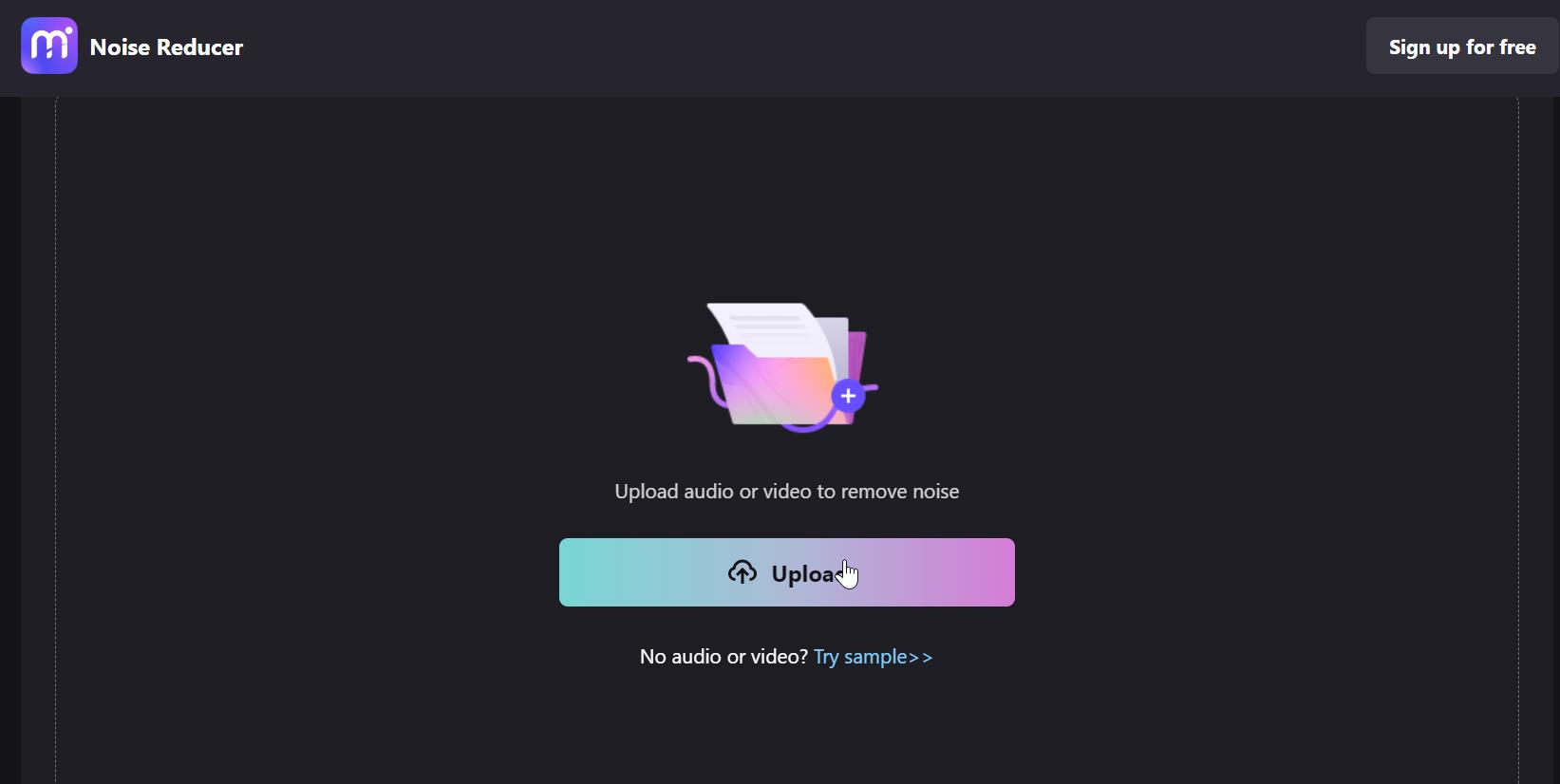
Paso 2 Una vez que hayas añadido tu archivo de video a Media.io, podrás ver los tipos de ruido que puedes eliminar.
A continuación, elige el tipo de ruido que deseas eliminar de la lista de opciones.
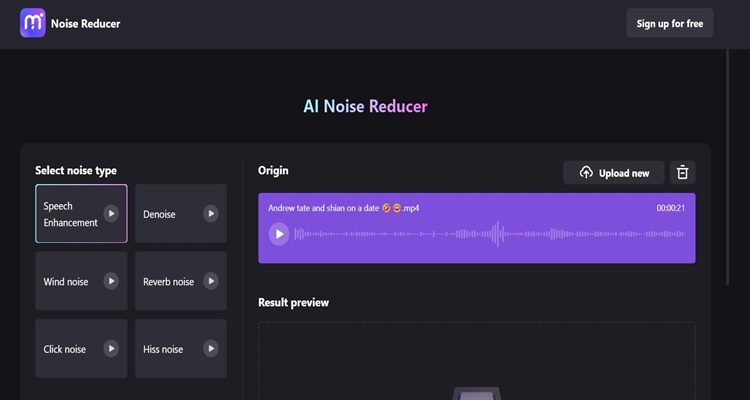
Paso 3 Una vez seleccionado el tipo de ruido que deseas eliminar, haz clic en "Reducir ruido ahora".
Seguidamente, debes esperar a que finalice el proceso de eliminación del sonido.

Paso 4 Una vez eliminado el sonido, puedes previsualizar el resultado.
Si estás satisfecho con este último, podrás descargar el video haciendo clic en "Descargar".