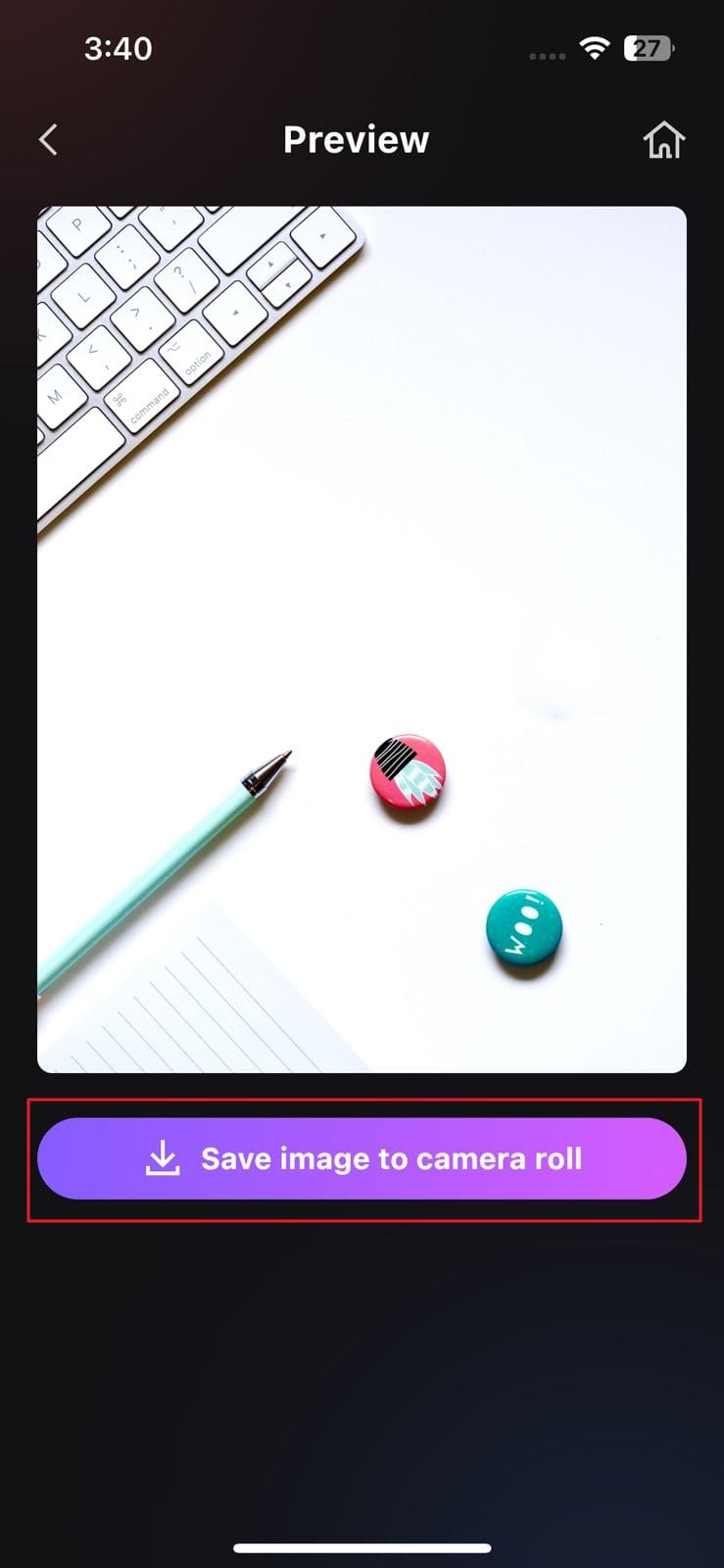Con los servicios de edición de fotos en la nube, puedes crear y personalizar una imagen como tú quieras. Al utilizar Lightroom para eliminar el objeto, también puedes hacer que las fotos sean más estéticas y claras. Lightroom te permite dar forma a las imágenes de manera que puedan crear transparencia y compartir tu visión con el mundo.
Además, también puedes realizar varias modificaciones precisas en cualquier imagen. Además, también puedes utilizar esta herramienta tanto en la computadora como en el teléfono. Al final de este debate, también conocerás una herramienta de primera calidad. Esta herramienta te ayudará a eliminar objetos no deseados de las fotos.
En este artículo
Parte 1: ¿Cómo eliminar objetos en Lightroom Desktop?
Inicialmente, necesitas saber si podrás utilizar Lightroom o no. A muchos principiantes les resulta bastante complicado. Sin embargo, no es tan difícil como crees. Puedes utilizar Lightroom en tu escritorio para eliminar objetos en él. Sobre todo, la interfaz de esta herramienta es relativamente fácil de usar. No tendrás ninguna complicación durante tu trabajo.
Guía paso a paso para eliminar objetos en Lightroom Desktop
Siguiendo las sencillas instrucciones que se indican a continuación, podrás eliminar objetos en Lightroom:
Paso 1
En primer lugar, importa la foto en Lightroom y haz clic en el icono "Tirita" de la barra de herramientas de la derecha. Una vez abiertos los controles del pincel corrector, acerca el zoom al objeto no deseado. A continuación, selecciona el modo "Corrector puntual" y controla el tamaño del "Pincel" con los controles deslizantes.
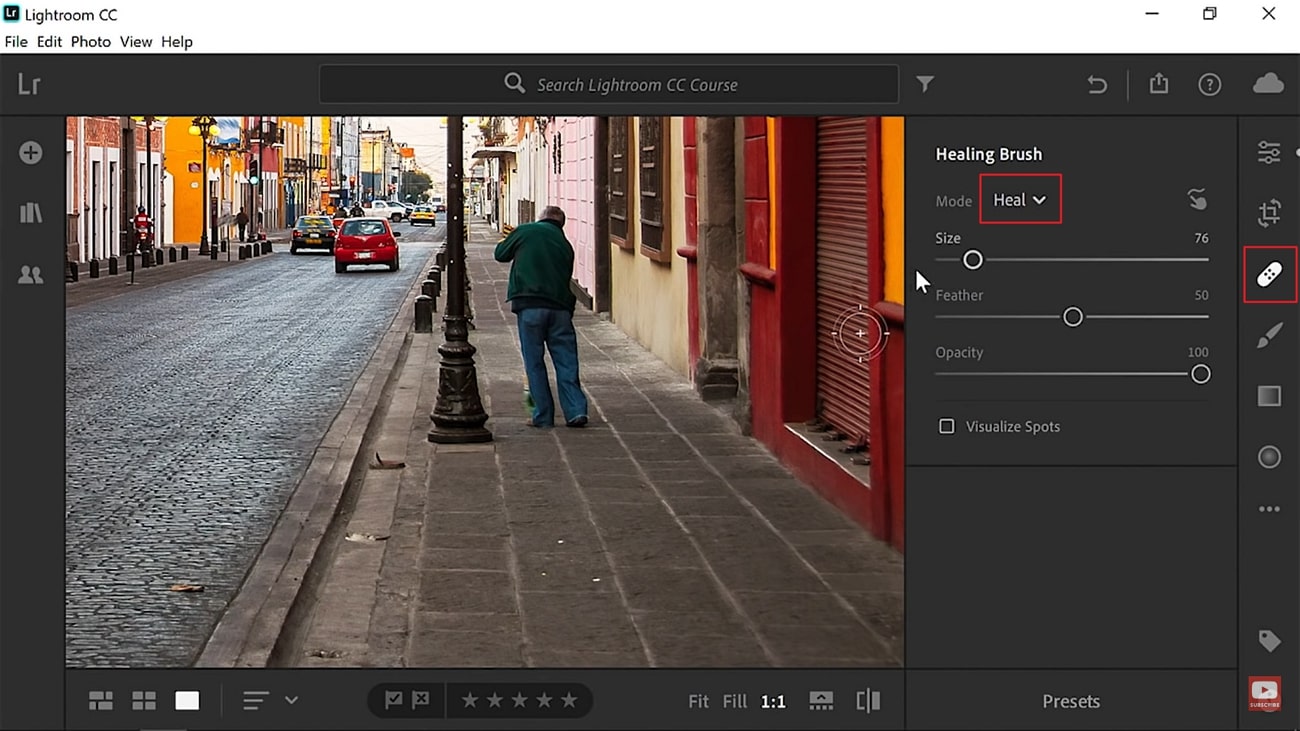
Paso 2
La nitidez del pincel puede controlarse con "Pluma". También puedes personalizar la transparencia ajustando los controles deslizantes de "Opacidad". A continuación, haz clic en el objeto que quieras eliminar y pulsa "O" para ocultar la superposición. También puedes activar el modo "Clonar" para una mejor sustitución de píxeles.
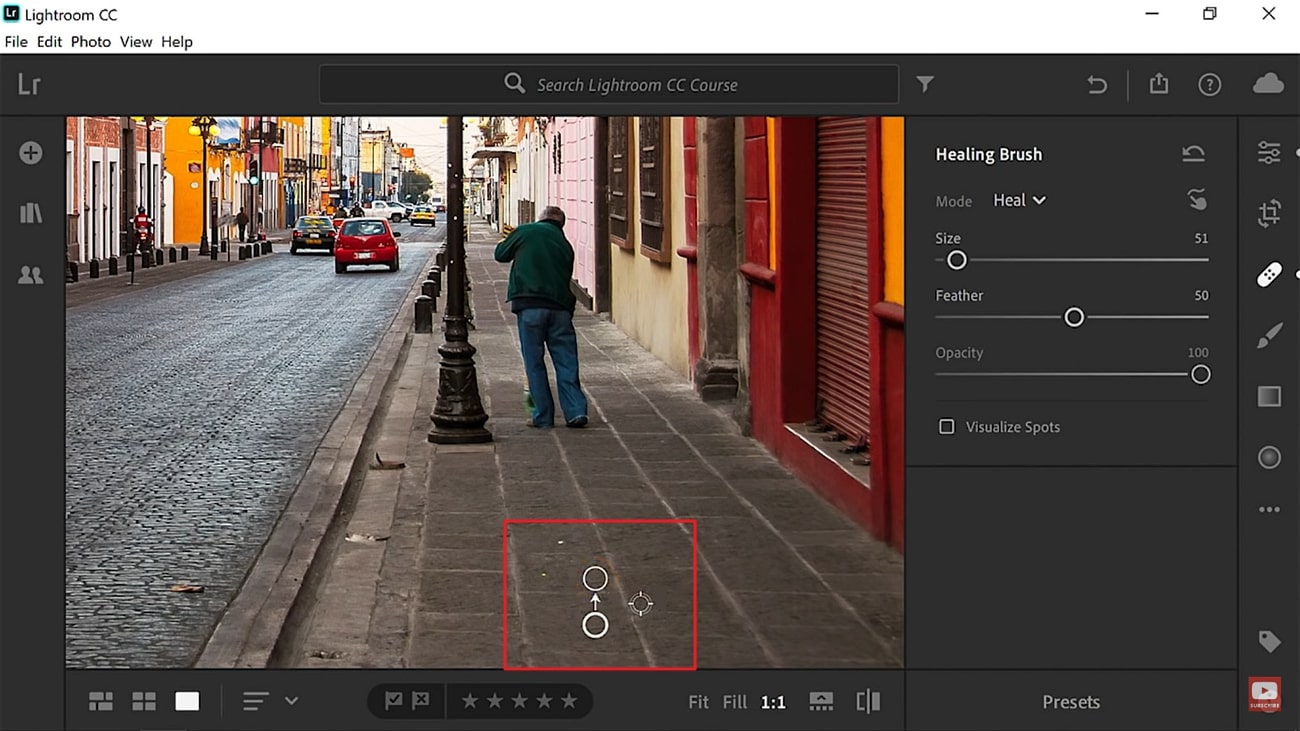
Parte 2: ¿Cómo eliminar objetos de Lightroom Mobile?
Si no quieres utilizar Lightroom en un ordenador de sobremesa o no tienes un portátil contigo, no te preocupes porque también puedes utilizarlo en el móvil. La aplicación Lightroom puede eliminar objetos y también obtener resultados excelentes y fiables. También puedes hacer ediciones rápidas en las fotos con más de 200 filtros preestablecidos. También te permite personalizar la exposición de una imagen, las altas luces y otros ajustes.
Instrucciones paso a paso para eliminar objetos no deseados con Lightroom Mobile
¿Quieres eliminar objetos en Lightroom con el teléfono? Sigue los pasos que se indican a continuación para hacerlo con facilidad:
Paso 1
Abre la aplicación Lightroom en tu móvil e importa la foto que quieras editar. A continuación, selecciona el icono "Band-Aid" para acceder al cepillo de curación. A continuación, ajusta el tamaño del pincel y resalta el objeto no deseado.
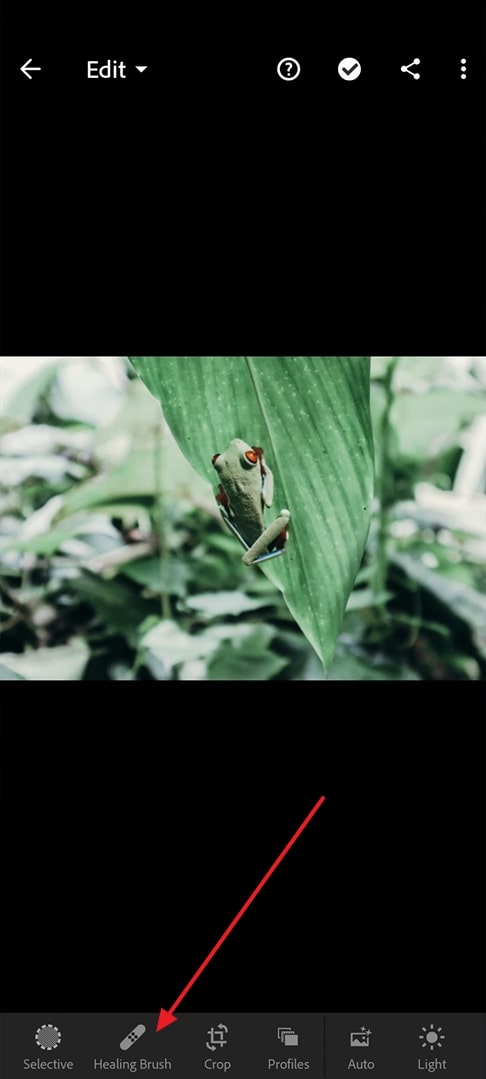
Paso 2
Después de resaltar el objeto, puedes moverlo sobre la zona por la que quieras sustituirlo. También puedes hacerlo seleccionando la herramienta de clonación.
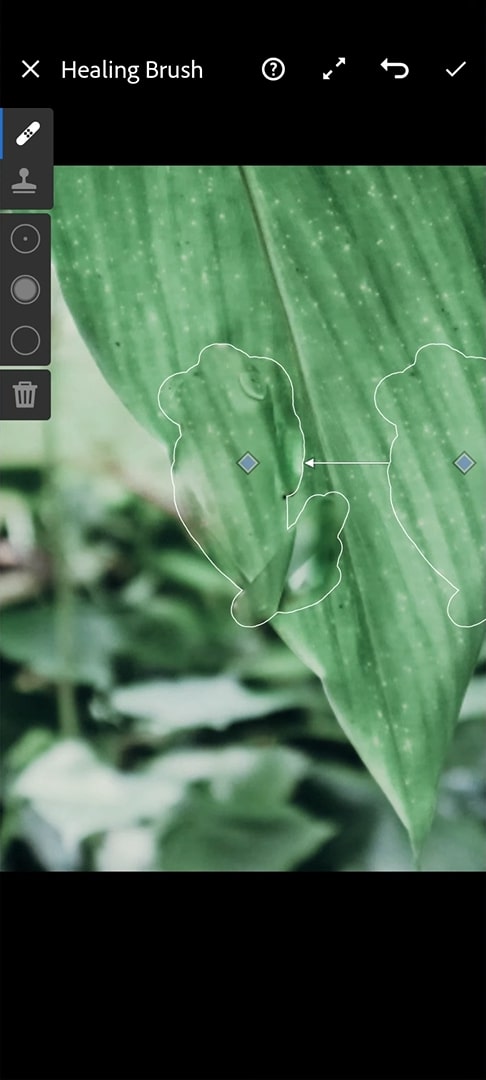
Parte 3: La alternativa mejor y más fácil de usar a Lightroom Desktop y Mobile
Si quieres eliminar todos los objetos no deseados sin gastar mucho dinero, la eliminación de objetos de Lightroom puede no ser la mejor opción. Puedes utilizar una herramienta económica y potente como AniEraser para obtener los mejores resultados sin tener que gastar mucho dinero. Con esta herramienta de gran reputación, puedes eliminar elementos no deseados como texto, marcas de agua o extraños de fotos y videos.
Además, tiene una interfaz muy bien estructurada y fácil de navegar, por lo que podrás utilizarla sin complicaciones. La velocidad de procesamiento también es muy rápida, por lo que no tendrás que esperar horas para terminar el trabajo. Una de las mejores cosas de AniEraser es que puedes usarlo en Windows, Mac, iOS y Online con una cuenta premium.
Cómo eliminar objetos no deseados con AniEraser en un escritorio
Con las sencillas instrucciones, puedes eliminar objetos no deseados con AniEraser en tu escritorio:
Paso 1 Acceder a AniEraser e Importar Imagen
En primer lugar, descarga AniEraser en tu dispositivo e inícialo. Después, haz clic en "Removedor de objeto de Imagen" y haz doble clic en la imagen que quieras de la ventana emergente.
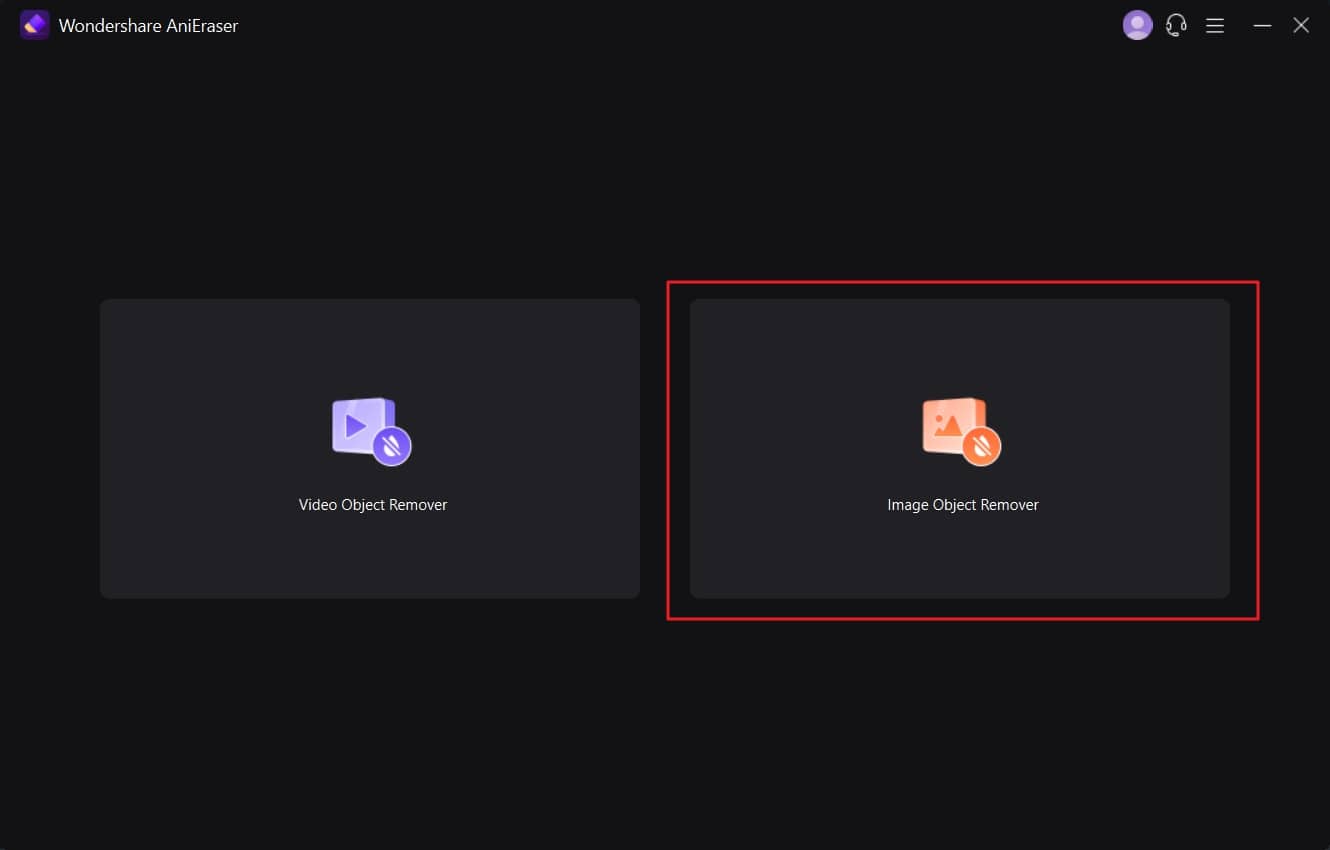
Paso 2 Eliminar objetos no deseados
A continuación, resalta el objeto no deseado y activa la opción "Vista previa". De este modo, puedes comprobar los resultados antes de guardar la imagen en tu sistema. Una vez satisfecho, vuelva a activar la opción "Vista previa" para desactivar esta función.
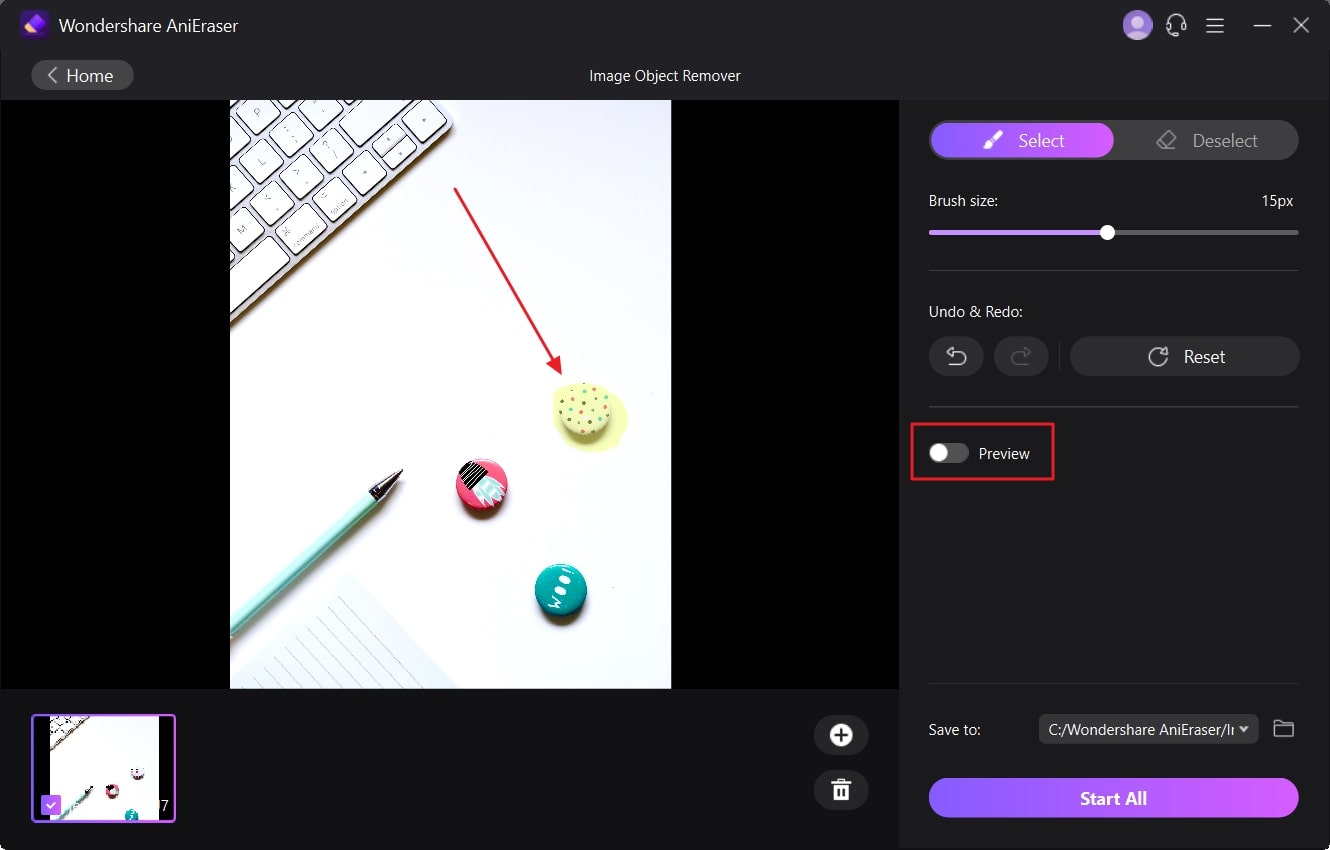
Paso 3 Empieza a eliminar los objetos no deseados
Haz clic en el menú desplegable "Guardar en" y selecciona el destino en la ventana "Seleccionar ruta". A continuación, pulsa el botón "Iniciar todo" para iniciar el proceso de eliminación de objetos.

Cómo eliminar objetos no deseados con AniEraser en el móvil
Siguiendo las instrucciones que se indican a continuación, podrás eliminar objetos no deseados con AniEraser en el móvil:
Paso 1 Descargar y ejecutar AniEraser
Descarga AniEraser en tu dispositivo iOS desde la App Store e inícialo. En la interfaz principal, selecciona "Image Object Remover" e importa la imagen que contiene los objetos no deseados.
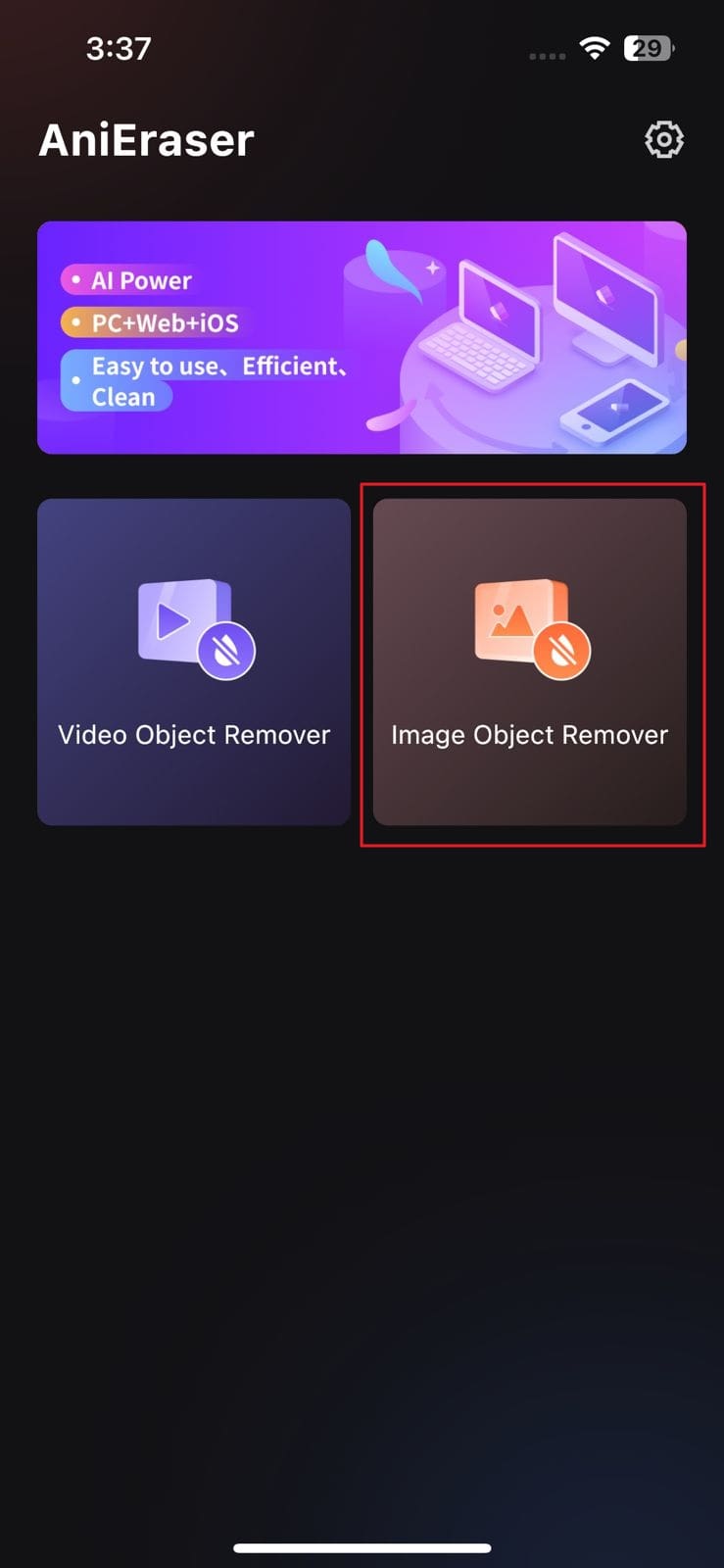
Paso 2 Eliminar objetos no deseados
A continuación, resalta el objeto que deseas eliminar con el pincel "Restaurar" y pulsa el botón "Siguiente" de la parte superior derecha de la pantalla.

Paso 3 Guardar la imagen editada
Después, comprueba la calidad de la imagen procesada y pulsa el botón "Guardar imagen en el carrete" para guardar la foto sin objetos no deseados.