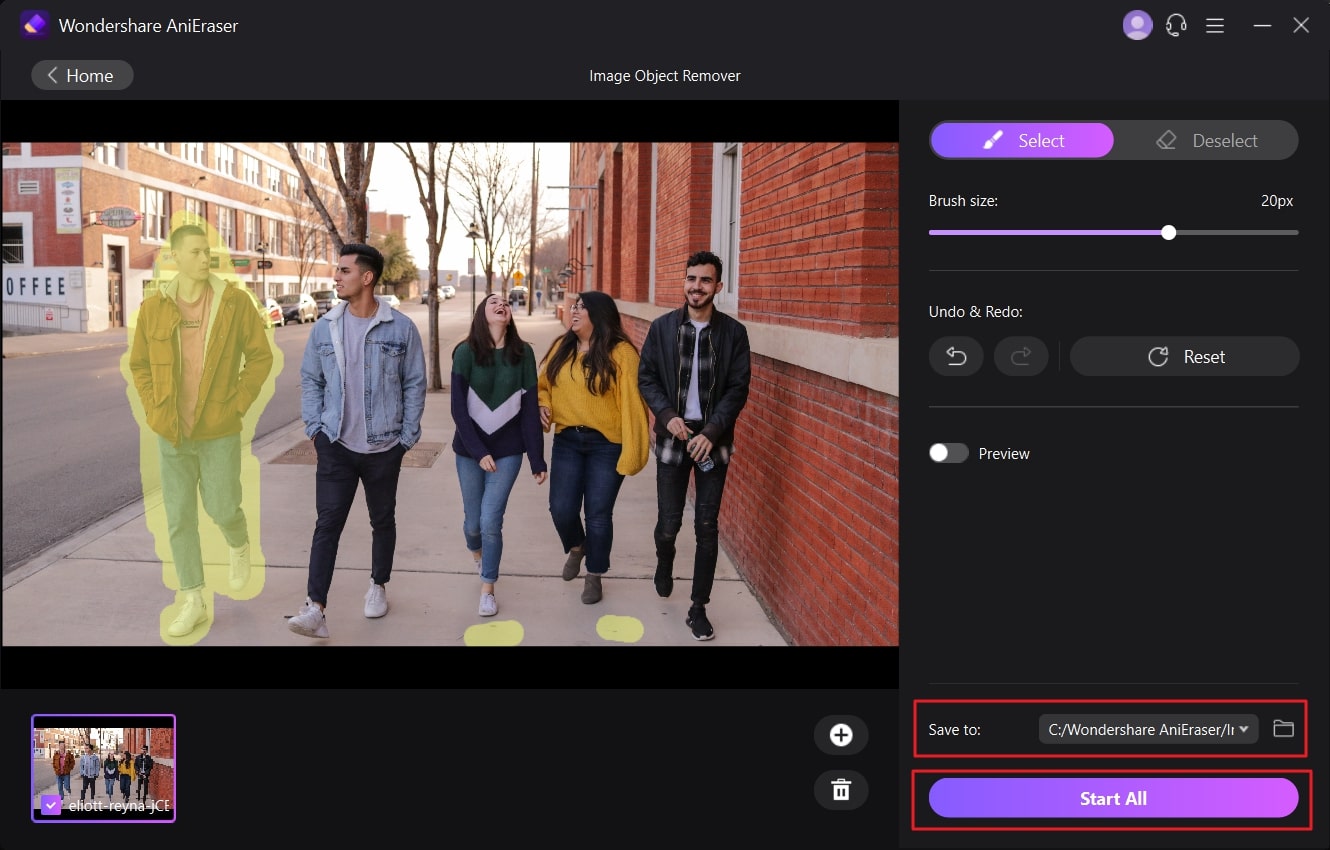Las fotos con objetos no deseados son parte de nuestro día a día. Es probable que un extraño o algún trozo de papel no deseado se cruce cuando tomes fotos. Para resolver este problema, los genios de la tecnología crearon una herramienta novedosa y segura: Photoshop. Entonces, usar Photosop para eliminar objetos es una excelente solución ante este problema.
Si no sabes utilizar esta herramienta, ¡desprocúpate! En este artículo, te explicaremos las distintas herramientas que puedes utilizar para eliminar objetos con Photoshop.
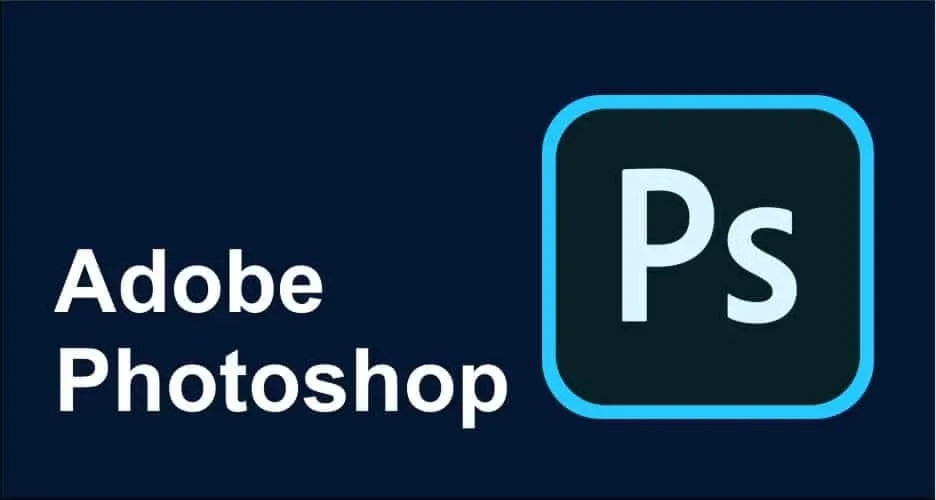
En este artículo
Parte 1: Por qué debemos eliminar objetos de una foto
Antes de aprender a eliminar objetos de una foto, primero debes entender por qué es importante hacerlo. Entonces, lee esta sección para entender por qué es fundamental eliminar objetos del fondo en Photoshop:
1. Filosofía de la belleza
Las imágenes deben estar dotadas de belleza y libres de errores. Algunas personas pensarán que una simple hoja de papel blanco no influye en la productividad de la foto. No obstante, la realidad es otra, porque un simple objeto puede distraer a quienes vean la foto, además de minimizar la estética del fondo. También indica que no estás tomando la foto en un lugar limpio.
2. Protección de datos
A veces, le tomas una foto a tu mascota y, sin querer, un documento importante o un cuadro en la pared aparece en la imagen por descuido. Esto puede llamar la atención de personas no autorizadas y propiciar situaciones de peligro. Datos importantes como tu dirección, el tipo de cerradura que utilizas en tu puerta y joyas muy valiosas también pueden aparecer en la foto, algo que no es bueno.
3. Adición de efectos impactantes
Hoy en día, está de moda agregar efectos de alta calidad para atraer a más espectadores. Al eliminar los objetos distractores del fondo y agregar efectos sorprendentes, puedes realzar el atractivo de la foto. Incluso puedes optimizar las imágenes para mostrar elementos concretos y diversos. Además de agregar efectos, también puedes cambiar el fondo a colores sólidos.
4. Preferencias personales
Cada persona tiene sus preferencias. Algunas personas prefieren tomar fotos en un lugar limpio y ordenado, mientras que otras prefieren capturar los detalles de la vegetación en sus fotos. Entonces, la eliminación de objetos de una imagen también depende de las opiniones y gustos personales.
Parte 2: Guía paso a paso: Cómo eliminar objetos de fotos con Photoshop
Todos deberíamos saber cómo eliminar objetos de fotos con Photoshop. Esto te permite aumentar el enfoque en el área deseada y eliminar las distracciones. No obstante, si eres nuevo o nueva en este campo y no sabes cómo eliminar objetos de una foto en Photoshop, no te preocupes. Esta sección te será de mucha ayuda.
Aquí hablaremos sobre las mejores herramientas para eliminar objetos y también te explicaremos cómo utilizarlas. Para mayor información, lee con atención lo que se detalla a continuación:
Método 1: Relleno según el contenido
En la actualidad, Relleno según el contenido es la herramienta más conocida para eliminar objetos no deseados en Photoshop. Con esta herramienta, puedes eliminar cualquier objeto o persona de una foto en un tiempo limitado. Además, siempre garantiza resultados excelentes e imágenes de alta calidad, así que puedes usarlo sin pensarlo dos veces. No obstante, si no sabes cómo utilizarla, sigue los siguientes pasos:
Paso 1
Para empezar, abre Photoshop y ve a la pestaña “Archivo”. Aquí, haz clic en “Abrir” y elige la imagen de tu preferencia. Cuando hayas abierto la imagen en Photoshop, haz clic derecho sobre ella y selecciona “Duplicar capa”. Luego, verás dos copias de la imagen, una será la original y la otra será la capa duplicada.
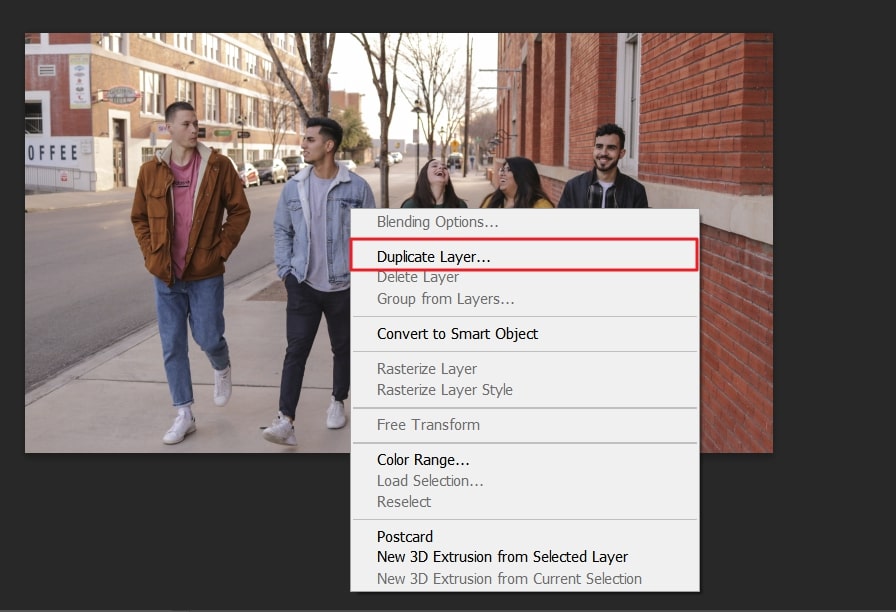
Paso 2
Luego, ve a la barra de herramientas en el lado izquierdo de la pantalla y selecciona el icono de la herramienta “Lazo”. Posteriormente, dibuja un borde de selección alrededor del objeto que quieras eliminar y, cuando hayas terminado, ciérralo. Luego de trazar un borde alrededor del objeto, verás una línea de puntos en movimiento en el borde dibujado.
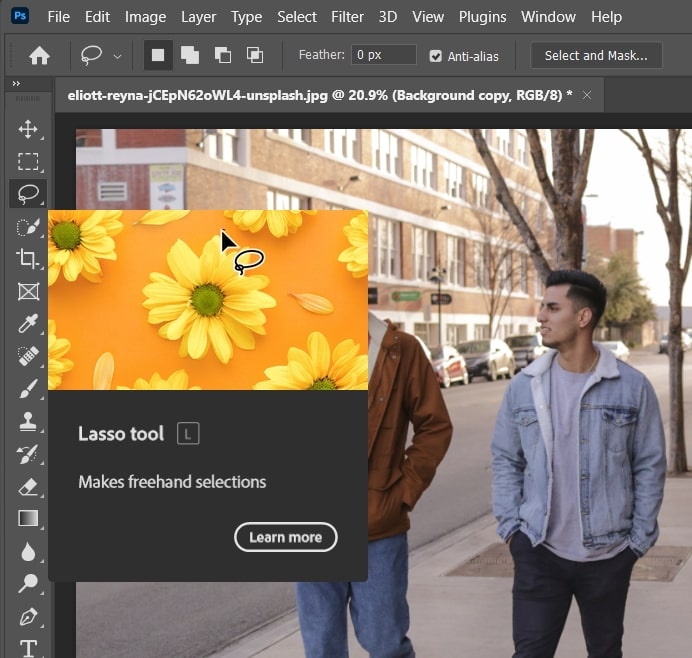
Paso 3
Ahora selecciona “Editar” y haz clic en “Relleno según el contenido”. Aparecerá una ventana que te permitirá visualizar cómo se vería tu foto luego de eliminar el objeto marcado. También puedes personalizar la configuración de la herramienta “Relleno según el contenido”. Cuando estés satisfecho o satisfecha con los resultados, presiona el botón “Aceptar” y guarda los cambios para eliminar el objeto seleccionado de la foto.
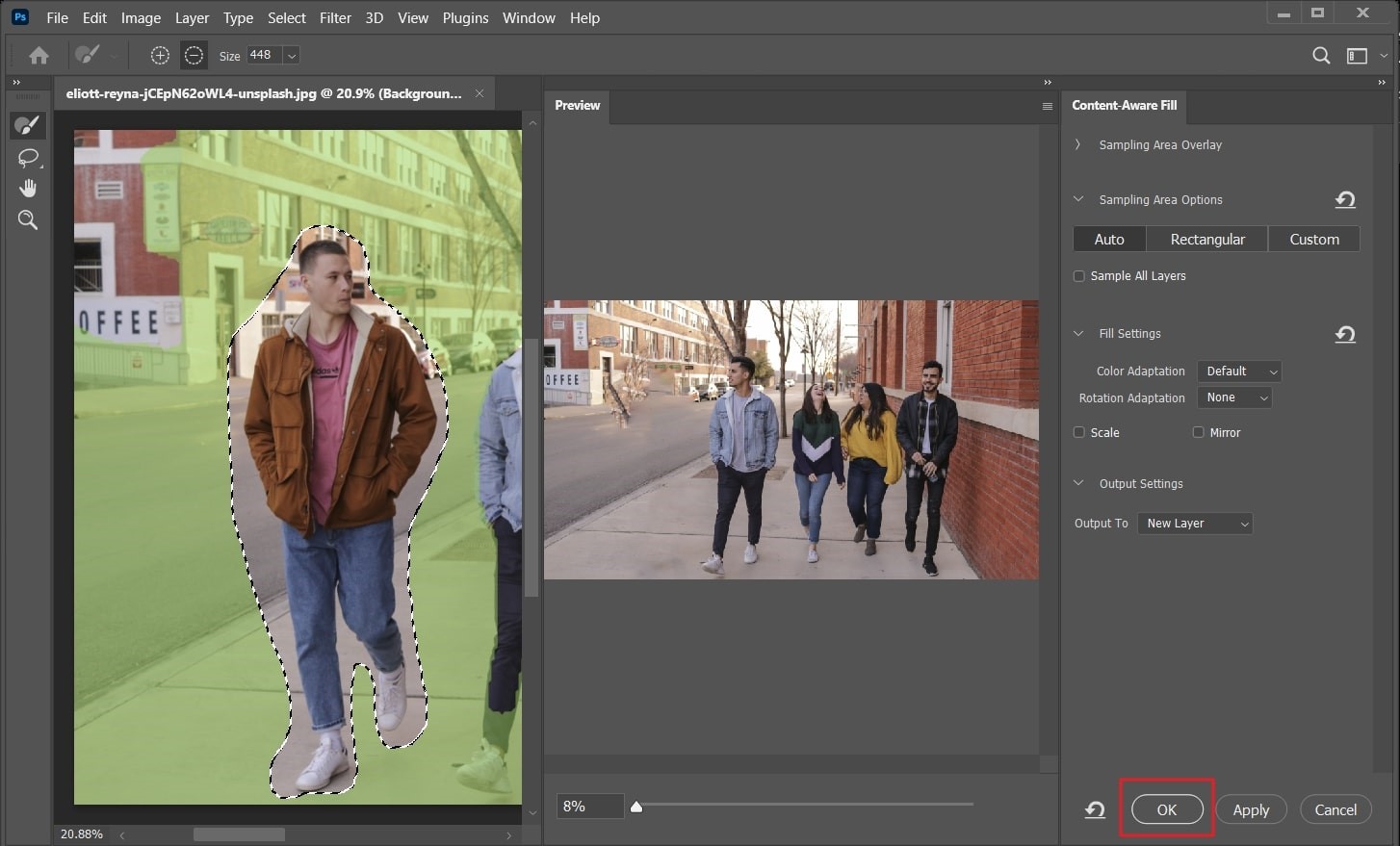
Método 2: Pincel corrector puntual
Esta es una de las herramientas más rápidas y recomendadas para eliminar objetos del fondo en Photoshop. Es una de las herramientas más sencillas para eliminar objetos pequeños de fondos simples. También te permite corregir las manchas e imperfecciones del rostro en una foto. Estas instrucciones pueden ayudarte a eliminar objetos de una imagen sin problemas:
Paso 1
Una vez abierta la foto, haz clic en ““Nueva capa” en el menú del panel “Capas” ubicado en la esquina inferior derecha. Luego, cambia el nombre de la nueva capa.
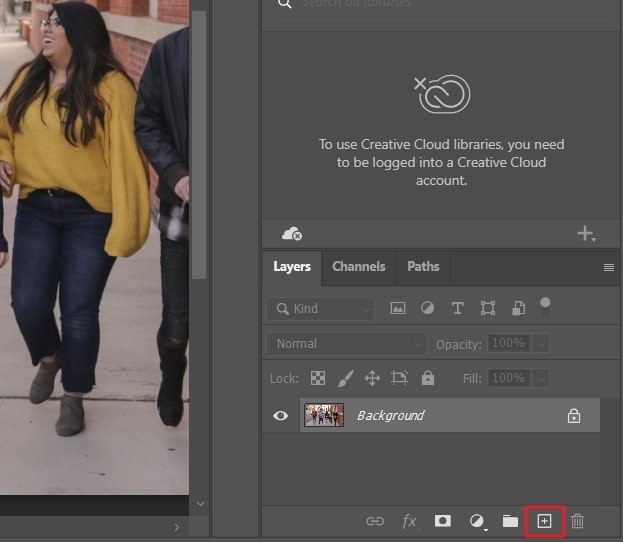
Paso 2
Ahora, presiona las teclas “Command/Control + +” para habilitar la función de zoom de Photoshop. Mantén presionadas las teclas hasta que veas el objeto que deseas eliminar.
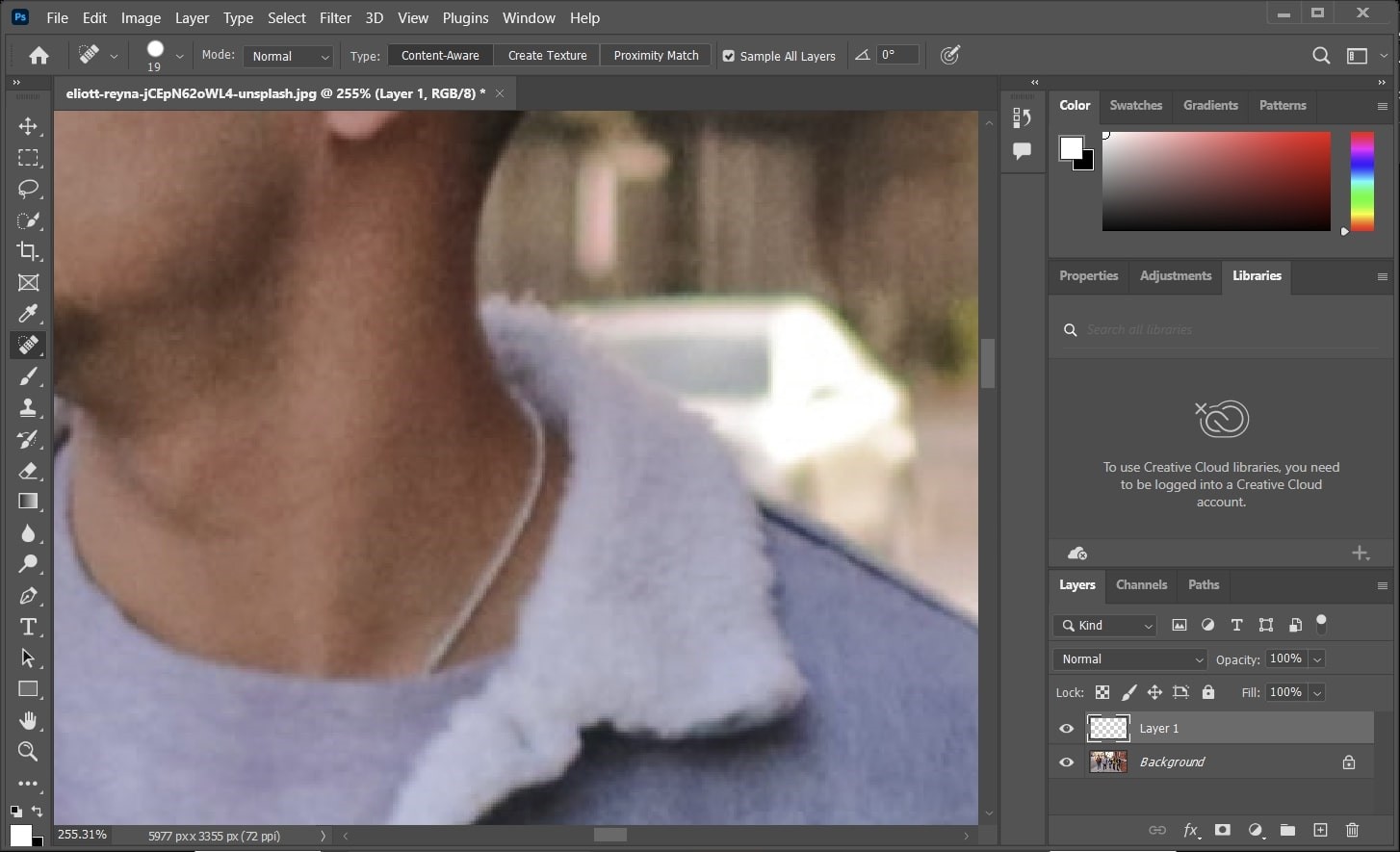
Paso 3
Luego, selecciona el “Pincel corrector puntual” y personaliza el tamaño y el tipo de pincel. Marca la casilla “Muestrear todas las capas”; después, selecciona “Modo de fusión”. Luego, mueve el pincel corrector puntual sobre el objeto que quieres eliminar. El objeto desaparecerá en cuestión de segundos.
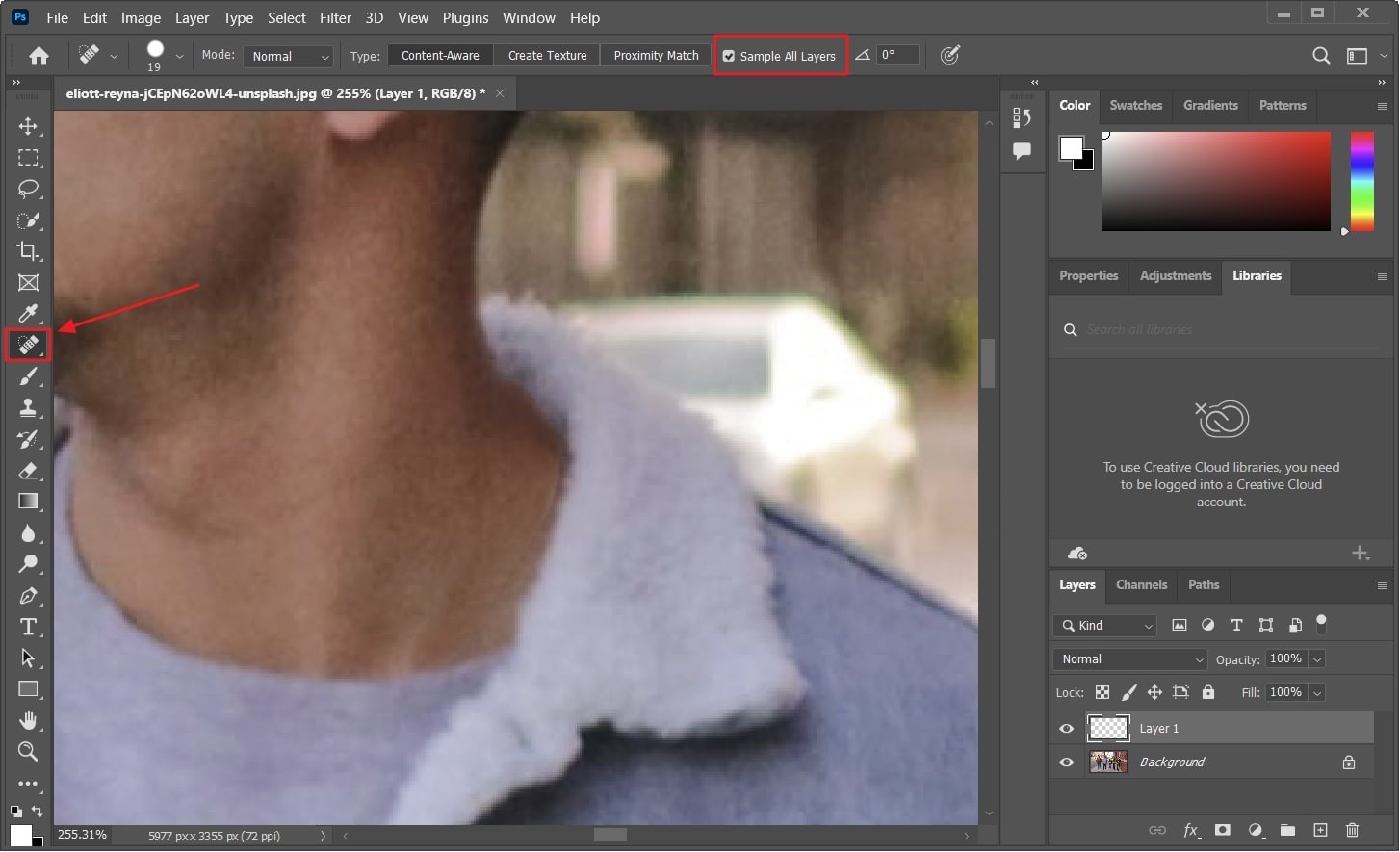
Método 3: Pincel corrector
Al usar esta herramienta, debes marcar el área entorno al objeto que deseas eliminar. Cuando hayas eliminado el objeto de la foto en Photoshop, esta herramienta llenará automáticamente el área con píxeles, por lo que la calidad de la imagen se mantiene. Para aprender cómo se usa esta herramienta innovadora, sigue las siguientes instrucciones:
Paso 1
Primero, debes crear una capa duplicada en Photoshop. Para ello, presiona “Control + J” si eres usuario de Windows y “Command + J” si utilizas una Mac. Luego de crear la capa duplicada, selecciona la “Herramienta Pincel corrector”.
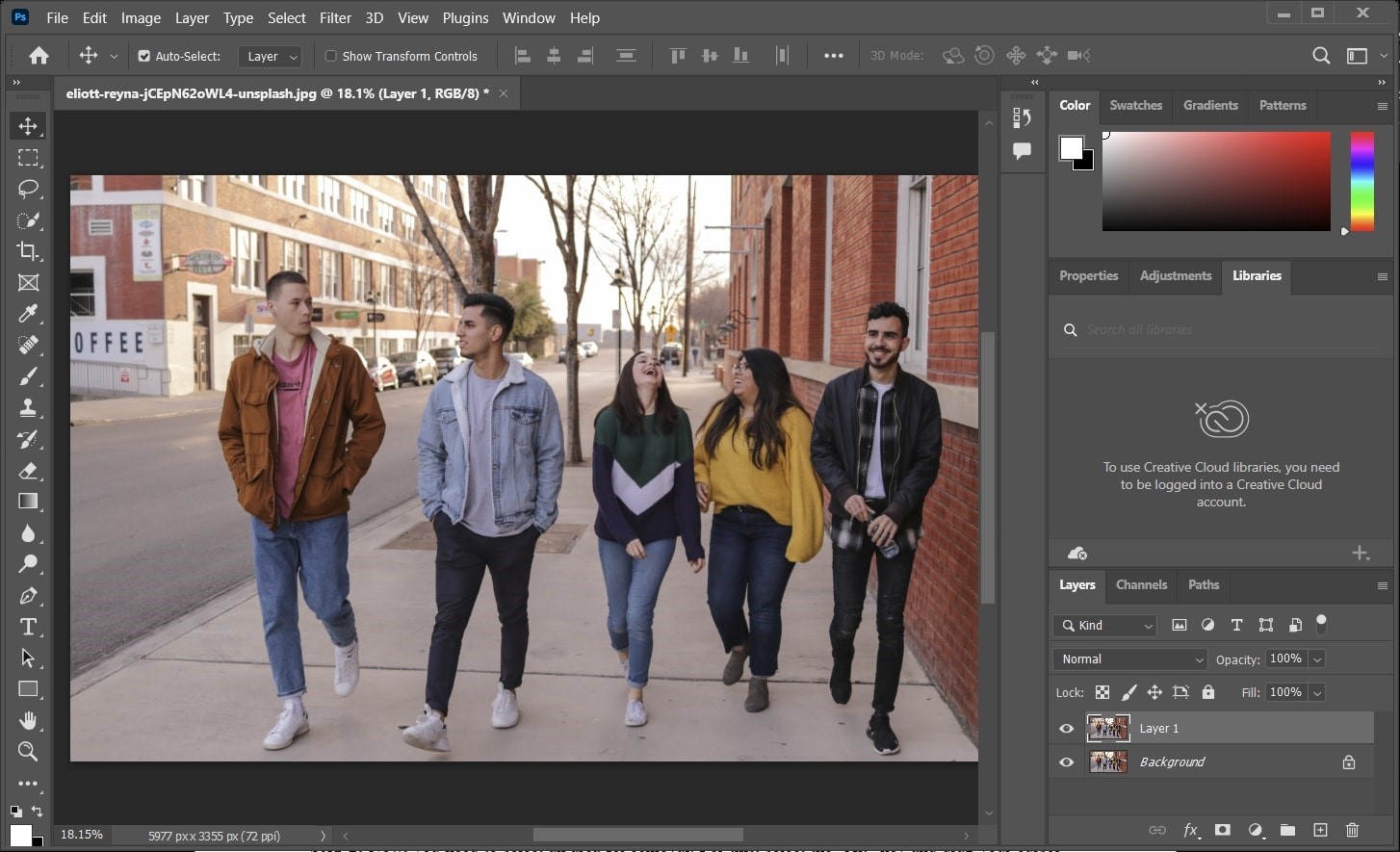
Paso 2
Luego de seleccionar el pincel, puedes cambiar su tamaño y dureza con los controles deslizantes. Después, selecciona el punto que quieres tomar como muestra. Ahora, mueve el pincel sobre las áreas que quieres eliminar; de esta manera, los objetos innecesarios se eliminarán de la foto.
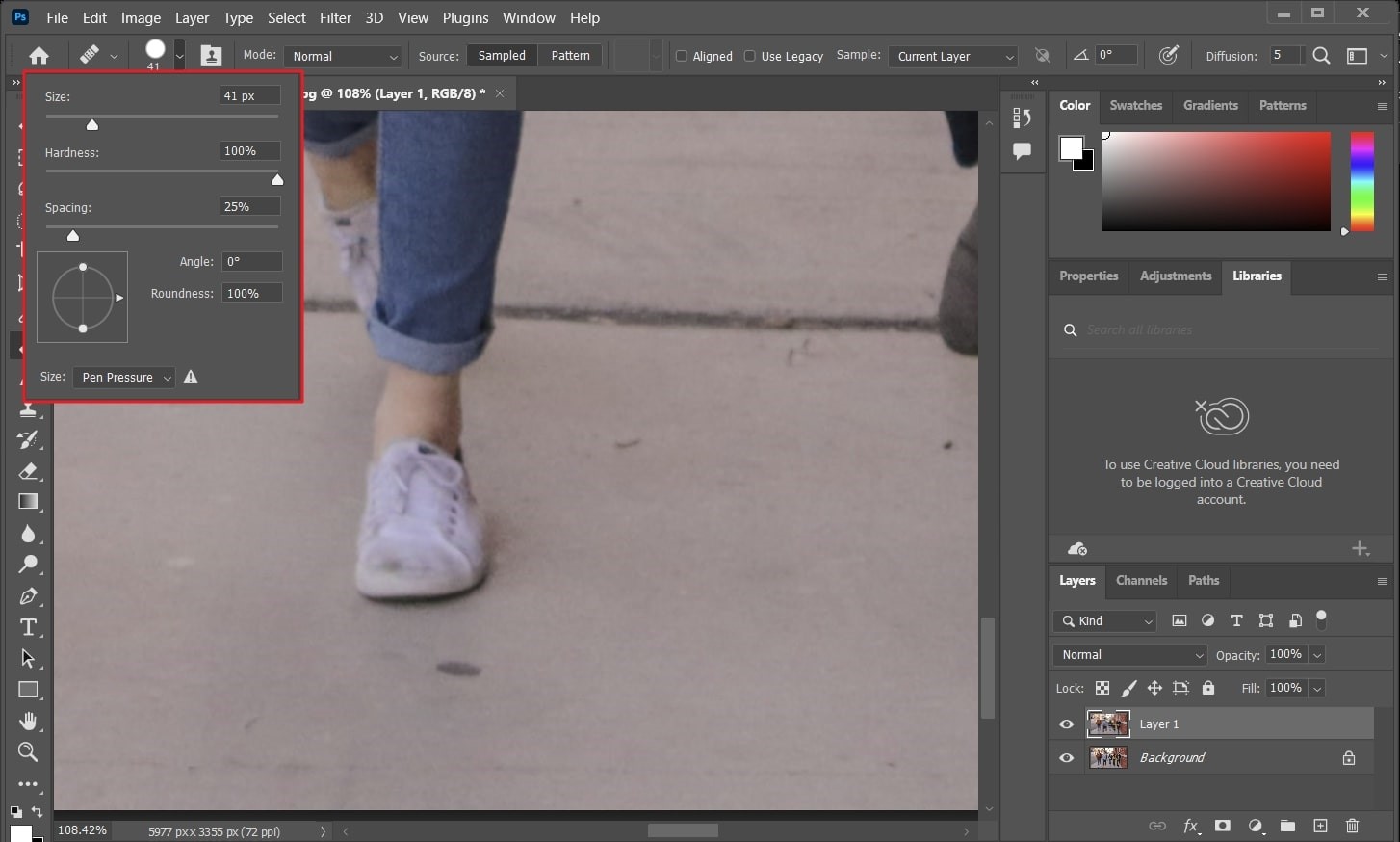
Método 4: Tampón de clonar
Si quieres eliminar cristales rotos del suelo o corregir el acné de la cara, esta herramienta puede ayudarte con todo. Además, para obtener mejores resultados, debes utilizarla con mucho cuidado y concentración. También puedes personalizar la dureza del pincel. Si quieres eliminar objetos no deseados con el Tampón de clonar en Photoshop, sigue el siguiente proceso:
Paso 1
En la ventana de Photoshop, ve a la barra de herramientas del lado izquierdo y selecciona la herramienta “Tampón de clonar”. Los usuarios de Windows pueden presionar la combinación “Ctrl + J”, mientras que los usuarios de Mac pueden presionar las teclas “Command + J” para crear capas duplicadas sin complicaciones.
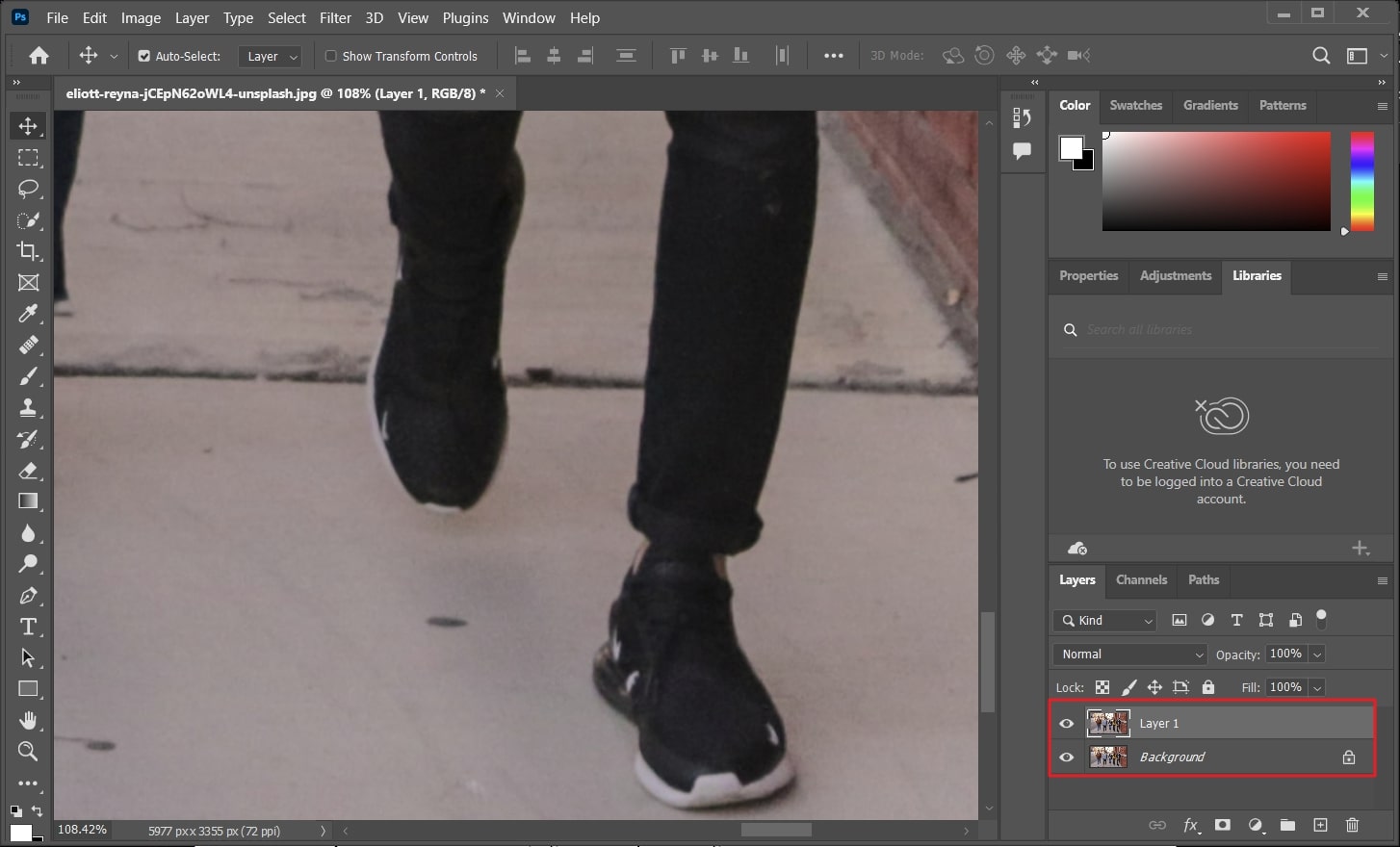
Paso 2
Ahora, debes seleccionar el área con la que deseas remplazar el objeto no deseado. Para ello, pulsa la tecla “Alt” y arrastra el cursor por el área que deseas eliminar.

Paso 3
Luego, selecciona un pincel y personaliza su dureza y tamaño. Realizado aquello, mueve el pincel sobre el objeto y verás cómo éste será reemplazado por las áreas próximas a él.
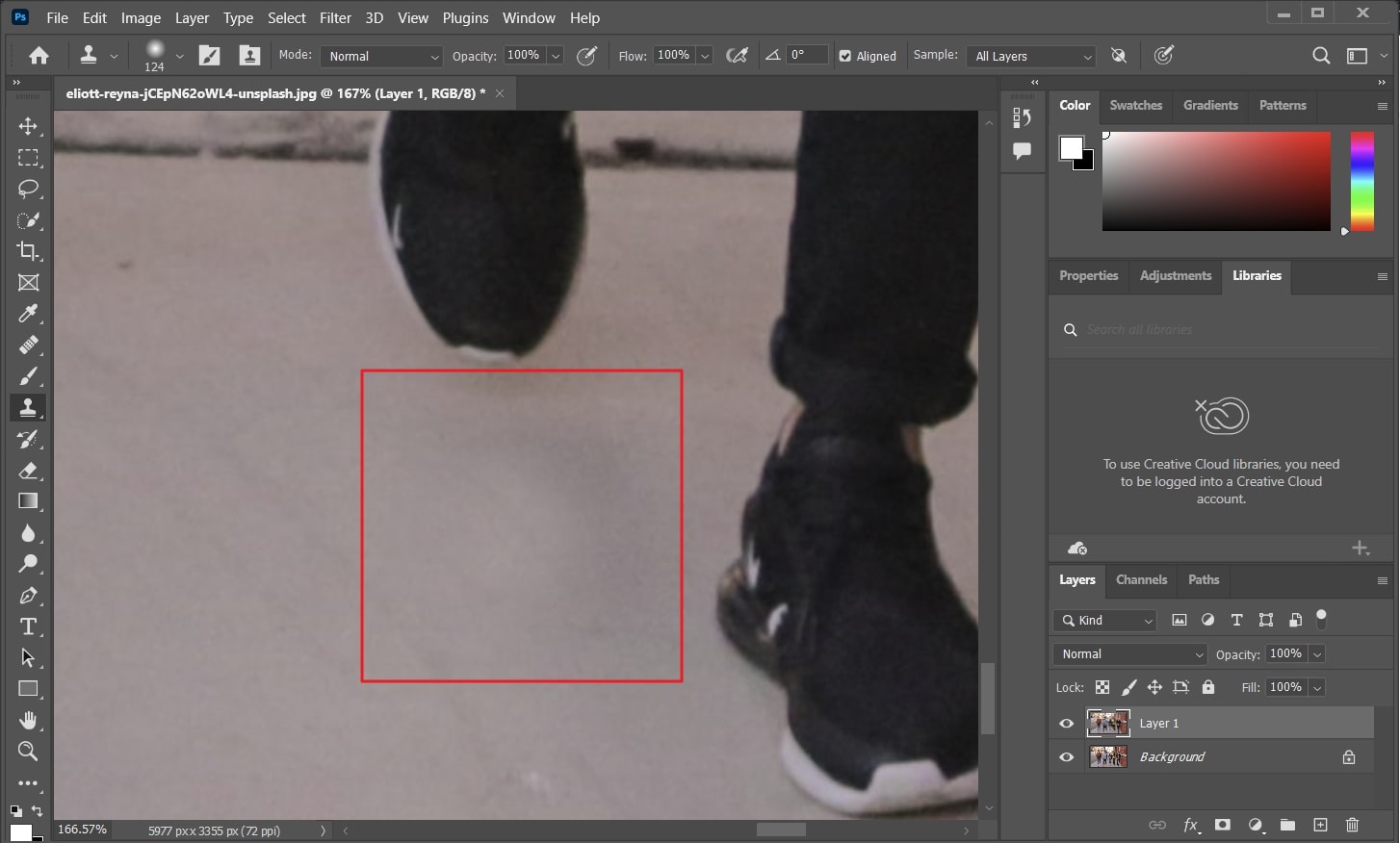
Método 5: Herramienta Parche
La herramienta Parche es fácil de usar y puedes utilizarla para eliminar objetos de fotos en Photoshop sin mayor esfuerzo. Además, puedes seleccionar los píxeles que deseas utilizar como reemplazo de los objetos eliminados. También trabaja perfectamente con fondos borrosos. En efecto, es la mejor opción para modificar la imagen mediante la eliminación de objetos. Para usar esta herramienta, sigue las siguientes instrucciones:
Paso 1
Como siempre, primero tienes que abrir en Photoshop la imagen de la que quieres eliminar el objeto. Luego, crea una capa duplicada; para ello, presiona la combinación “Ctrl + J” en dispositivos Windows o las teclas “Command + J” en Mac.
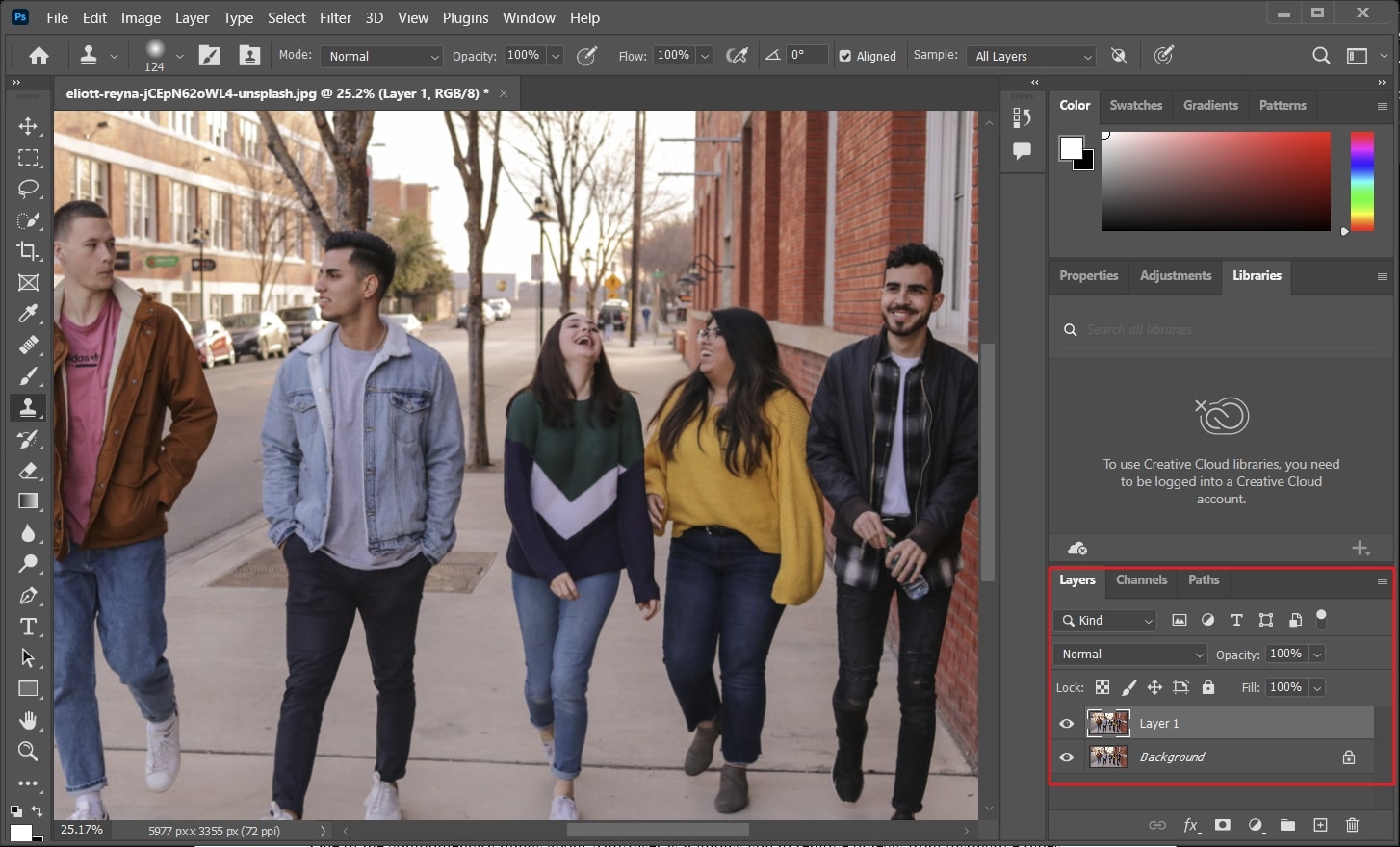
Paso 2
Para acceder a la herramienta Parche, haz clic derecho en la “Herramienta Pincel corrector” y selecciona la opción “Herramienta Parche” de la lista desplegable. Luego, selecciona el área que deseas quitar y arrastra esta selección hacia el punto con el que desees sustituirla. Luego, presione “Ctrl + D” en un equipo Windows o la combinación “Command + D” en Mac para guardar los cambios.
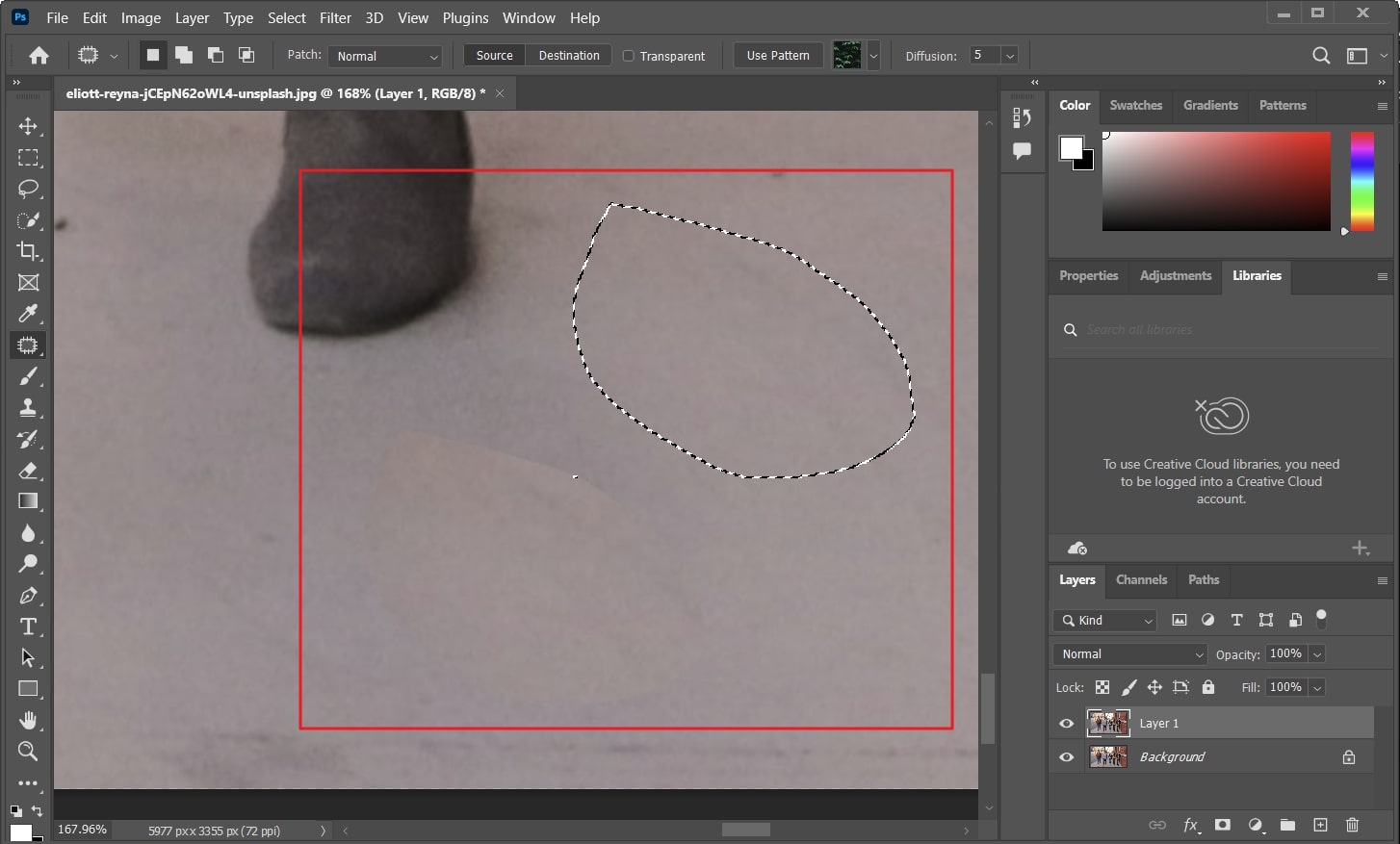
Recomendación adicional: Eliminar objetos de fotos con una alternativa a Photoshop
AniEraser es una herramienta para eliminar objetos que puede ayudarte a optimizar tus fotos sin problemas. Además de su interfaz de usuario muy intuitiva y su gran velocidad de procesamiento, AniEraser incluye todas las capacidades que la convierten en la mejor herramienta en su rubro. Con esta herramienta, puedes realizar tu trabajo sin problemas y con rapidez, incluso si no tienes experiencia en edición o conocimientos tecnológicos. Además, es compatible con los principales sistemas operativos, de manera que lo puedes utilizar sin restricciones.
Uno de los aspectos positivos de AniEraser es que te permite eliminar objetos de distintos formatos de imagen y video sin problemas. Con esta herramienta excepcional, también puedes eliminar varios objetos en distinas fotos.
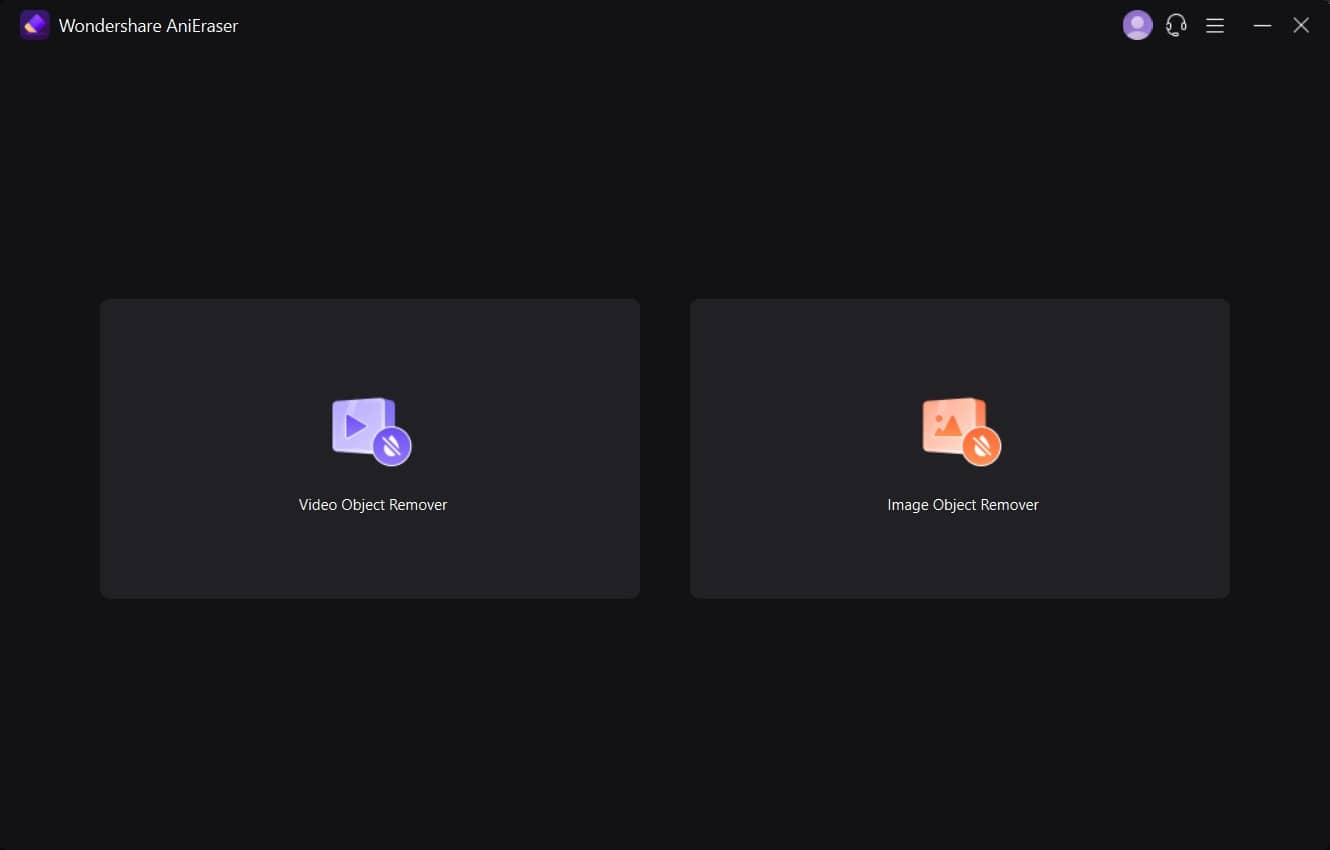
Funciones excepcionales de AniEraser
- Tratamiento de imagen: Con esta herramienta, puedes realzar tu belleza sin mucha intervención. Te permite minimizar las manchas y corregir las imperfecciones del rostro en tus fotos.
- Retoque con IA: Para obtener mejores resultados, los algoritmos de la IA se encargan de eliminar con precisión objetos no deseados de archivos multimedia. Hoy en día, puedes aplicar varias modificaciones a imágenes sin procesar para obtener los resultados deseados.
- Restauración de fotos antiguas: Si tienes fotos de los años 60 en papel, con esta herramienta podrás darles un aspecto digitalizado e increíble. Te permite hacer que tus imágenes tengan un aspecto retro y sean más atractivas.
- Compatibilidad de licencia: Lo mejor de AniEraser es que cuando comprar la licencia única, puedes utilizarla en todas las plataformas. Lo que es muy conveniente para todos los usuarios.
¿Cómo eliminar objetos no deseados de fotos con AniEraser?
Como se mencionó anteriormente, AniEraser es una de las herramientas más reconocidas y fáciles de usar. Con esta herramienta, cualquier persona sin conocimientos tecnológicos puede hacer que sus fotos estén libres de elementos distractores. Para eliminar objeto de una foto con esta herramienta, sigue estas instrucciones:
Paso 1 Ejecuta AniEraser e importa imágenes
Primero, descarga AniEraser en tu equipo Windows o Mac y ejecútalo. Haz clic en la herramienta “Eliminador de objeto de imagen” de la interfaz principal. Cuando se abra la nueva ventana, ubica la foto de tu preferencia e impórtala.
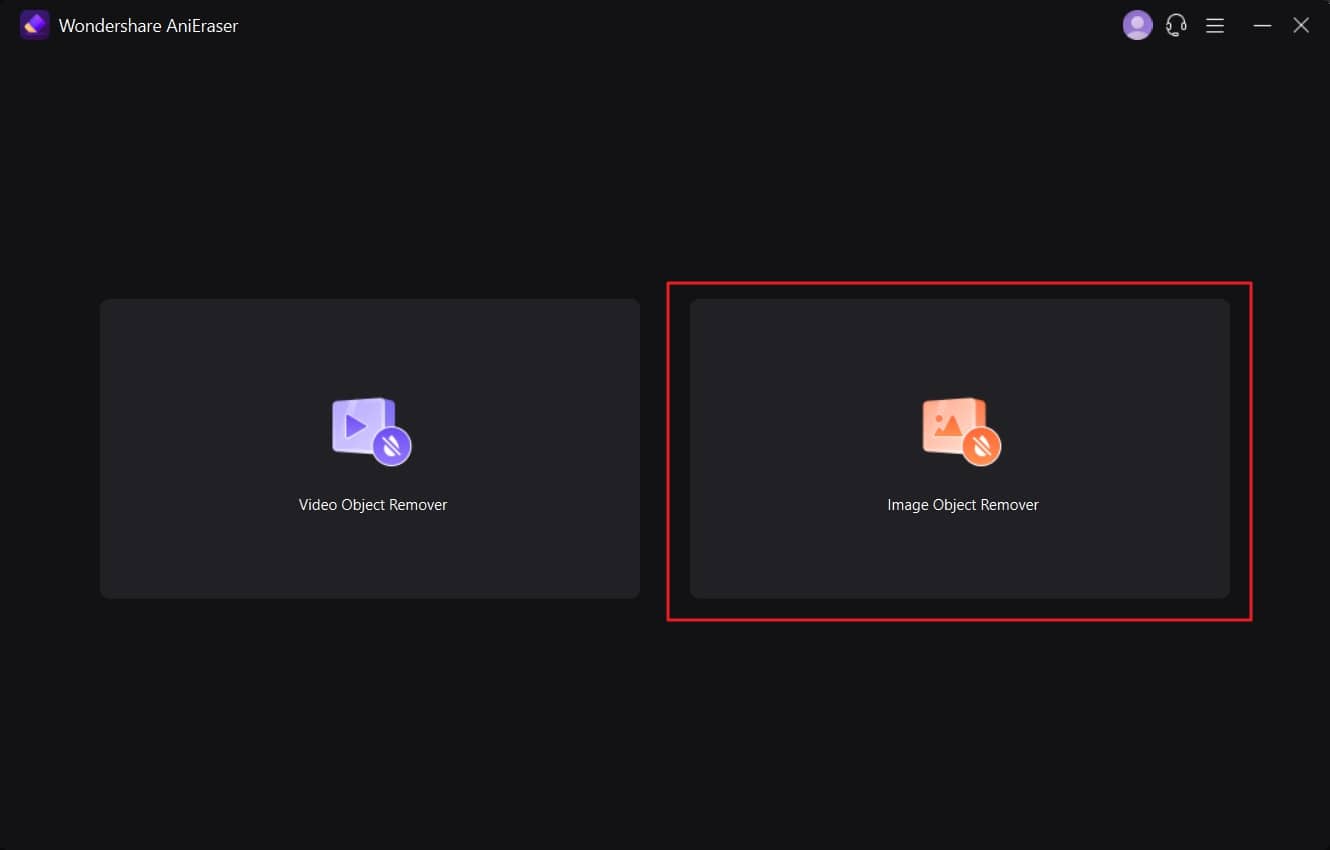
Paso 2 Elimina objetos no deseados de la foto
Luego, configura el tamaño del pincel según el área de selección. Después, resalta el objeto que quieres eliminar y activa la opción “Vista previa”. Al hacer esto, puedes analizar cómo queda la imagen tras la eliminación del objeto.
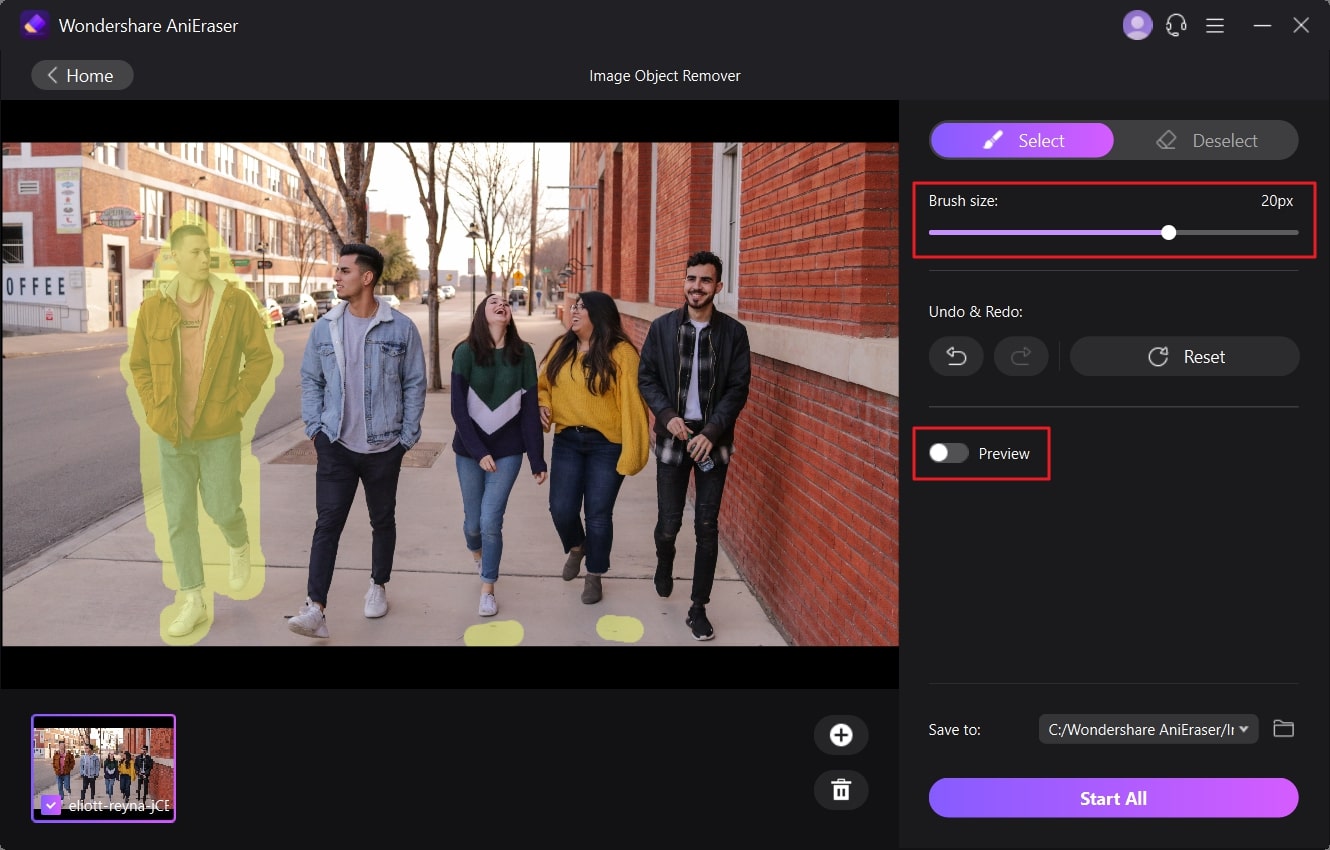
Paso 3 Guarda la foto sin objetos no deseados
Luego de analizar los resultados, desactiva la opción “Vista previa” y haz clic en la opción “Guardar en” del menú desplegable. Aquí, selecciona la carpeta donde quieras guardar la imagen. Ahora, haz clic en el botón “Iniciar” que aparece en la parte inferior de la pantalla.