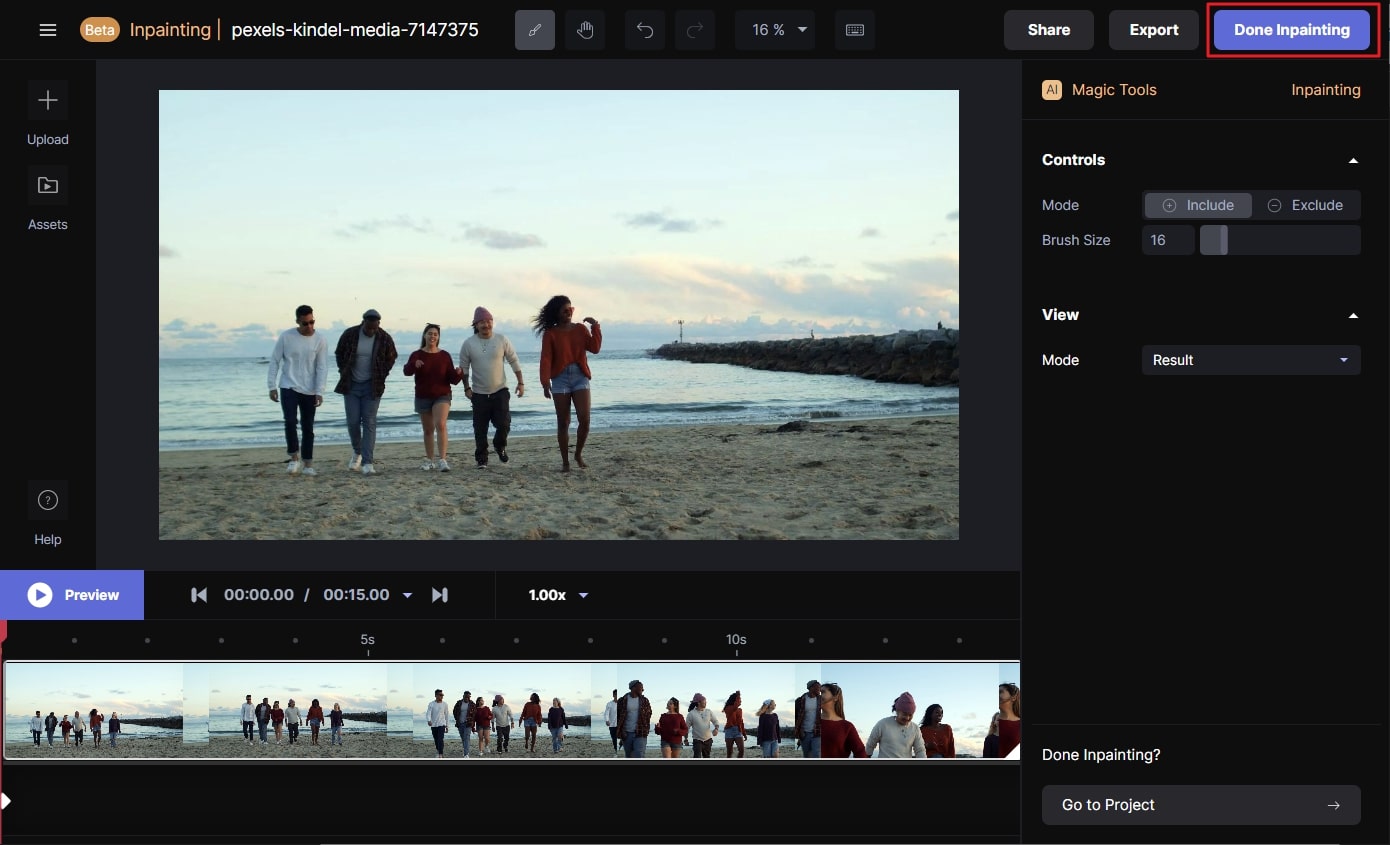Los videos son una forma habitual de guardar y compartir bonitos recuerdos con amigos y familiares. Sin embargo, a veces, una persona cualquiera lo bombardea, y ahora no puedes compartir ese video porque la calidad está comprometida. Saber cómo una herramienta puede eliminar personas del video es una bendición en escenarios como este.
No obstante, no te preocupes si no conoces ninguna herramienta que te ayude con este problema. En este artículo, vamos a destacar las mejores herramientas para eliminar a una persona de un video sin complicaciones. Al final de este debate, podrás hacer que tus videos sean más compartibles eliminando personalidades no deseadas.
En este artículo
Parte 1: Eliminar personas de videos con AniEraser en 3 plataformas
Como su nombre indica, AniEraser es una herramienta que puede ayudar a borrar cualquier persona de cualquier video. Sus motores basados en IA ayudan a eliminar sólo el área o la persona que desees sin afectar a otras partes de los videos. Desde computadoras de escritorio hasta teléfonos móviles, puedes utilizar esta herramienta sin restricciones. Tiene todas las métricas innovadoras que pueden responder a preguntas como la forma de eliminar a una persona del video.
Tanto si deseas eliminar texto, objetos o transeúntes, esta herramienta puede ayudarte con todo. Por encima de todo, es fácil de usar, y también puede eliminar más de una persona y objeto no deseados con él. Además, la interfaz de esta herramienta se ha modernizado, al igual que sus funciones, por lo que es una herramienta perfecta para eliminar personas de un video.
Eliminar personas no deseadas de videos en Windows y Mac
Si eres usuario de Mac o Windows y quieres eliminar personas no deseadas de los videos, los pasos que se indican a continuación te ayudarán:
Paso 1 Accede a AniEraser y sube el video
Para empezar:
Descarga AniEraser en tu Mac y dispositivos Windows e inícialo.
Desde la interfaz principal de esta herramienta de eliminación de objetos, haz clic en "Video Object Remover".
Selecciona el video del que deseas eliminar a las personas.
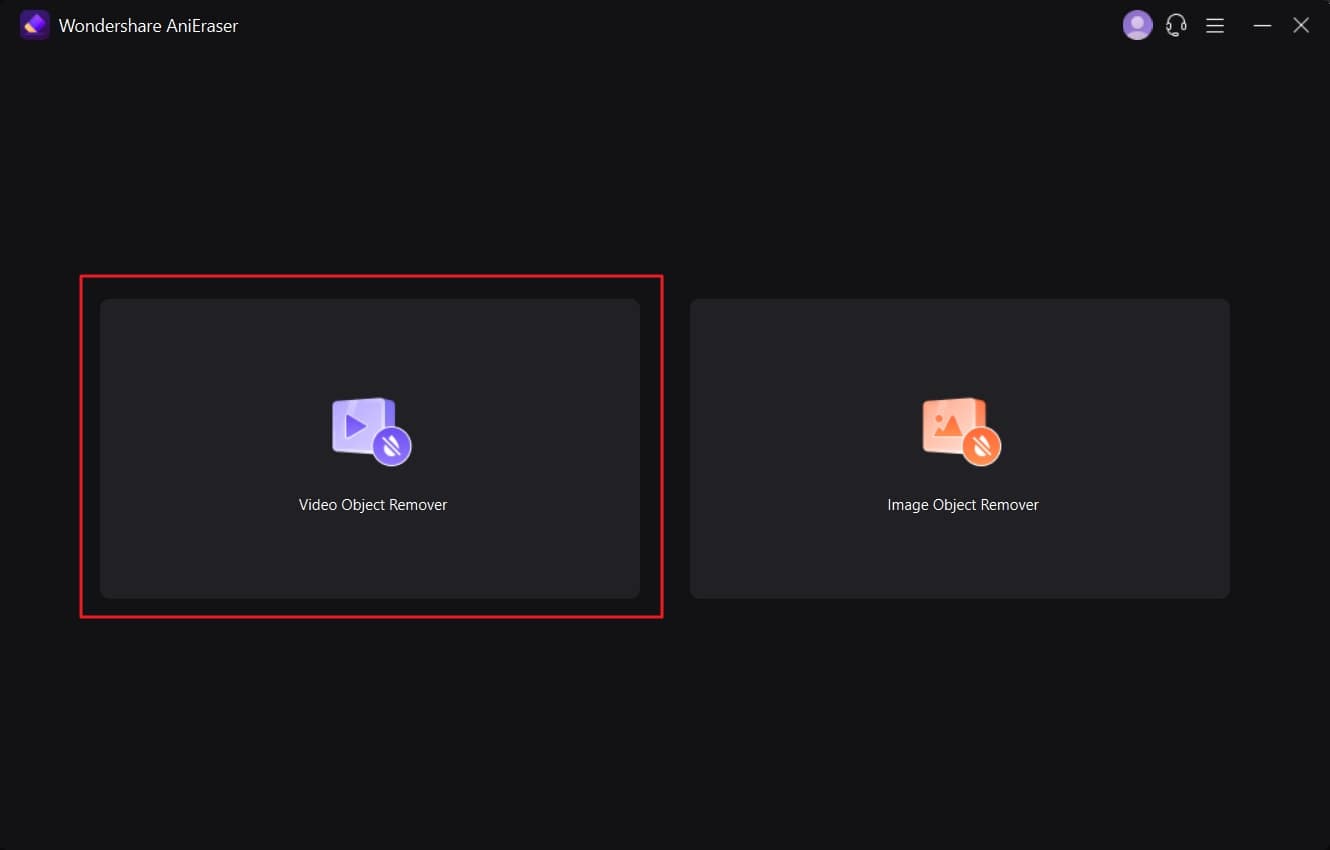
Paso 2 Selecciona las personas que deseas eliminar
Una vez importado el video, haz clic en el icono "Seleccionar área" y arrastra el cursor sobre la persona que quieras eliminar. Ten en cuenta que también puedes seleccionar a más de una persona simultáneamente. Ahora, activa la opción "Vista previa" para analizar los resultados antes de exportar los videos.
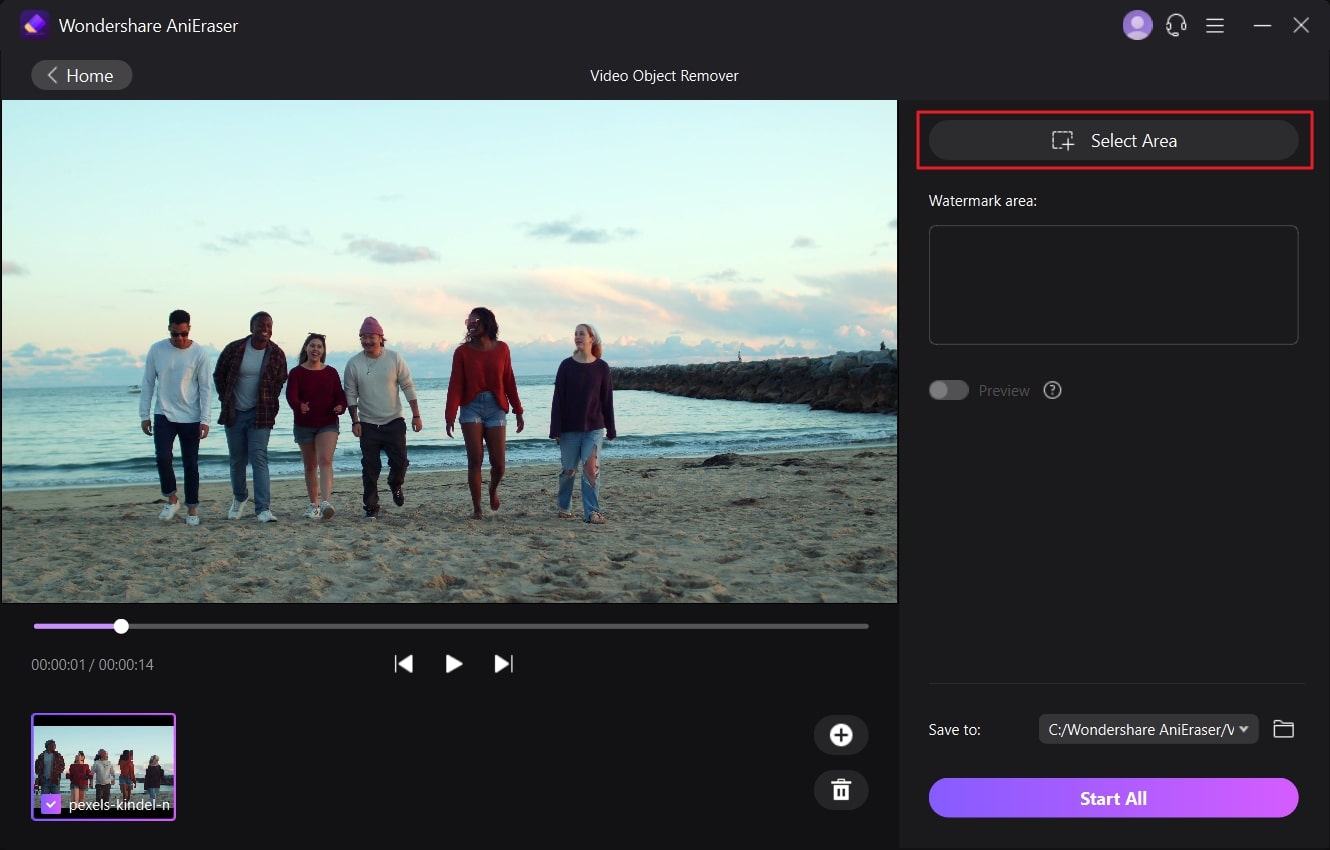
Paso 3 Guarda el video en tu dispositivo
A continuación, accede al menú desplegable situado junto al icono "Carpeta" y selecciona la carpeta en la que deseas guardar el video. Después, haz clic en "Iniciar todo" y el video sin la persona no deseada se guardará en tu dispositivo.
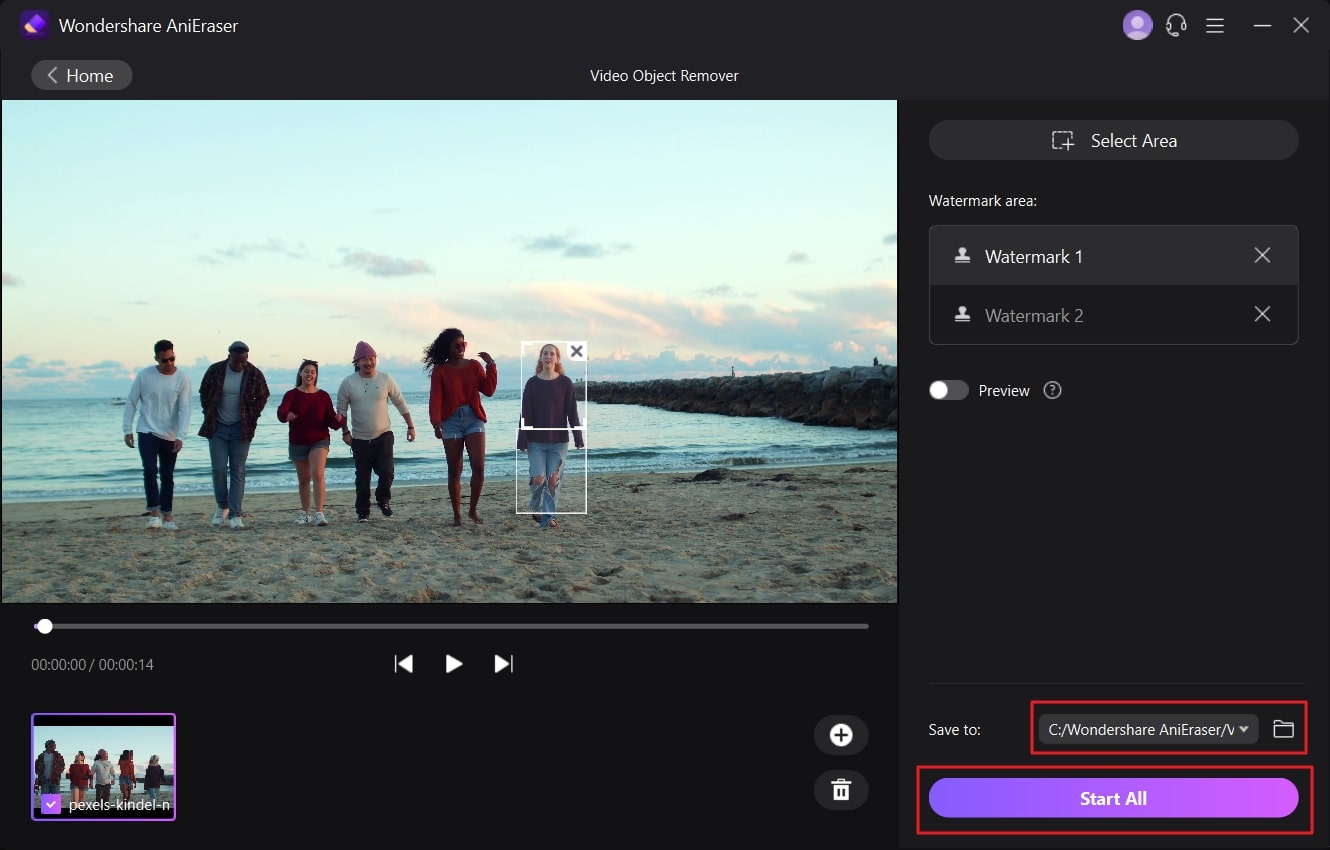
Cómo eliminar personas no deseadas de videos en iPhone y iPad
La respuesta a cómo eliminar personas de un video con AniEraser en iPhone y iPad es muy sencilla. Puedes hacerlo de forma profesional siguiendo los pasos que se indican a continuación:
Paso 1 Inicia AniEraser y selecciona video
En primer lugar, descarga AniEraser de la App Store en tu iPhone o iPad y ejecútalo. Desde la interfaz principal de esta herramienta, seleccione la herramienta "Video Object Remover" y localice el video de su elección.

Paso 2 Eliminar personas no deseadas del video
Después, arrastra el área cuadrada sobre la persona que deseas eliminar y controla su tamaño. A continuación, pulsa el botón "Siguiente" en la parte superior derecha de la interfaz de AniEraser.
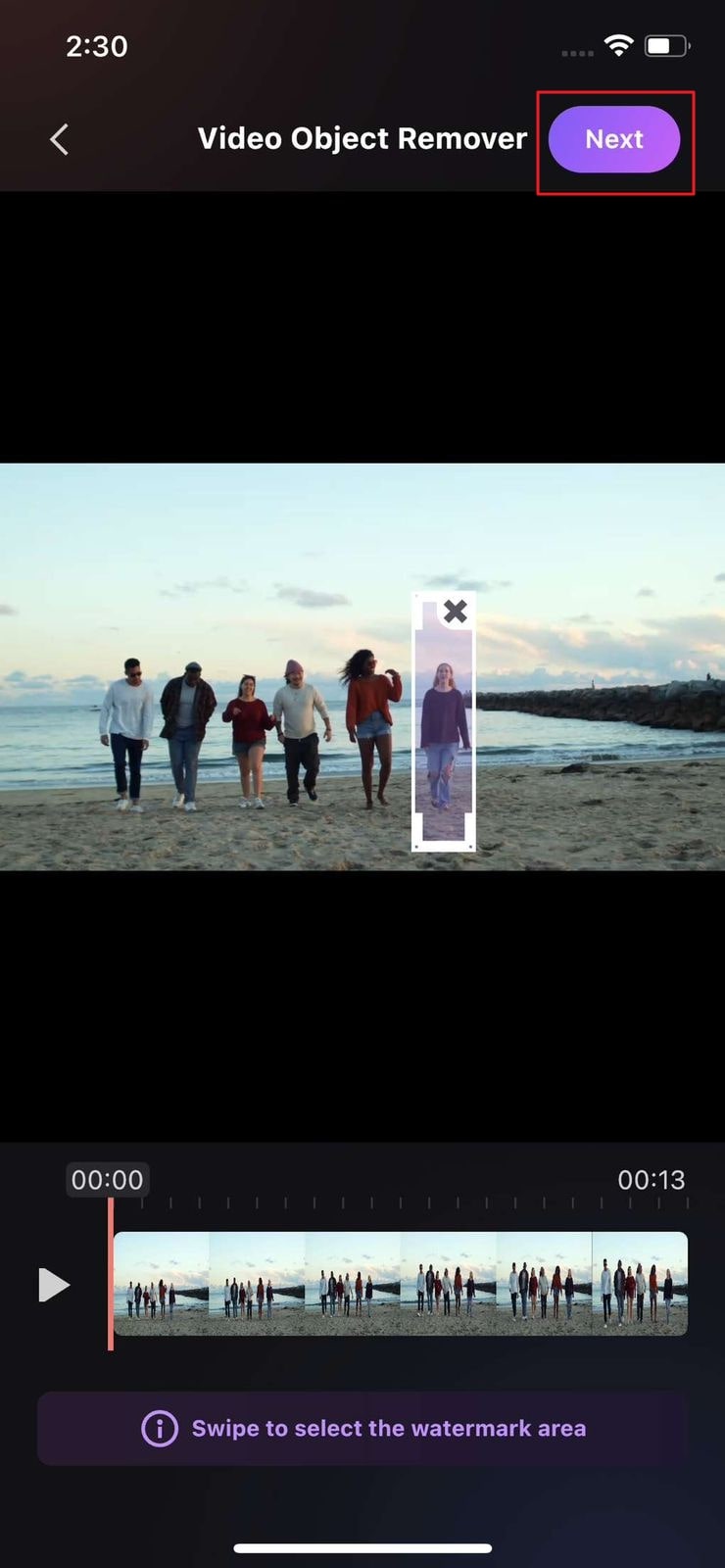
Paso 3 Guardar el video en Camera Roll
Tras seleccionar "Siguiente", espera unos segundos y, una vez eliminada la persona, toca "Guardar video en Camera Roll". Después de esto, ahora puedes utilizar el video sin una persona no deseada según tu elección.
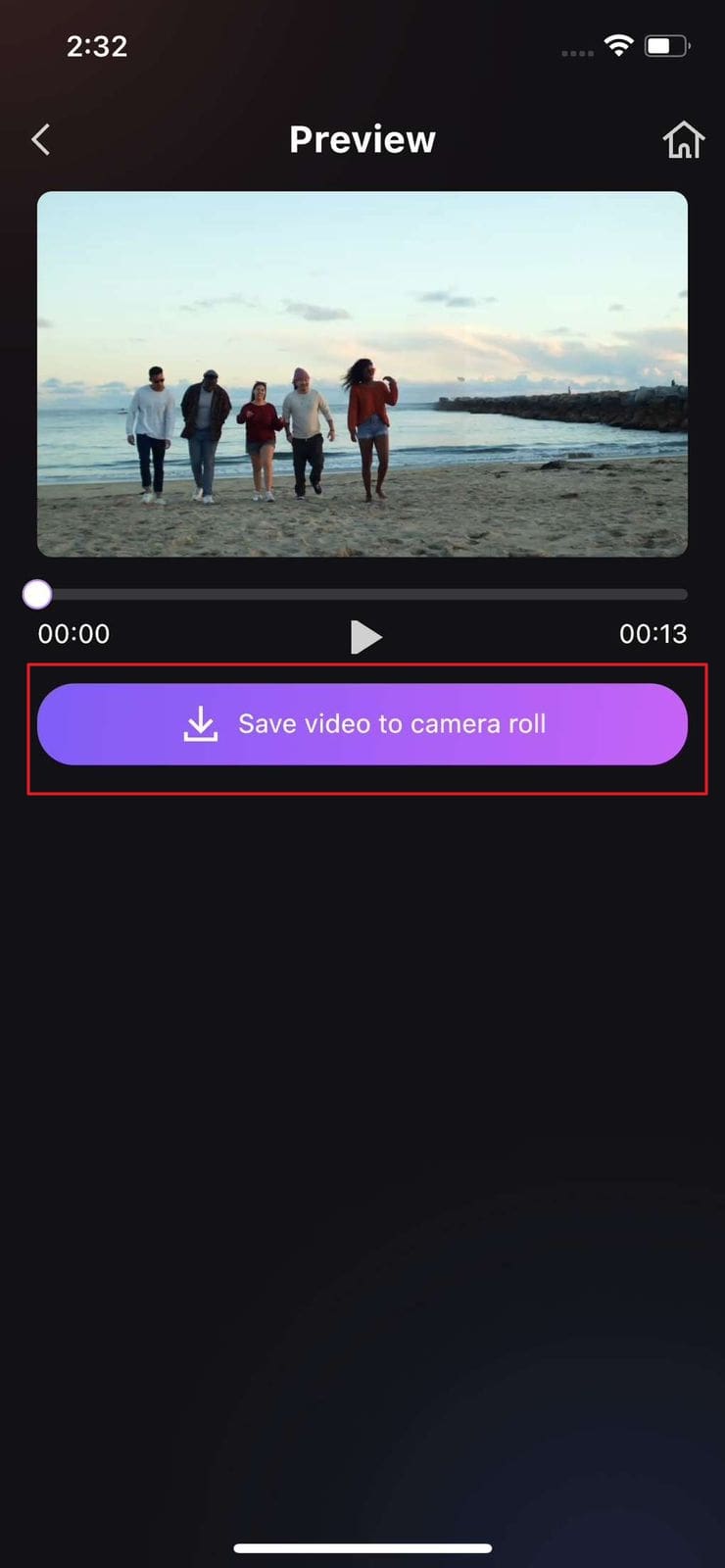
Procedimiento para eliminar personas no deseadas de videos en navegadores web
Si no quieres llenar el espacio de tu dispositivo descargando esta herramienta, no hay problema. AniEraser también permite a sus usuarios eliminar personas no deseadas de los videos utilizando su versión online. Sigue los pasos que se indican aquí para realizar esta tarea:
Paso 1 Abre AniEraser en tu navegador
Abre tu navegador y accede a la versión online de AniEraser. En la nueva pantalla, haz clic en el botón "Cargar" y haz doble clic en el video del que deseas eliminar personas.
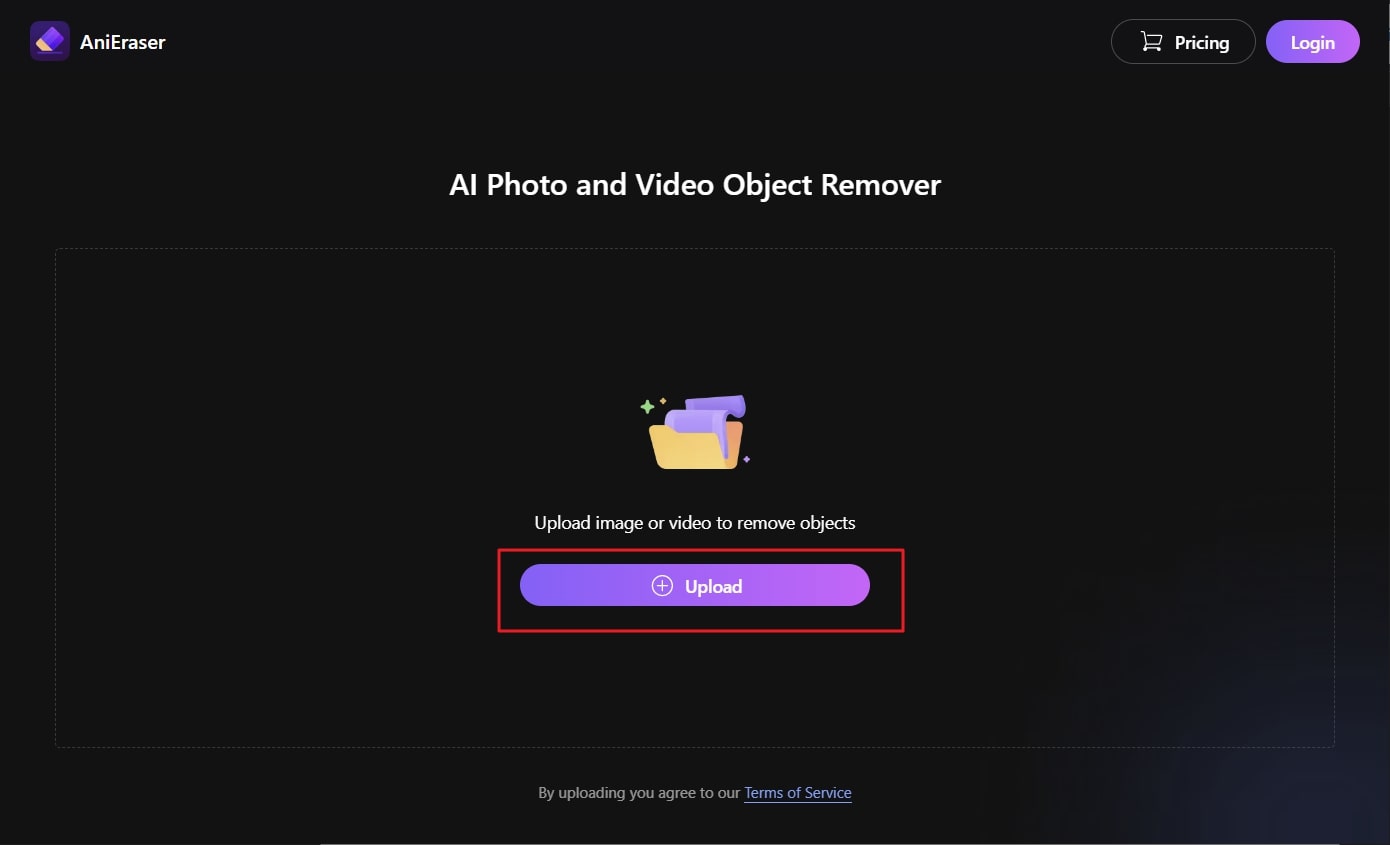
Paso 2 Eliminar las personas no deseadas de los videos en línea
Una vez importado el video, verás dos opciones para eliminar objetos: "Modelo estándar" y "Modelo IA". Con el modelo Estándar, puedes especificar el límite de tiempo para la eliminación de objetos, y el Modo IA eliminará los objetos durante todo el video.
Haz clic en "Añadir área" y selecciona una de las opciones mencionadas anteriormente. Selecciona la persona que deseas eliminar y haz clic en "Eliminar objetos ahora".

Paso 3 Exportar el video sin objetos no deseados en su dispositivo
A continuación, espera unos segundos hasta que finalice el proceso. Ahora, haz clic en el botón "Descargar" para exportar el video sin ninguna persona no deseada en tu dispositivo.
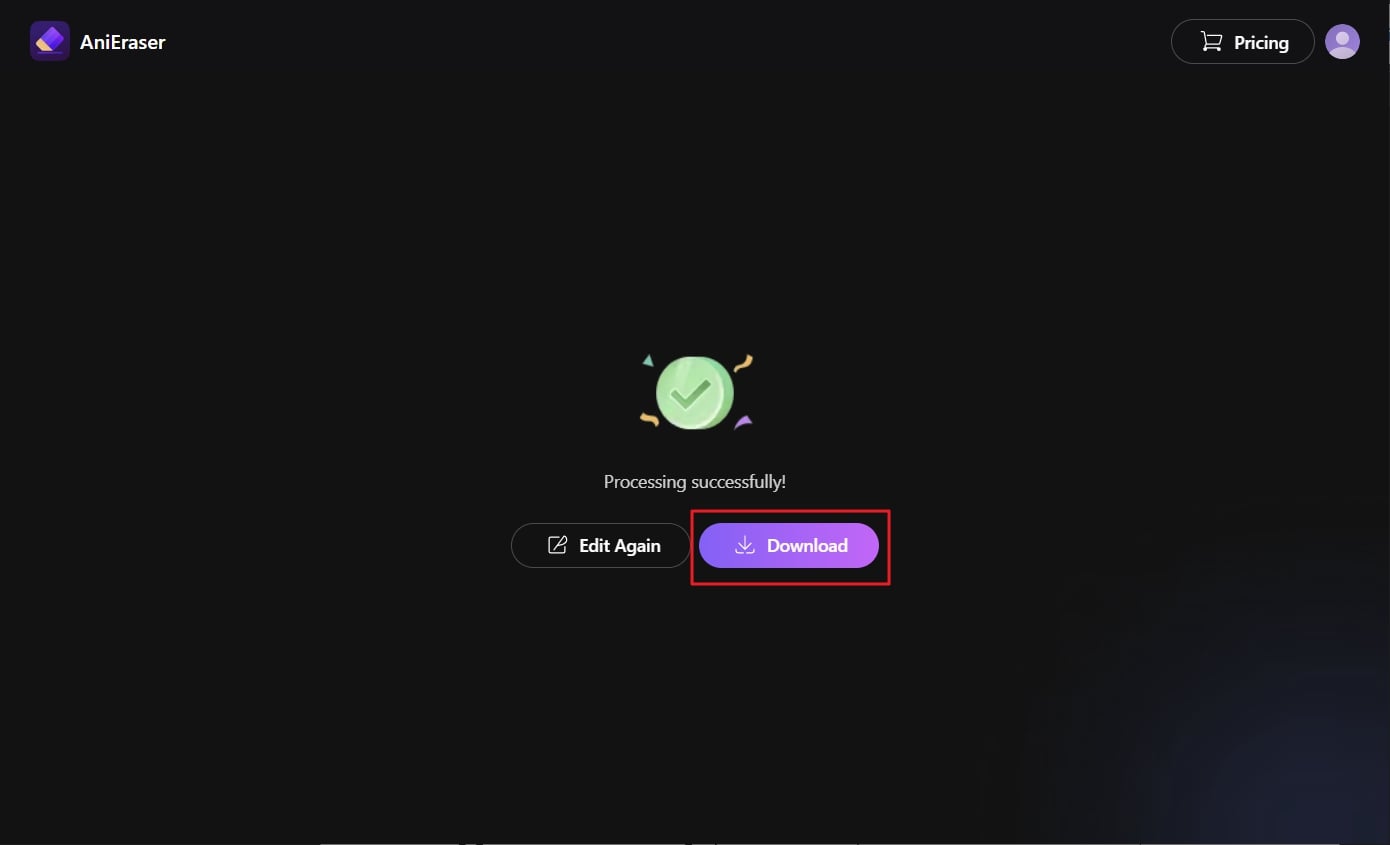
Parte 2: Más métodos para eliminar personas no deseadas de los videos
No cabe duda de que AniEraser es una de las herramientas de eliminación de objetos más adecuadas y confiables de la web. Sin embargo, no es la única herramienta que puede ayudar a eliminar a una persona no deseada de un video. Hay algunos eliminadores de objetos más impresionantes, como Premiere Pro y Runway, que también pueden ayudar a eliminar personas y objetos innecesarios de los videos.
1. Premiere Pro
Para que los videos sean más perfectos y compartibles, esta herramienta resulta muy útil. No sólo ayuda a eliminar objetos no deseados de los videos, sino que también puede editar videos para hacerlos más atractivos. Otra característica exclusiva de esta herramienta es la posibilidad de aumentar el índice de participación y personalizar los pies de foto. Esta herramienta excelentemente estabilizada es bastante rápida, y con ella puedes realizar varios tipos de modificación de video.
Además, esta herramienta también está especializada en recortar, recortar y personalizar la velocidad del video. También puedes convertir videos en GIFs con esta excepcional herramienta. Las plantillas animadas de Premier Pro tienen la capacidad de añadir un factor sorpresa a cualquier video. También te permite compartir los videos editados en plataformas de redes sociales como Facebook y YouTube.
Cómo eliminar personas no deseadas de videos usando Premiere Pro
Siguiendo estos sencillos pasos, puedes eliminar de forma profesional personas no deseadas de un video con Premiere Pro.
Paso 1
Inicialmente, busca Premiere Pro en tu dispositivo y ábrelo. Ahora sube tu metraje y haz clic en "Timeline" para gestionar la duración del metraje.
Paso 2
Ve a la sección "Efectos" y selecciona una forma de tu elección, como una elipse o un rectángulo. También puedes gestionar su opacidad. Además, si deseas crear una forma personalizada, haz clic en "Herramienta Pluma".
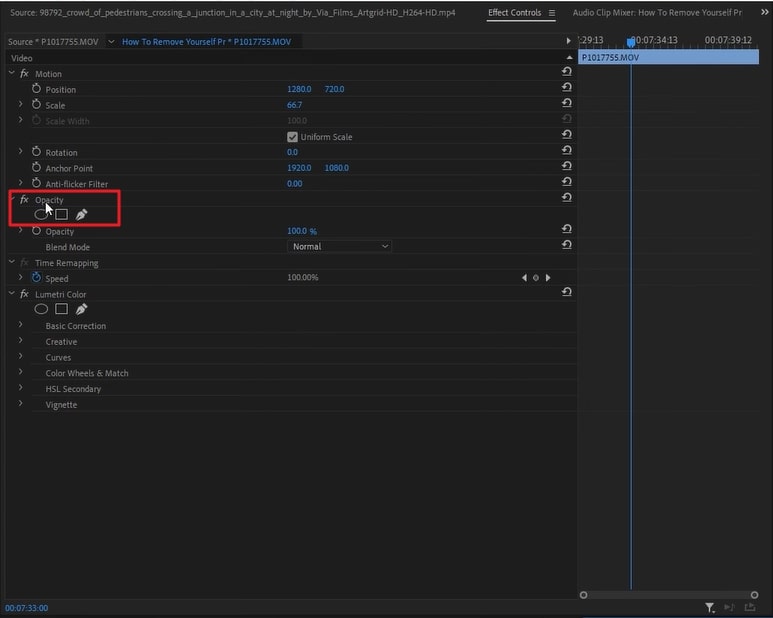
Paso 3
Tras crear la forma alrededor de la persona no deseada, ve a la sección "Máscara" y haz clic en "Cronómetro" junto a Trayectoria de máscara. Ahora gestiona el momento de borrar el objeto o la persona del video y activa la opción "Invertido" en Expansión de máscara. A continuación, crea una capa duplicada y elimina la máscara de la capa original.
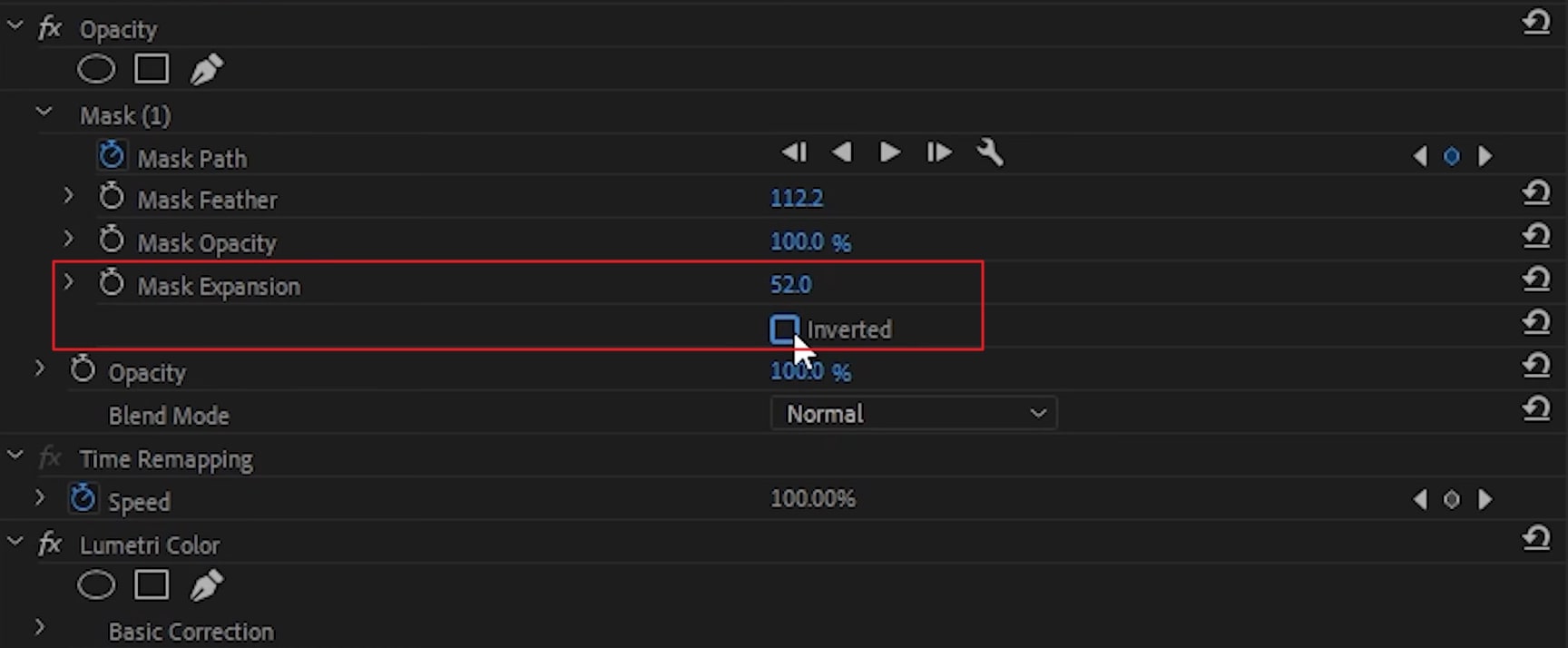
2. Runway
Con unas simples pinceladas, puedes eliminar las personas no deseadas de un video utilizando Runway. También puedes eliminar objetos y personas no deseados utilizando su función Inpainting. Además, nunca compromete la calidad de un video, incluso después de eliminar objetos del mismo. Aparte de esto, Runway también permite a sus usuarios añadir efectos interactivos y filtros a un video para hacerlo más atractivo.
También es muy fácil añadir fotogramas clave y editar audio multipista. Además, la interfaz de esta herramienta está muy bien organizada, por lo que podrás utilizar todas sus funciones sin complicaciones. Una de las mejores cosas es la velocidad de procesamiento de esta herramienta es la velocidad del rayo, por lo que puede eliminar las personas no deseadas de los videos con Runway en un tiempo limitado.
Pasos para eliminar personas no deseadas de videos con Runway
A continuación te damos los pasos que te serán de gran ayuda si quieres eliminar objetos y personas no deseadas de cualquier tipo de video utilizando Runway.
Paso 1
En primer lugar, accede a Runway en tu navegador y, desde la interfaz principal, haz clic en "Empezar". Ahora, haz clic en "Proyecto nuevo" y selecciona "Inpainting". En la siguiente pantalla, pulsa el botón "Cargar" de la barra de herramientas de la izquierda y elige el video que quieras.
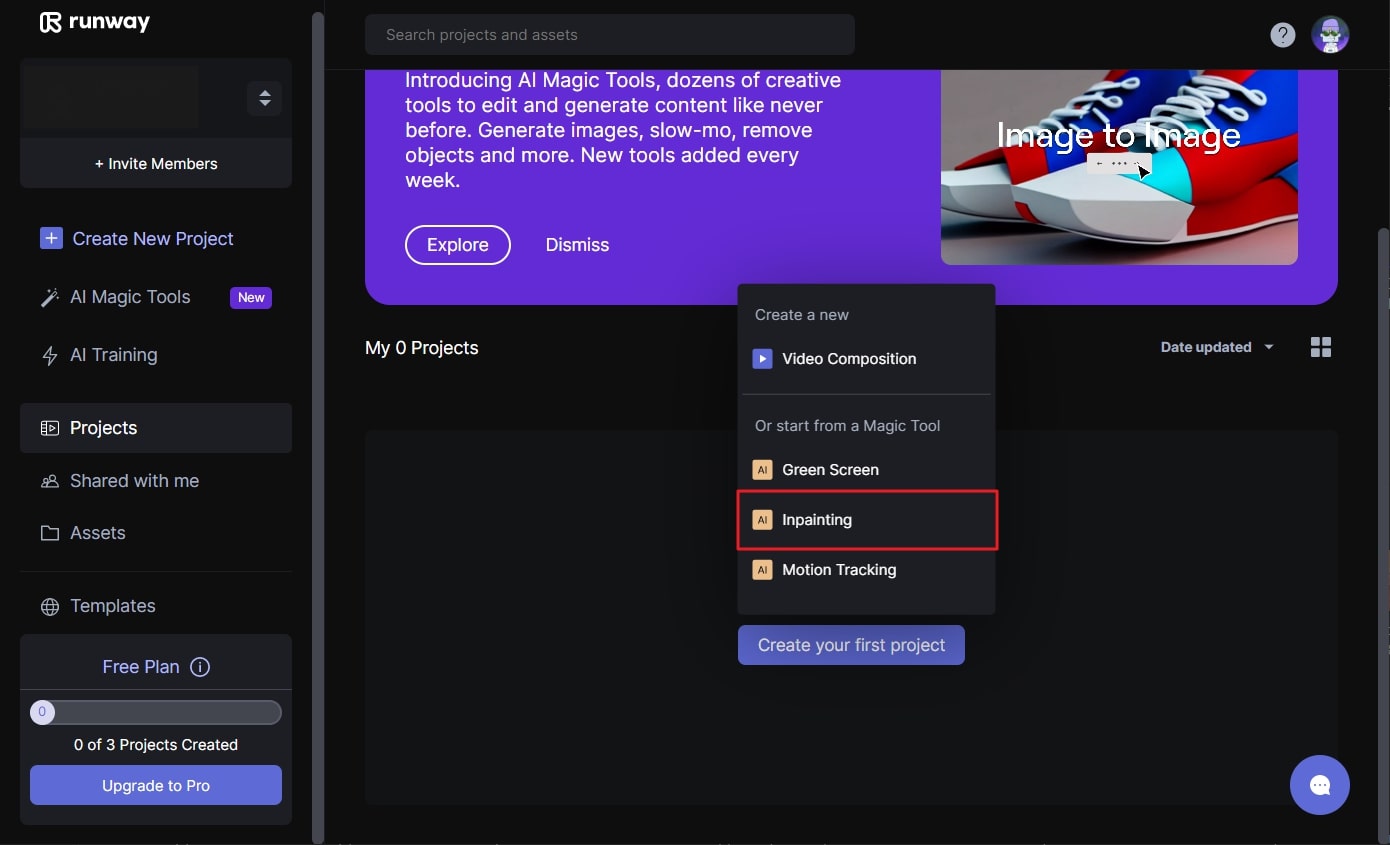
Paso 2
Una vez cargado el video, arrástralo a la "Línea de tiempo" y aparecerán en tu pantalla las opciones de la herramienta "Inpainting". Ahora, pinta a la persona que deseas eliminar y haz clic en "Done Inpainting" Después, pulsa el botón "Export" y selecciona la resolución y el formato para exportar el video.