Photoshop es una plataforma popular para editar fotos de forma moderna. Con él, puedes optimizar la imagen eliminando elementos no deseados. Muchas fotos tienen textos molestos, pero puedes eliminar el texto de las imágenes en Photoshop para hacerlas más útiles. Asimismo, si no sabes cómo hacerlo, no te preocupes.
Al final de este artículo, sabrás los métodos más seguros para eliminar textos de imágenes en Photoshop. Además, te informaremos sobre una herramienta de alta calidad que te ayudará a eliminar textos y objetos no deseados de las fotos.
En este artículo
Parte 1: ¿Cómo puede un texto dañar el objetivo de tu imagen?
El texto no deseado en imágenes no es tan insignificante como crees. Este puede afectar gravemente el objetivo de las fotos en muchos sentidos. Algunos de los más comunes son los siguientes:
- Crear distracciones: Si estás usando una imagen con texto irrelevante, puede distraer a los usuarios. Además, si el texto está ubicado en toda la imagen, puede ser perjudicial. También afecta a la concentración de los usuarios, por lo que tienes que eliminar el texto no deseado de las imágenes.
- Desorden: Tener mucho texto puede causar desorden en una imagen. Puede ser un factor abrumador y desagradable para muchos usuarios. Las composiciones también se ven afectadas. Eliminar el texto no deseado te puede salvar de estas situaciones.
- Texto inapropiado: A veces, un texto es ofensivo, lo que vuelve a la imagen inapropiada. Por ello, asegúrate de que, incluso si el texto está presente en las fotos, su tono y contenido no ofenda a los usuarios. Sin embargo, eliminarlo podría ser una opción mucho más adecuada porque eliminará estos riesgos.
- Estética: El texto en una imagen tapa las resoluciones de la imagen y la hace menos atractiva. Para mejorar su atractivo, necesitas hacerla estéticamente agradable. Una método adecuado para ello es eliminar el texto no deseado de las imágenes.
Parte 2: El mejor método para eliminar textos en Photoshop para principiantes y profesionales
¿Quieres eliminar textos no deseados de las imágenes para que no se vean desordenadas y sean visualmente atractivas? Una solución segura para lograrlo es usando un eliminador de textos como Photoshop. Puedes eliminar textos en Photoshop para optimizar la imagen.
Cómo eliminar textos no deseados de imágenes en Photoshop
Si quieres eliminar textos de imágenes en Photoshop para obtener una mejor experiencia visual, sigue los siguientes métodos para lograrlo:
Método 1: Detecta el pincel corrector
Paso 1
Abre Photoshop e importa la imagen. Después, haz clic en "Capa nueva" y cámbiale el nombre a la capa para más facilidad, esto te ayudará a evitar ediciones erróneas. Tienes que presionar "Comando/Control ++" en orden para hacer zoom en la imagen y aclarar el texto.
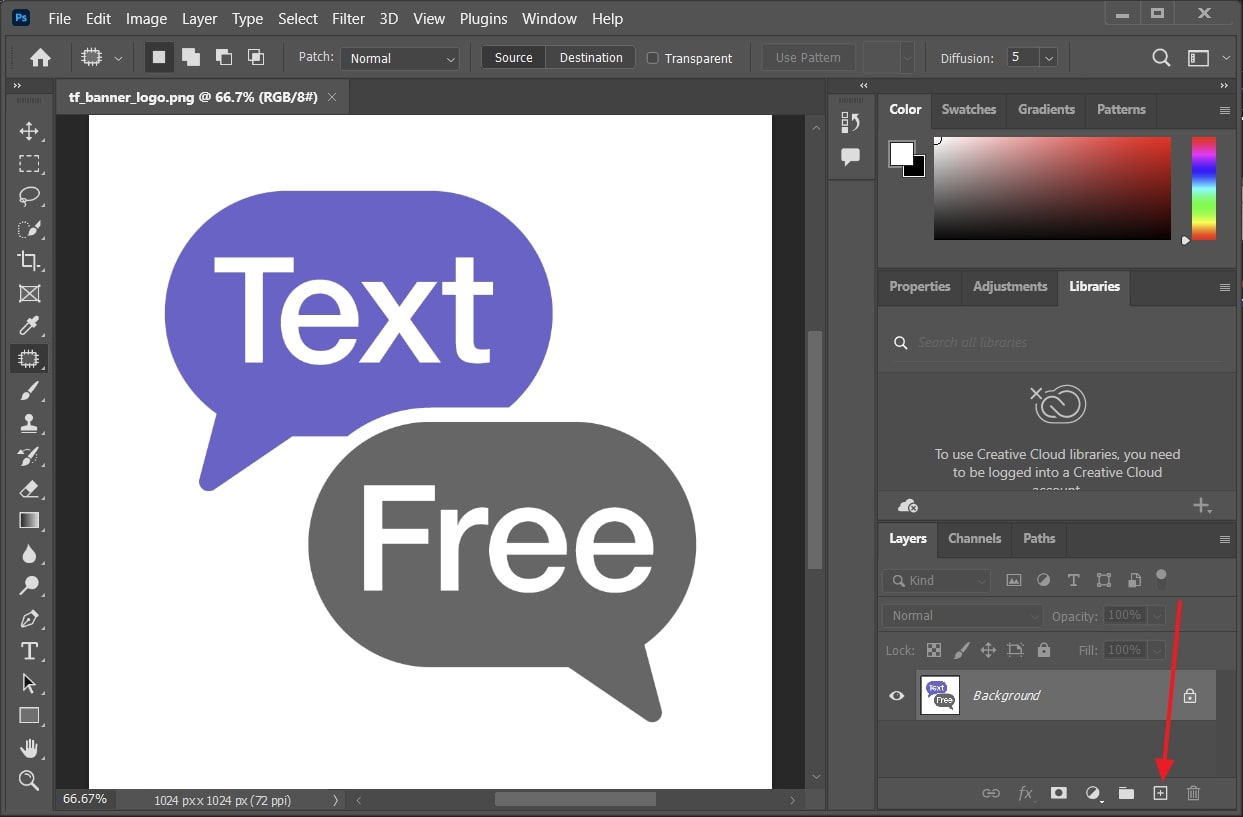
Paso 2
Después, haz clic en "Pincel corrector puntual" y cambia el tamaño, el tipo y la dureza del pincel. Luego, marca la casilla "Muestrear todas las capas" y selecciona "Modo de fusión" acorde a los requisitos de tu imagen. Ahora, mueve el pincel sobre el texto que quieras eliminar.

Método 2: Herramienta tampón de clonar
Paso 1
Importa el archivo de imagen en Photoshop y haz clic en la herramienta "Tampón de clonar" de la barra de herramientas izquierda. Para proceder, presiona "Comando/Ctrl + J" y crea una capa duplicada. Después, presiona la tecla "Alt" y selecciona la área con la que quieres reemplazar tu texto.
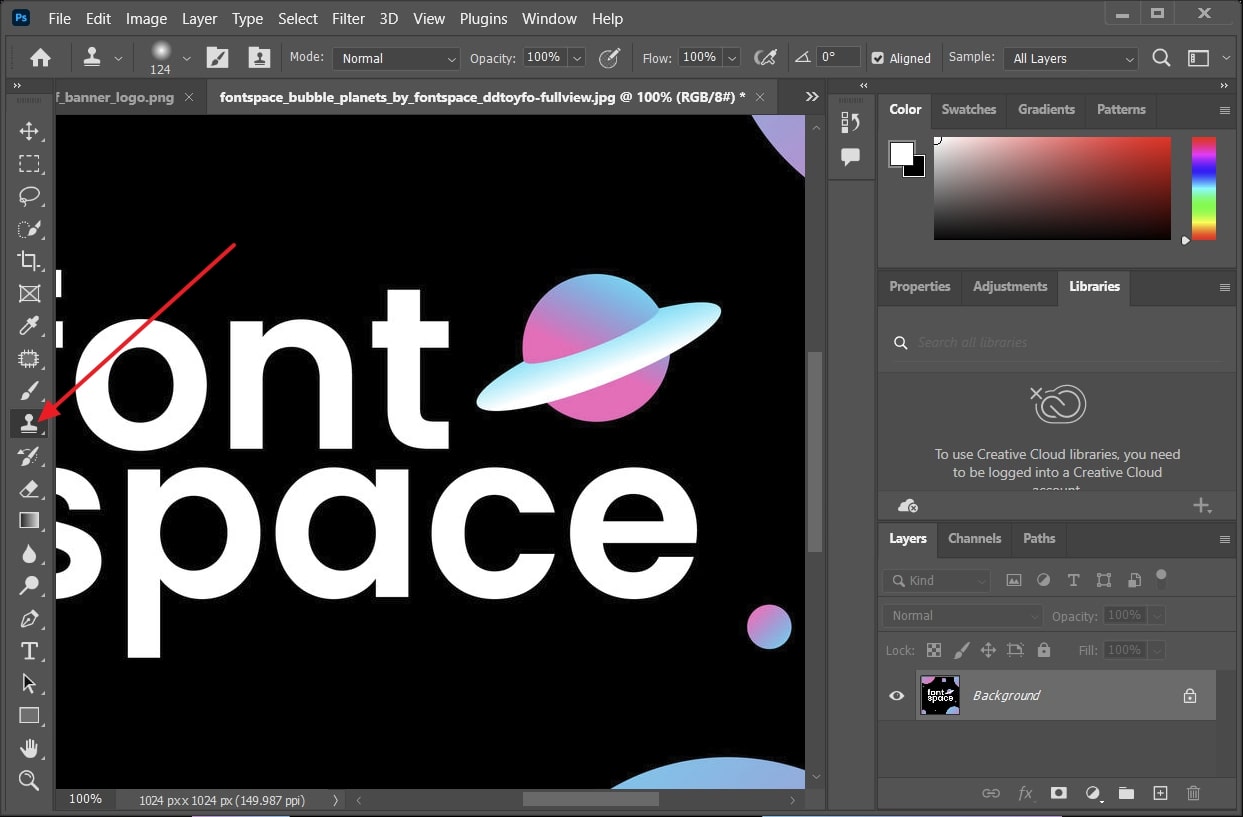
Paso 2
Luego, selecciona un "Pincel" para la herramienta tampón de clonar y personaliza su tamaño y dureza. Posteriormente, muévelo encima del texto que quieras eliminar y reemplazar con la nueva área.
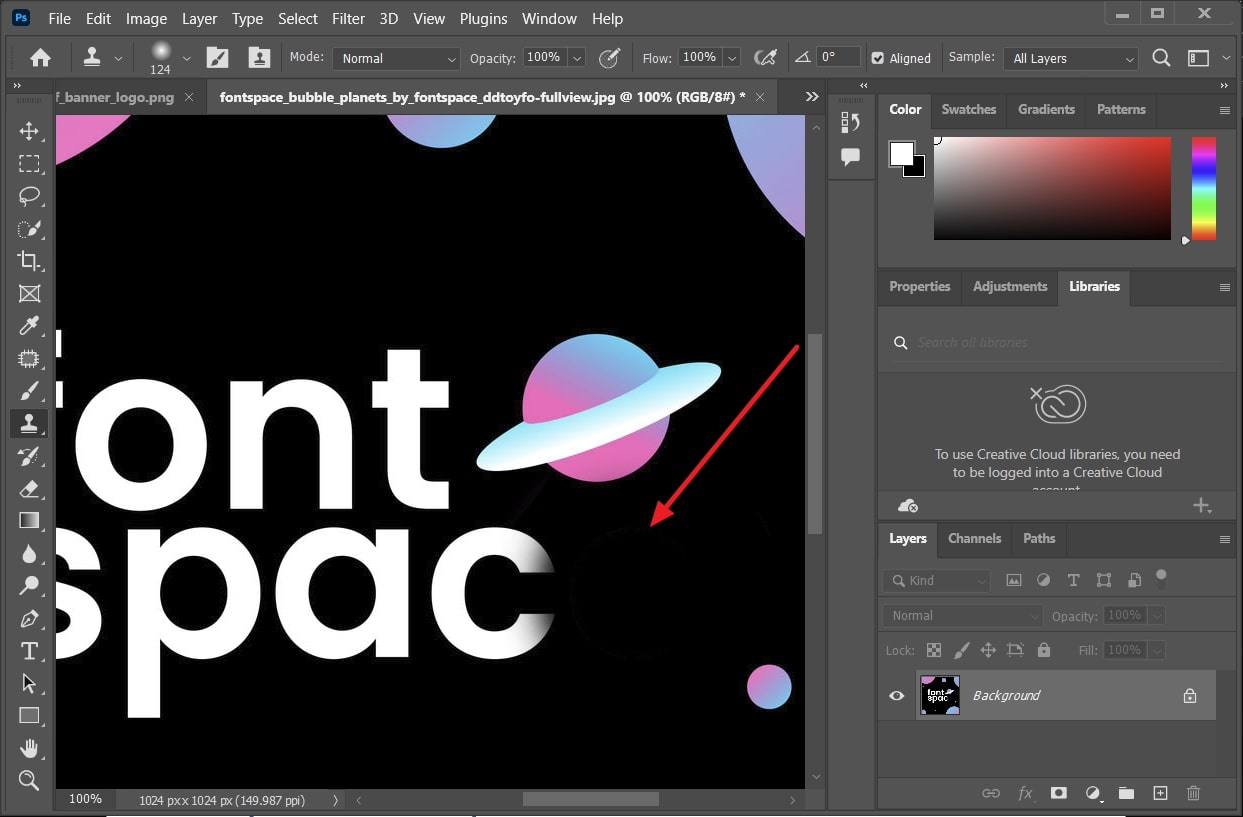
Parte 3: Aprende a eliminar el texto de una imagen sin Photoshop
Sin duda alguna, eliminar el texto de una imagen en Photoshop brinda buenos resultados, pero a veces los usuarios tienen problemas con ello. Por ello, necesitas usar una herramienta que pueda brindar buenos resultados sin procedimientos complicados. El eliminador de textos AniEraser encaja con este criterio. Nunca altera la calidad de la imagen, incluso después de eliminar un texto de ella.
Sobretodo, también puedes eliminar el texto no deseado de videos. AniEraser es compatible con Windows, Mac e iOS, por lo que puedes usar la misma herramienta en diferentes dispositivos. Si no quieres usar el almacenamiento de tu dispositivo, considera usar esta versión en línea.
Cómo eliminar el texto no deseado de las imágenes con AniEraser
Sigue los pasos a continuación para eliminar el texto no deseado de las imágenes sin usar Photoshop y en alta calidad:
Paso 1 Abre AniEraser e importa una foto
Primero, descarga y abre AniEraser en tu dispositivo Windows o Mac y ábrelo. Desde la pantalla de inicio de la herramienta, haz clic en el "Eliminador de objetos en imagen" e importa la foto con texto no deseado.
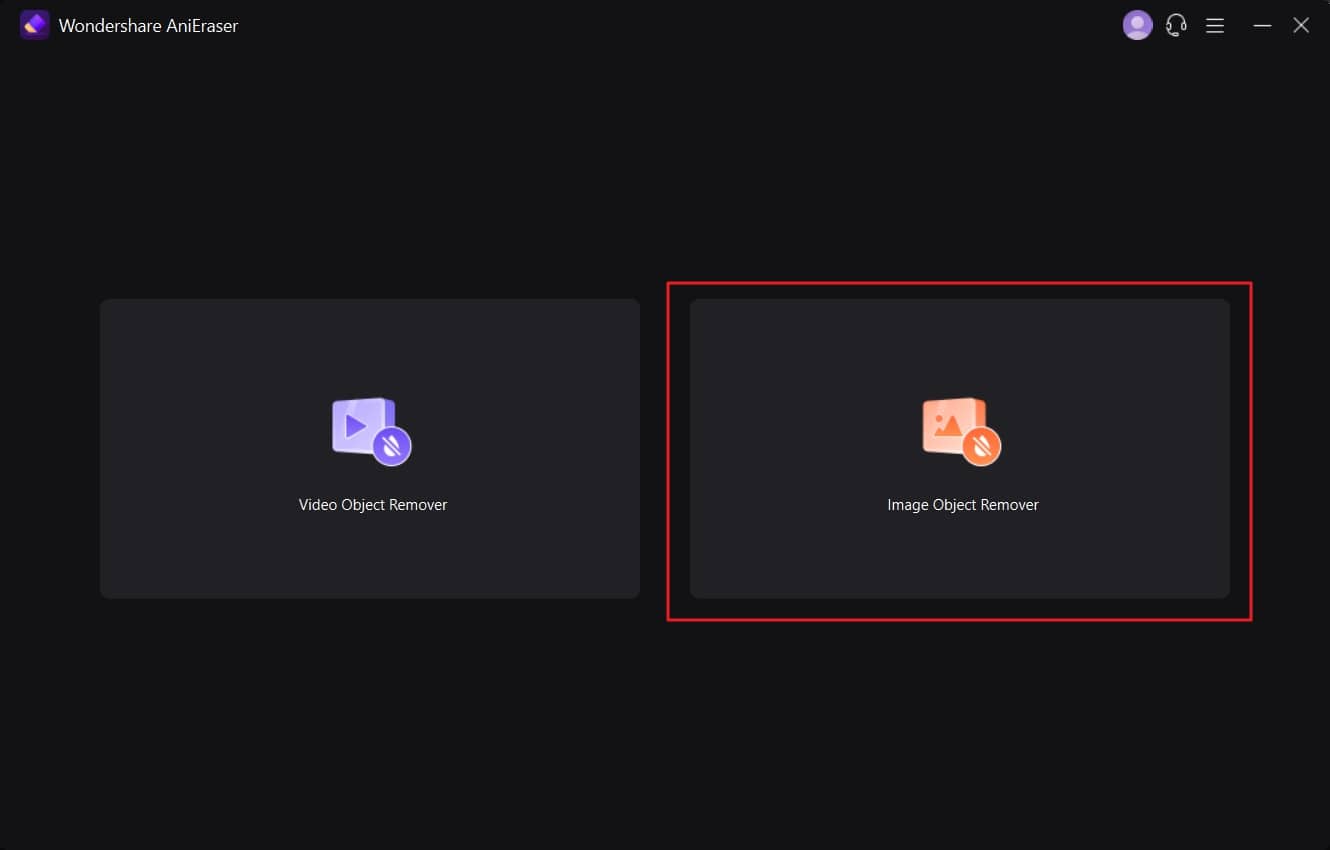
Paso 2 Elimina el texto no deseado
Después de importar la foto, cambia el "Tamaño del pincel" con los deslizantes y resalta el texto no deseado. También puedes activar la opción "Vista previa" para revisar los resultados antes de iniciar el proceso. Después de ello, selecciona la carpeta haciendo clic en el ícono desplegable "Guardar en" y presiona el botón "Comenzar todo".
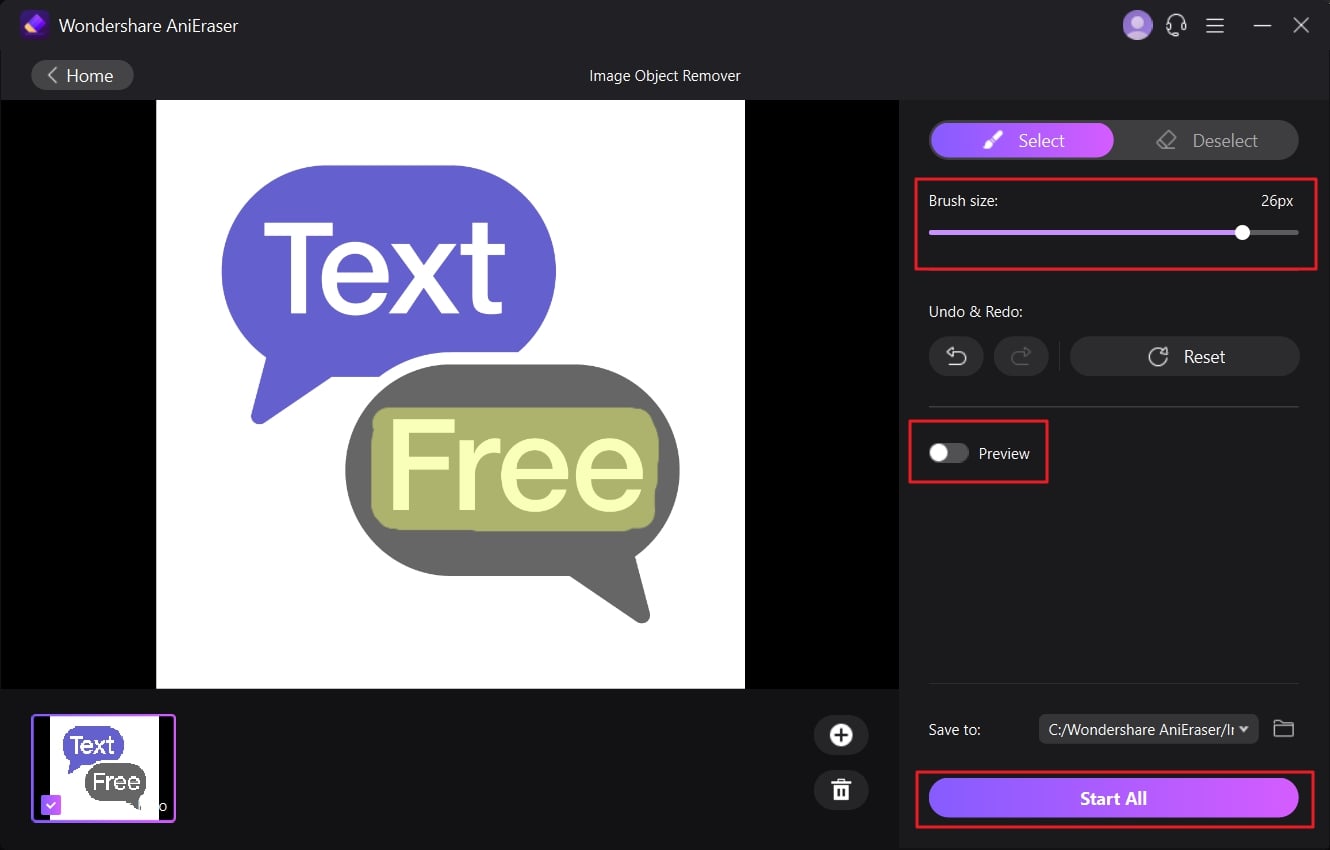
Beneficios de usar AniEraser
- AniEraser es una herramienta bastante asequible. Puedes usarla en todos los sistemas operativos principales con una cuenta premium.
- Puede eliminar todos tipo de elementos no deseados de fotos y videos, tales como marcas de agua, logos, desconocidos y mascotas.
- Puedes eliminar varios tipos de elementos no deseados con modificaciones precisas sin perder la calidad.










