Una de las plataformas más importantes para editar y modificar imágenes es Adobe Photoshop. Con el retoque de fotos en Photoshop, puedes aprovechar al máximo la productividad de tus fotos y la tasa de interacción. Además, también puedes perfeccionar las imágenes suavizando tu piel y eliminando todas las manchas.
Sin embargo, puede ser algo difícil para usuarios nuevos en este campo. Por esta razón, este artículo te guiará a detalle sobre el retoque en Photoshop. Además, aprenderás sobre una herramienta que es muy fácil de usar y siempre obtiene resultados eficientes.
En este artículo
Parte 1: ¿Cuáles son los beneficios de retocar fotos?
Si eres nuevo en el campo de la fotografía, debes estar pensando en las razones para retocar la piel en Photoshop. No te preocupes, a continuación te mostraremos algunas razones principales para retocar tus imágenes antes de compartirlas.
- Para mejorar el encanto
Primero necesitas hacer que tus fotos sean más atractivas para atraer a más usuarios. Una manera perfecta de hacerlo es retocándolas. Resulta ser algo útil para destacar las características principales de una foto.
- Para dar una perspectiva profesional
Una foto con varios errores no cumplirá con los requisitos del profesionalismo. El retoque es la mejor solución para que las imágenes no tengan problemas. Desde portafolios personales hasta listas de productos, todo se ve profesional con retoques.
- Para eliminar imperfecciones de la piel
Las imperfecciones como manchas, granitos y ojos rojos pueden minimizar el encanto de la imagen. También tiene un impacto directo en la confianza de uno mismo. Por ello, es importante eliminar todas las imperfecciones en imágenes con una app de retoques.
- Para mejorar la composición
El orden de los elementos en las fotos se conoce como composición de la imagen. Retocar ayuda a eliminar todas las distracciones en una foto. Con esto, los usuarios pueden enfocarse en los elementos importantes de una imagen.
Parte 2: ¿Cómo retocar imágenes con Photoshop? La guía más sencilla
¿Estás cansado de publicar fotos que no son lo suficiente atractivas para atraer a más usuarios? ¿Quieres deshacerte de esta situación engorrosa? No te preocupes, Adobe Photoshop te ayudará con ello. Con la ayuda del suavizante de piel de Photoshop, puedes hacer que la imagen sea más perfecta que nunca. Además, puedes trabajar con fotografías en 3D en el programa.
También ayuda a recortar, rotar y ajustar el balance de color en imágenes sin procesar. Puedes personalizar los diseños de la imagen con varios efectos, como desenfoque, filtros y distorsión. Photoshop permite a los usuarios personalizar sombras, contraste equilibrado y otras funciones como "Intensidad". Herramientas para envolver imágenes, composición alfa y máscara son otras funciones conocidas de Photoshop.
Guía paso a paso para retocar imágenes con Photoshop
¿Buscas una manera adecuada para retocar fotos en Photoshop? Si es así, el siguiente método te guiará para realizar este proceso a la perfección:
Paso 1
Importa tu imagen en Photoshop y selecciona "Cámara Raw" para ajustar el balance de color y la temperatura. También puedes mejorar la imagen desde la pestaña "Detalles". Después de esto, abre "Correción del lente" para eliminar la distorsión cromática. Habilita la opción "Abrir en Photoshop como objeto inteligente" desde el cuadro de diálogo.
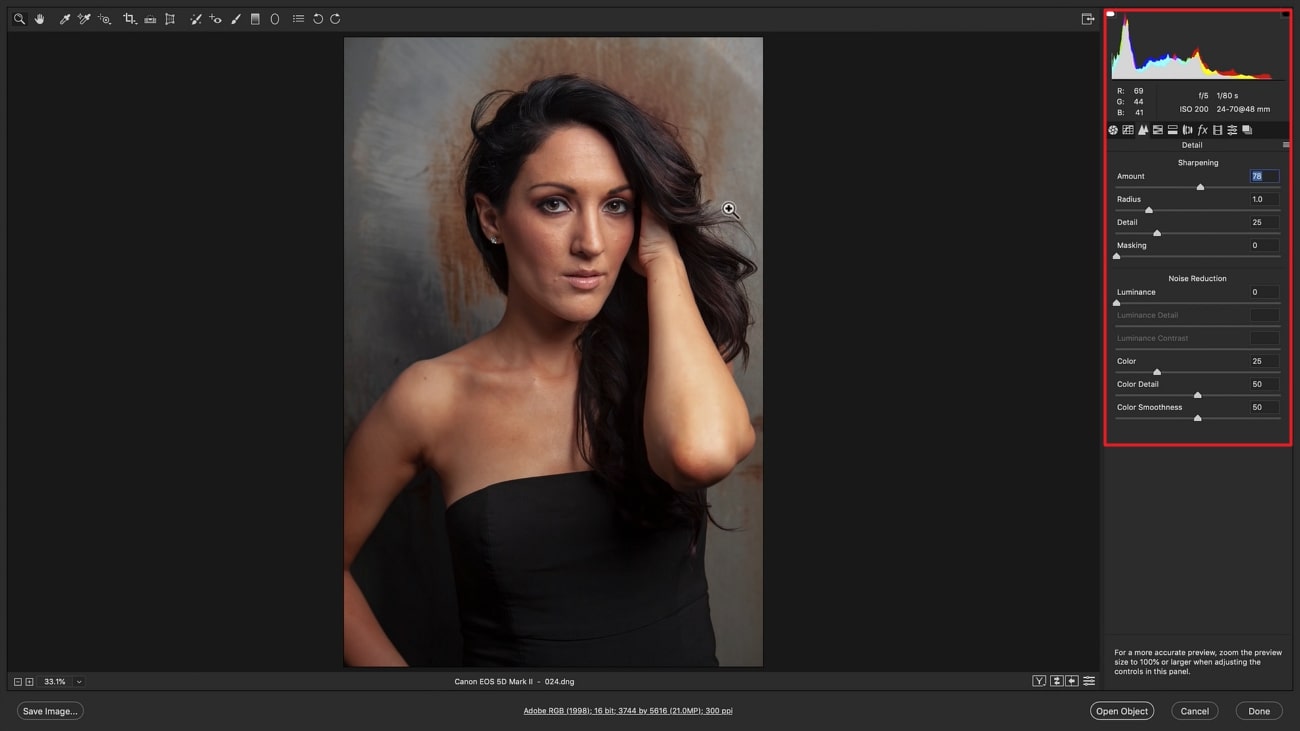
Paso 2
Después, presiona "Abrir objeto" y selecciona "Licuar" de la pestaña de "Filtros" para retocar el rostro. También puedes escoger "Frecuencia de distorsión" para retocar las cejas y los ojos. Mueve la "Opacidad" hasta que se ajuste perfectamente. La "Separación de frecuencia para retocar pieles" fusiona todas las capas a una capa nueva.
Puedes hacerlo presionando los atajos "Comando + Shift + E" o "Ctrl + Alt + Shift + E". También puedes ponerle nombre a las capas inferiores y superiores para mayor comodidad.
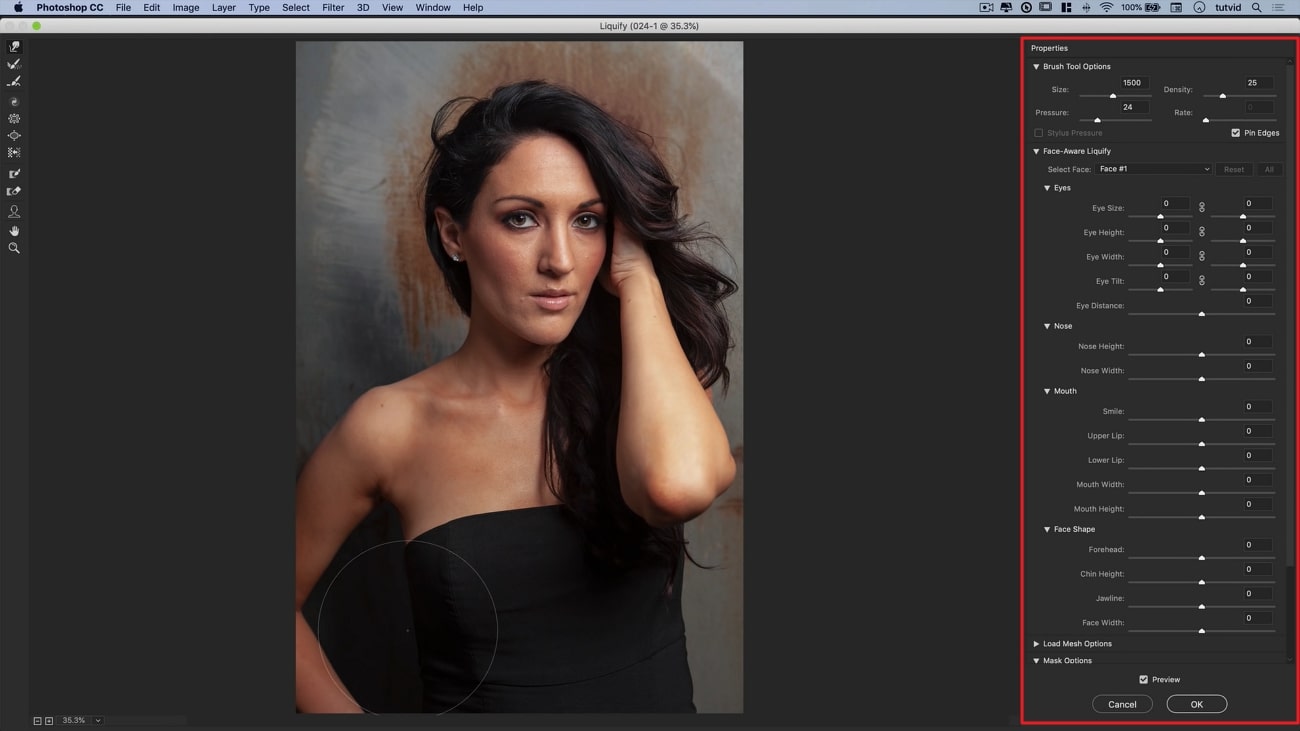
Paso 3
Al usar "Desenfoque Gaussiano", puedes personalizar los píxeles para eliminar poros en el rostro. Después, ve a "Imagen", selecciona "Aplicar imagen" y escoge la capa. Luego, selecciona "RGB" y ve a "Modo de fusión". Posteriormente, podrás seleccionar la escala a tu gusto. Ahora, selecciona "Capa alta" y personaliza su modo de fusión. Selecciona "Pincel corrector" y elimina todos los granos y poros de la piel.

Paso 4
Ahora, haz clic en la herramienta "Pincel de pintura" y elimina todos los pelos sueltos en la capa superior. Después, selecciona "Capa inferior" y haz clic en la herramienta "Sello de clonación". Con esto, podrás eliminar y oscurecer objetos no deseados. Después de esto, selecciona "Sobreexponer y subexponer" y crea una capa nueva. Haz clic derecho en la pantalla, luego clic en "Rellenar" y retoca la imagen.
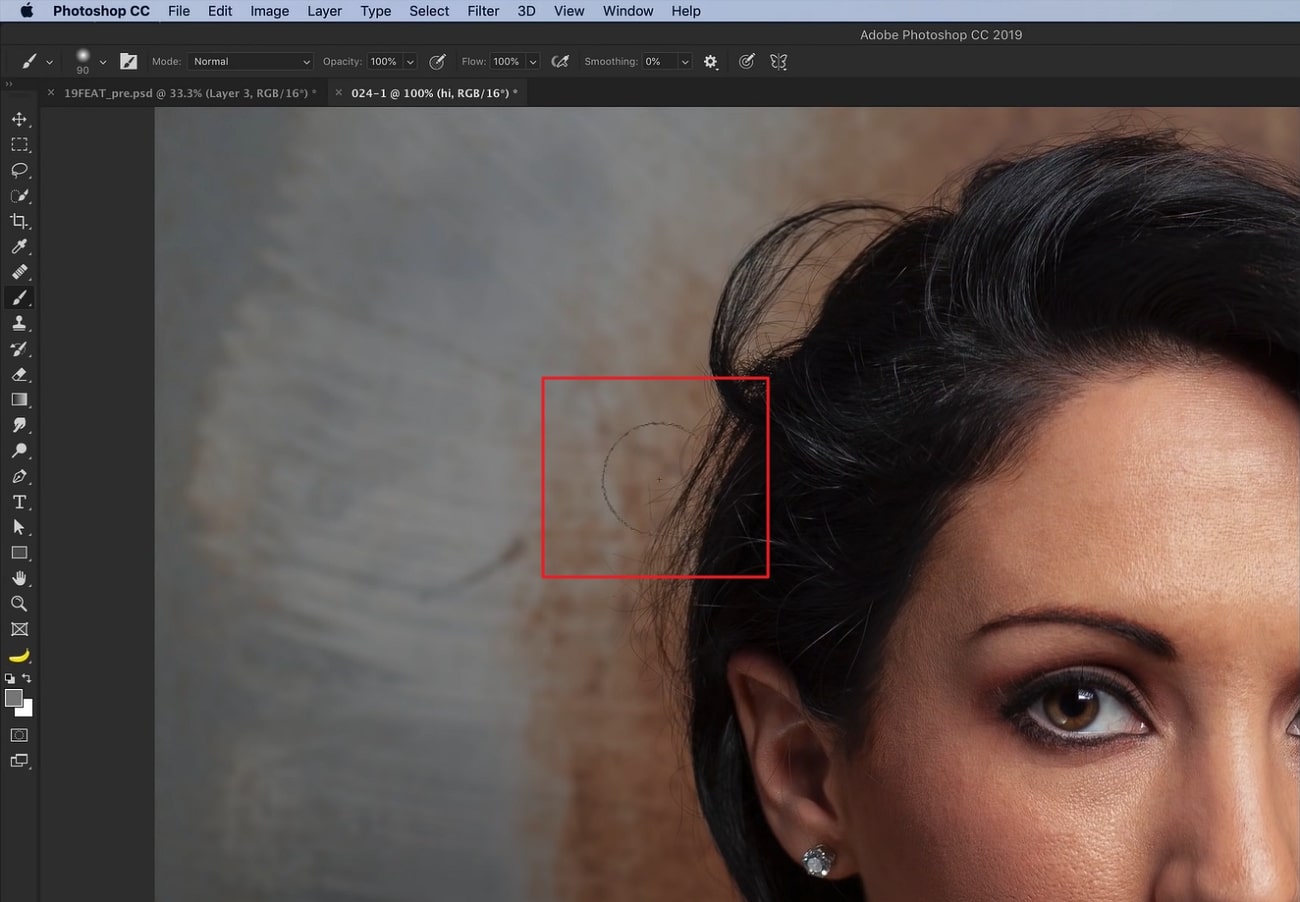
Paso 5
Presiona "Comando/Ctrl + J" y crea una capa duplicada. Ajusta los píxeles nuevamente usando "Desenfoque Gaussiano" y abre "Tabla de consulta de colores" para agregar colores. Puedes gestionar los colores usando los deslizantes de "Opacidad". Presiona "Comando + Shift + opt + E" o "Ctrl + Alt + Shift + E" y fusiona capas. Después, selecciona los motores de "Enfoque" y enfoca la imagen y gestiona los "Modos de fusión".

Parte 3: La mejor alternativa con IA a Photoshop para automatizar procesos
Lo que vimos previamente muestra que Photoshop es difícil de usar. El proceso de suavizado de rostro de Photoshopes bastante complicado. No podrás seguirlo hasta que domines las técnicas de edición. Por esta razón, necesitas usar una herramienta fácil de usar como AniEraser. Esta herramienta predominante siempre ayuda a los usuarios en momentos de necesidad.
Además, el proceso de retoque es mucho más simple en comparación al suavizado de piel de Photoshop. La interfaz de AniEraser juega un papel importante para que sea una excelente herramienta de retoque. La velocidad del proceso de retoque es ultrarápida y puedes terminar tu trabajo en un abrir y cerrar de ojos.
Funciones principales ofrecidas por AniEraser
- Puedes eliminar todos los objetos no deseados, tales como marcas de agua, texto, logos y desconocidos de fotos y videos.
- Se puede usar en diversas plataformas distintas como Windows, Mac, iOS, etc. Los usuarios que no quieren utilizar el almacenamiento de su dispositivo pueden usar su versión en línea.
- Es asequible y te puedes usar su versión premium en todas las plataformas con una licencia.
El proceso de retocar imágenes con AniEraser
¿Quieres retocar tus imágenes con la ayuda de AniEraser? Encuentra ayuda específica para el proceso de retoque de imágenes con esta herramienta siguiendo estos pasos:
Paso 1 Descarga y abre AniEraser
Primero, descarga AniEraser en tu dispositivo y ábrela. Haz clic en "Eliminador de objetos de imagen" desde la ventana de inicio y agrega la imagen que necesita retoque.
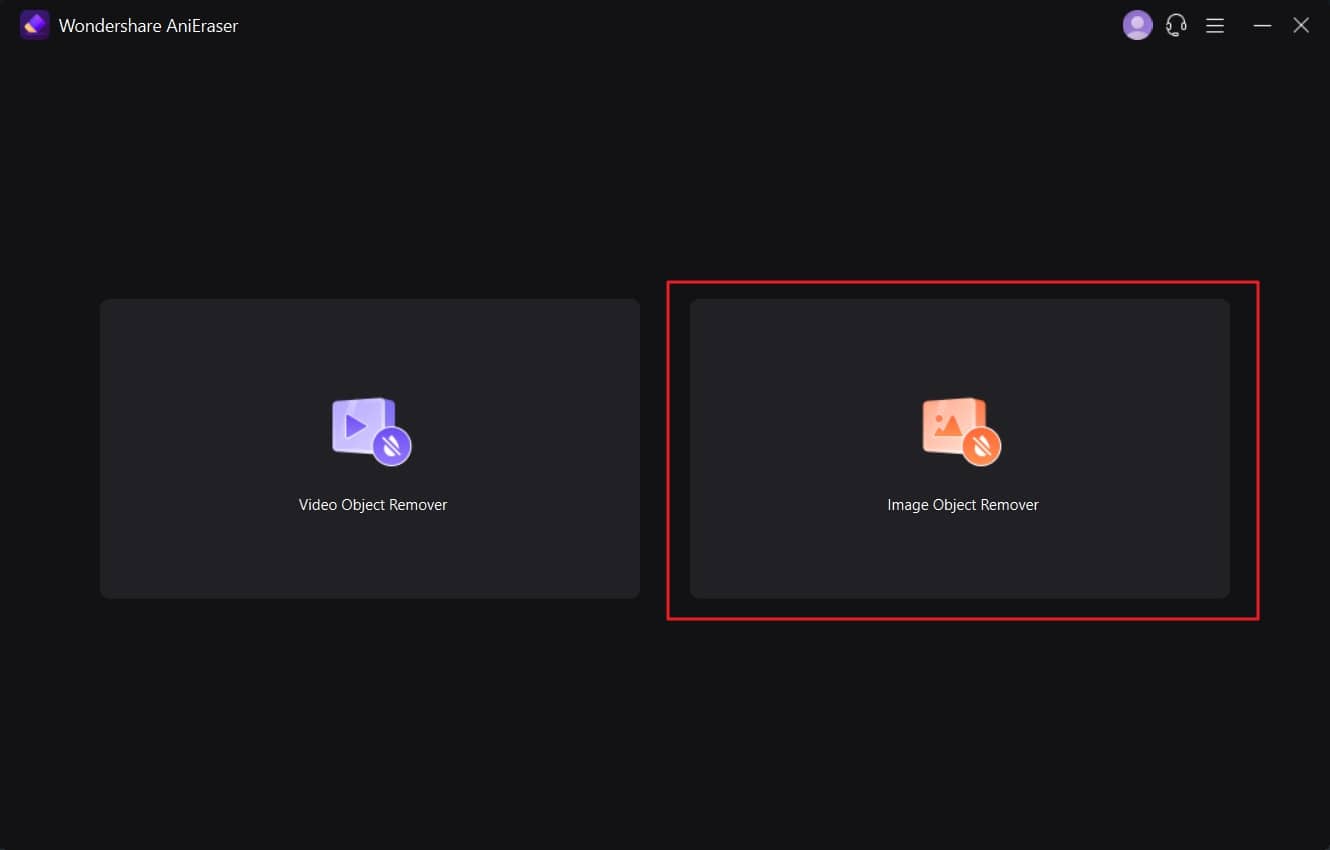
Paso 2 Retoca la imagen con AniEraser
Después de agregar la imagen a AniEraser, resalta todos los granitos, manchas y espinillas. También puedes gestionar el "Tamaño del pincel" con la ayuda de los deslizantes. Después de esto, cambia la opción "Vista previa" para revisar los resultados del retoque de AniEraser.
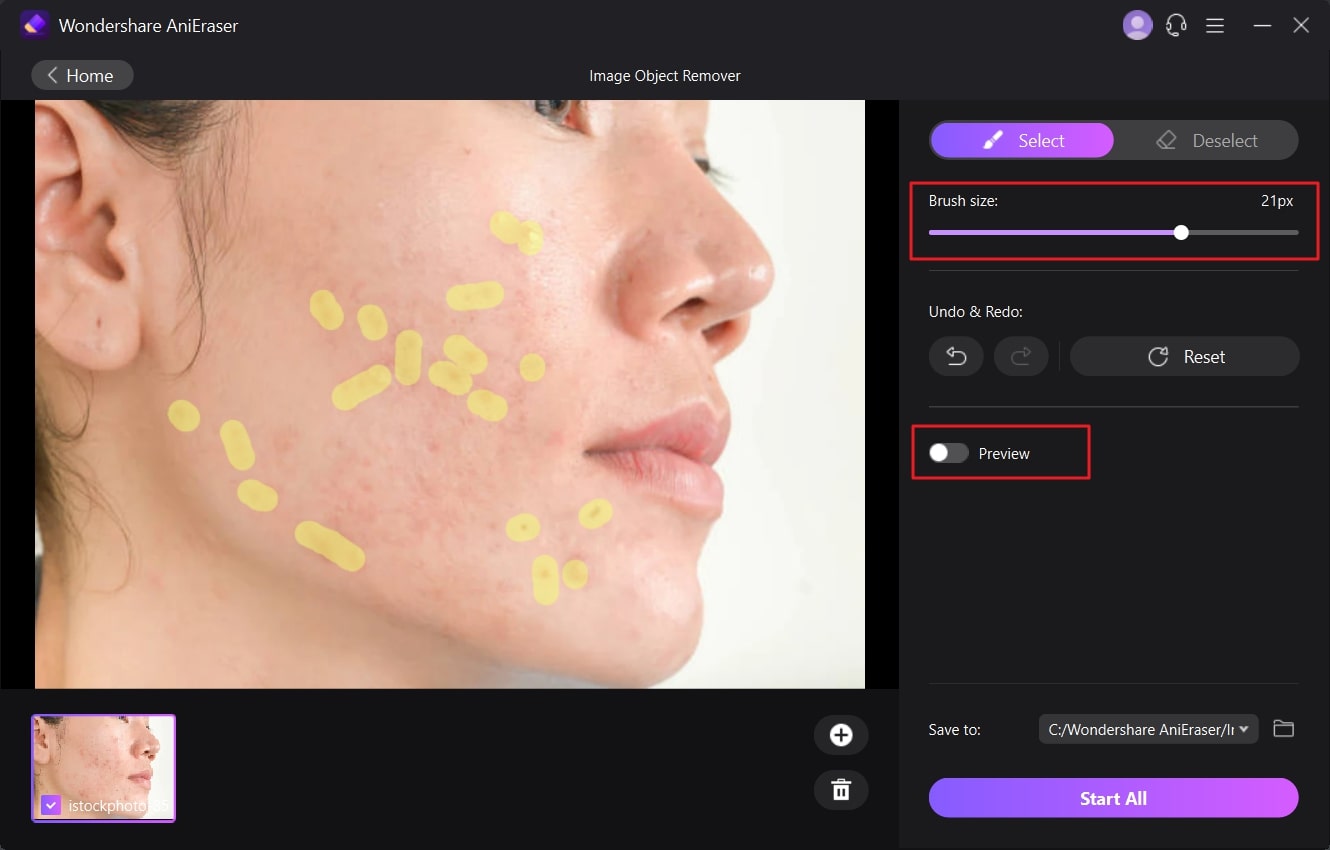
Paso 3 Guarda la imagen en el dispositivo
Después de revisar la calidad del retoque, desactiva la opción "Vista previa" y haz clic en el menú "Guardar en". Desde la ventana abierta, selecciona una carpeta para guardar la imagen retocada y haz clic en la opción "Comenzar todo".
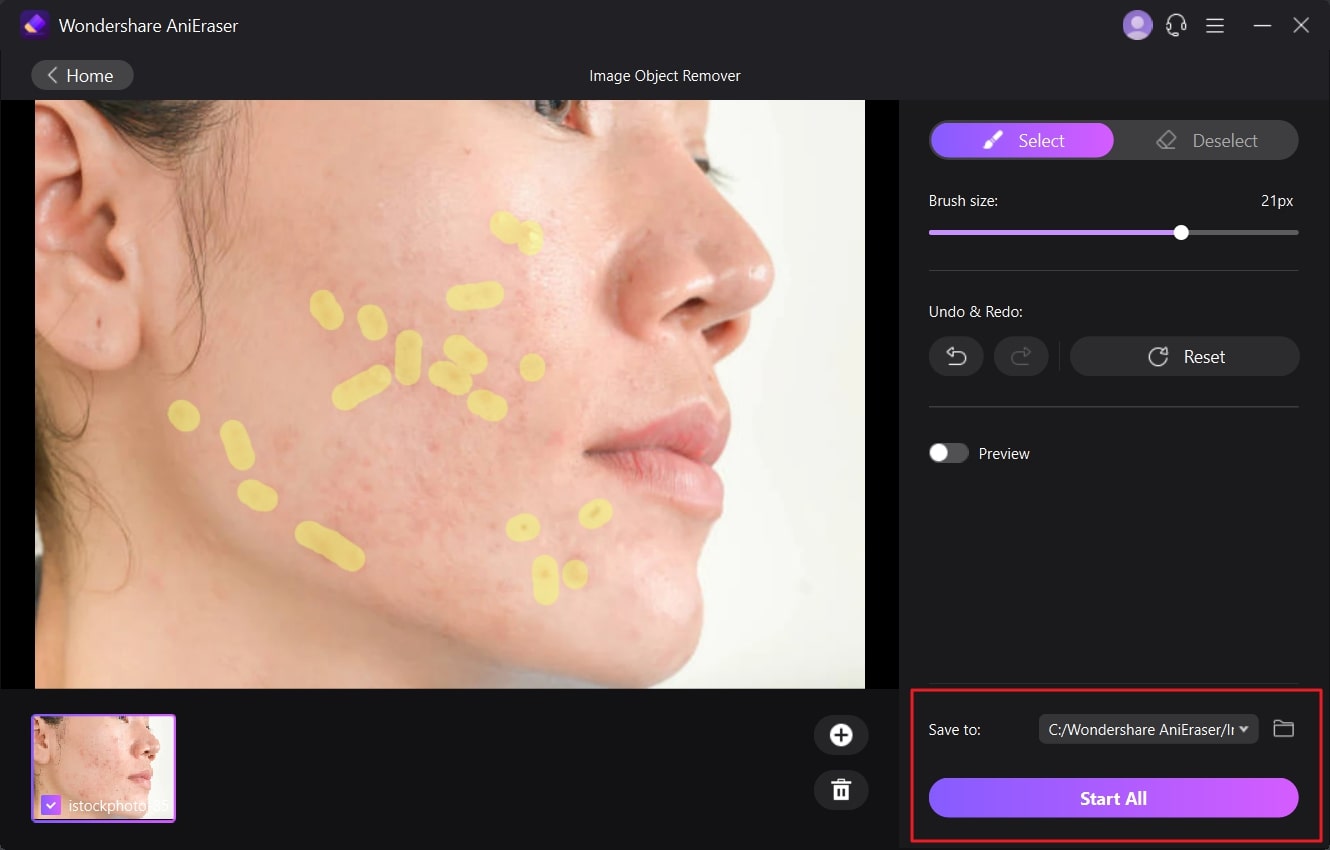
Conclusión
En resumen, retocar imágenes es importante para eliminar todas las distracciones e imperfecciones de la imagen. Puedes hacerlo perfectamente con Photoshop. Sin embargo, la edición de retrato de Photoshop no es algo sencillo. Los pasos son muy complicados y pueden causar mucha confusión.
Pero para no confundirte, puedes usar una herramienta fácil de usar llamada AniEraser. El proceso para retocar una imagen es fácil con AniEraser en comparación a la edición de imagen de Photoshop. También puedes seguir los pasos indicados en este artículo para realizar esta tarea.






