VLC es un popular reproductor multimedia multiplataforma que, además de reproducir videos en una gran variedad de formatos, es capaz de realizar otras muchas funciones. Using VLC, you can cut, rotate, merge audio, add subtitles, as well as merge and combine two and more videos in a quick, hassle-free manner. Más información sobre el proceso de VLC unirse a herramientas alternativas de video se discuten en las siguientes partes del tema.
Parte 1: Pasos claros para unir varios archivos de video a travás de VLC
Combinar videos en VLC o en tu sistema Windows o Mac es un proceso sencillo en el que los archivos de tu sistema local pueden ser añadidos al programa y luego fusionados en un solo video. El programa está disponible para su descarga rápida en tu Windows, Mac, Linux y otros sistemas.
Pasos para fusionar videos en VLC
Paso 1. Abre el reproductor VLC instalado en tu sistema. Si el software no está presente en su sistema, puedes descargarlo primero.

Paso 2. En la interfaz principal, haz clic en la pestaña Medios y, en la lista desplegable, elige la opción Abrir varios archivos....
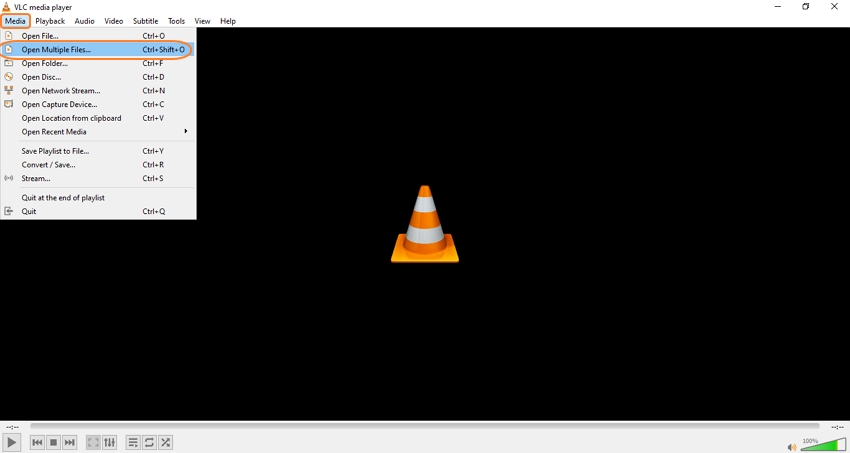
Paso 3. Se abrirá una ventana emergente Abrir medios desde la que deberás hacer clic en el botón +Añadir de la pestaña Archivo para examinar e importar los videos locales que se van a fusionar.
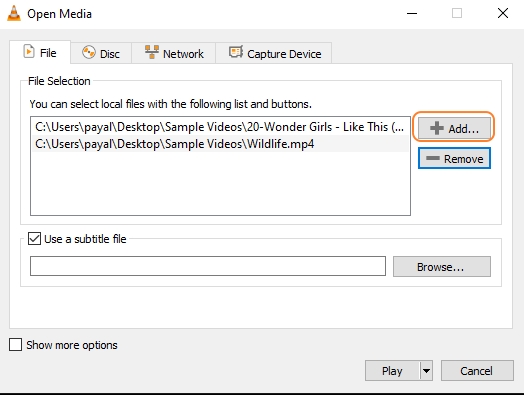
Paso 4. Una vez añadidos todos los archivos, haz clic en el botón Reproducir y se abrirá un menú desplegable en el que podrás elegir la opción Convertir.
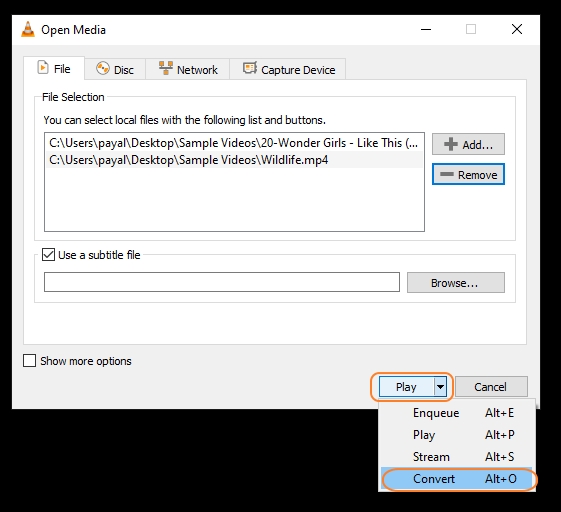
Paso 5. Ahora se abrirá una ventana encubierta en la que haciendo clic en el botón Examinar de la esquina inferior derecha podrás elegir la ubicación del sistema para guardar el video fusionado

Paso 6. Por último, pulsa el botón Iniciar y el software empezará a procesar y fusionar tu video, que se guardará en la ubicación seleccionada.
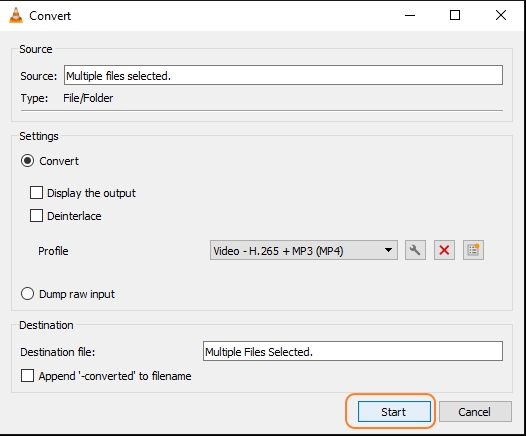
Los pasos anteriores te permitirán combinar videos VLC.
Parte 2:¿No puedes combinar videos con VLC? - Prueba la mejor alternativa [Online UniConverter].
Los principales formatos de video pueden ser combinados usando VLC Media player, pero muchas veces puedes encontrarte con problemas al combinar videos como formatos no soportados (AVI, VOB, y otros), errores, fallos y más. Además, al ser un software de escritorio, VLC necesita ser descargado e instalado, lo que puede resultar una tarea engorrosa para muchos.
Por lo tanto, si buscas una solución más sencilla para fusionar tus videos, te sugerimos Online UniConverter como la mejor opción. Esta herramienta en línea es sencilla y gratuita y funciona directamente desde el navegador, sin necesidad de instalar ningún programa. El proceso de fusión de los archivos de video es rápido y, además, tambián te permite añadir el audio personalizado desde tu sistema local o la nube. Tambián existe la opción de previsualizar los archivos.
Características principales de Online UniConverter
- Permite añadir videos desde tu sistema local, URL, Dropbox y Google Drive.
- Opción de reorganizar los archivos según sea necesario
- Añade audio personalizado desde el sistema o el almacenamiento en la nube
- Edita los archivos utilizando funciones como el recorte o la selección del formato de salida,
- Vista previa del video fusionado
- Guarda el video combinado en el sistema local o en el almacenamiento en la nube.
Pasos para fusionar video usando Online UniConverter:
Paso 1. Ejecuta https://www.media.io/editor/merge-video.html o haz clic directamente en Elegir archivos para añadir los videos que desea fusionar.
Paso 2. Los videos añadidos se pueden reordenar simplemente arrastrándolos y moviándolos según sea necesario. Si haces clic en el botón Añadir archivos, podrás añadir más archivos.
Paso 3. En la parte derecha de la interfaz, elige si quieres recortar el video, selecciona la relación de aspecto y si quieres hacer crossfade o no.
Paso 4. En las opciones de Audio, haz clic en +Añadir audio para añadir audio personalizado desde tu sistema local o almacenamiento en la nube.
Paso 5. En la lista desplegable Formato de salida, elige el formato de destino para el video fusionado.
Paso 6. Por último, haga clic en el botón FUSIONAR para iniciar el proceso de combinación de archivos.
Una vez fusionados los videos, puedes descargarlos localmente o guardarlos en Dropbox o Google Drive.
Parte 3: Otros trucos de edición en VLC media player
Además de fusionar videos, VLC soporta otras funciones de edición como combinar audio y video, añadir subtítulos, etc. A continuación se indican los pasos a seguir para algunas funciones clave.
1.¿Cómo combino audio y video en VLC?
Puedes añadir un archivo de audio de tu elección a tu video usando VLC siguiendo los siguientes pasos.
Paso 1. Inicie VLC media player en su sistema y abra Media > Open Multiple Files.
Paso 2. En la ventana emergente Abrir medios, haz clic en el botón +Añadir de la pestaña Archivo para añadir los videos de tu sistema.
Paso 3. A continuación, haz clic en la casilla situada junto a la casilla Mostrar más opciones.
Paso 4. Se abrirá una lista de funciones adicionales. Marca la casilla junto a Reproducir otro medio de forma sincrónica (archivo de audio adicional,). En el cuadro Medios adicionales, haga clic en Examinar para importar el archivo de audio local que desea añadir.
Paso 5. Aparecerá de nuevo un cuadro emergente Abrir medios en el que podrás hacer clic en el botón Añadir para buscar y añadir el archivo de audio. Haz clic en el botón Seleccionar.
Paso 6. El archivo de audio seleccionado aparecerá en el soporte Extra.
Paso 7. Abre el menú desplegable del botón Reproducir y elige Convertir.
Paso 8. En la ventana emergente Convertir, selecciona en la sección Destino la carpeta del escritorio en la que deseas guardar los archivos procesados. Por último, haz clic en el botón Inicio.
2.¿Cómo añadir subtítulos al archivo de video con VLC?
Se pueden añadir subtítulos y subtítulos a videos y películas utilizando un reproductor multimedia VLC, y los pasos para ello son los siguientes.
Paso 1. Abra el programa VLC Media player en su sistema y, en la pestaña Media, elija la opción Stream.
Paso 2. En la ventana Abrir medios, haz clic en el botón +Añadir para buscar y añadir el archivo de video.
Paso 3. A continuación, marque la casilla Utilizar un archivo de subtítulos. Haz clic en el botón Examinar para seleccionar el archivo SRT.
Paso 4. Pulsa sobre el botón Stream, y se abrirá una nueva ventana Stream Output. Pulsa en Archivo y haz clic en Añadir para elegir la carpeta de exportación.
Paso 5. Haciendo clic en Examinar en la nueva ventana podrás elegir el nombre del video (asegúrate de que el nombre del archivo termina con una extensión como .mp4 u otra). Elija la carpeta del sistema para guardar el archivo.
Paso 6. Por último, pulsa en Guardar y, a continuación, en Siguiente.
Paso 7. Marca la casilla Activar transcodificación y pulsa el icono de la llave inglesa. Selecciona la pestaña Subtítulos. Marca las casillas junto a Subtítulos y Superponer subtítulos en el video.
Paso 8. Pulsa sobre el botón Guardar y luego sobre Siguiente. En la nueva ventana, haz clic en el botón Stream.
Aunque VLC se puede utilizar para añadir subtítulos a tu video, las opciones de edición no están disponibles. Por lo tanto, si estás buscando una herramienta que te permita añadir y editar los subtítulos, la versión de escritorio de Online UniConverter es la mejor opción. Conocido como Wondershare UniConverter, el software es una herramienta completa que soporta una amplia gama de funciones y características. Con el software, puedes editar los subtítulos de varias formas diferentes, como cambiar la fuente, la anchura, la capacidad, la posición, etc. Fácil de usar, el programa es rápido y apto tanto para principiantes como para profesionales.
Resumen
Puedes unir videos usando VLC en los formatos soportados, y para esto, la herramienta necesita estar presente en tu sistema o necesita ser instalada. Una alternativa más rápida y sencilla es utilizar una herramienta en línea como Online UniConverter, que permite fusionar rápidamente videos en casi todos los formatos populares. Con la herramienta en línea tambián se pueden realizar tareas básicas de edición y personalización.






