Si te dedicas a la edición de video de forma profesional o amateur y buscas soluciones sencillas para cortar archivos MPEG rápidamente, estás en el lugar adecuado. Aquí encontrarás algunas de las herramientas y programas online y offline más utilizados, que no solo permiten editar archivos de video de forma rápida y eficaz, sino que además cuentan con una interfaz intuitiva que no requiere un gran conocimiento técnico para utilizarlos.
Parte 1: Nuestra recomendación de cortadores de video en línea---Cortar video MPEG
Si hablamos de soluciones en línea, muchos sitios web te permiten cortar tus archivos MPEG de forma sencilla. Para ello, solo tienes que subir los videos desde tu disco duro local o localizarlos a través de su URL, o desde tu cuenta de Google Drive o Dropbox.
Sin embargo, dado que tienes que subir tu contenido a servidores de terceros y los propietarios de los sitios tienen acceso a tus datos, te recomendamos encarecidamente que consultes sus condiciones y políticas de privacidad con detenimiento antes de aceptarlas y subir tus videos.
Estos son algunos sitios que puedes utilizar para cortar archivos de video MPEG:
AConvert
URL: https://www.aconvert.com/video/split/
AConvert te permite elegir videos MPEG desde tu computadora o cualquiera de tus cuentas en la nube o la URL original, y cortarlos, dividirlos y/o convertirlos según lo desees. Por si fuera poco, también te podrás convertir archivos PDF, imágenes, documentos de Word, archivos de audio, libros electrónicos, etc. a sus formatos compatibles.
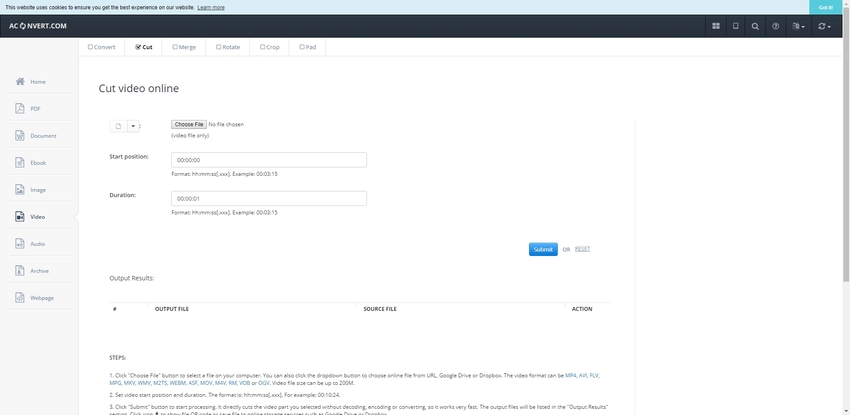
EZGIF
URL: https://ezgif.com/cut-video
Esta plataforma online gratuita está dedicada únicamente a soluciones de edición de video en su totalidad. Además de cortar archivos MPEG, también puedes añadirles efectos o texto, así como ajustar el tamaño de la pantalla y la relación de aspecto para obtener el resultado deseado.
EZGIF también te permite convertir videos a GIF, invertir los GIF, censurar los archivos GIF, entre otras cosas.
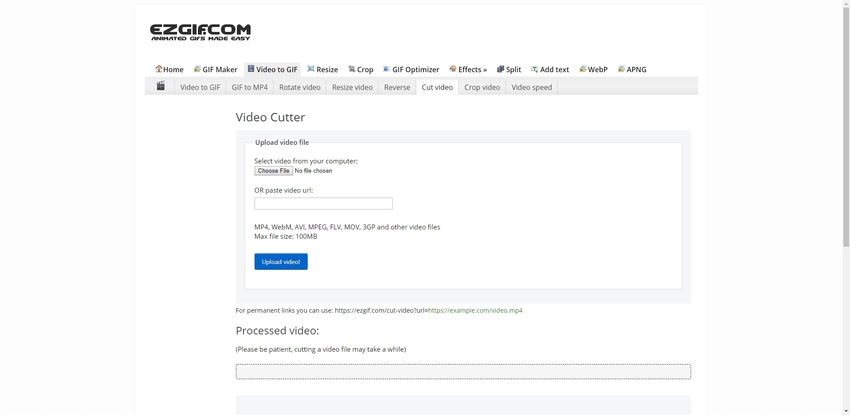
Online UniConverter
URL: https://www.media.io/es/video-editor.html
De entre todos los cortadores de video MPEG, esta solución en línea de Wondershare es el más conveniente. Lo mejor de todo es que tus videos originales están seguros y, según su política de privacidad, todos los archivos que subas se eliminan automáticamente de su servidor después de un par de horas tras la edición. Gracias a su interfaz intuitiva y a la eficiencia de su servidor, todo el proceso de corte es relativamente rápido y sin complicaciones.
Online Video Cutter
URL: https://online-video-cutter.com/
Online Video Cutter, desarrollado por 123APPS, es otra herramienta de edición de video. El sitio web no solo te permite cortar tus grabaciones, sino que también podrás crear tus propios videos con la función de Grabador de Video. La plataforma es compatible con casi todos los formatos de video, y tiene funciones para cortar, recortar, convertir o cambiar el tamaño de los videos de acuerdo a tus necesidades y preferencias. Puedes arrastrar y soltar los archivos de origen en la página principal o elegir uno de Google Drive o Dropbox y empezar a trabajar con ellos de inmediato.
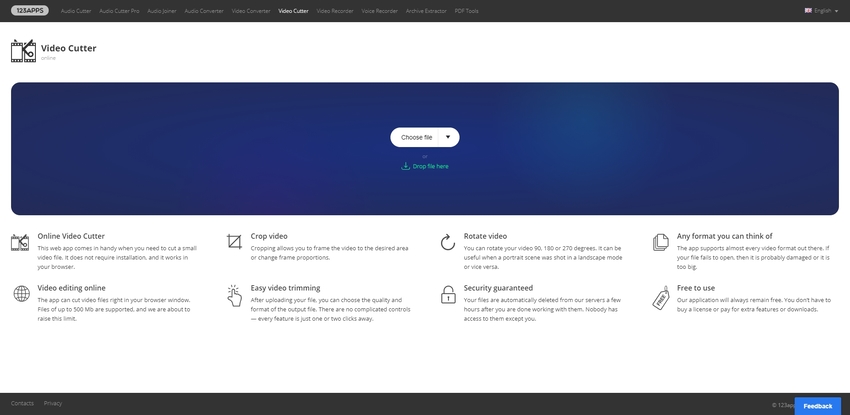
Clideo
URL: https://clideo.com/cut-video
Desarrollado por Clideo, Cut Video tiene una interfaz limpia e intuitiva que te permite elegir tu archivo MPEG directamente desde su página principal utilizando la función de arrastrar y soltar, pegando su URL o seleccionándolo de tu carpeta de Google Drive o Dropbox. Una vez cargado/seleccionado, puedes recortar el video a tu gusto.
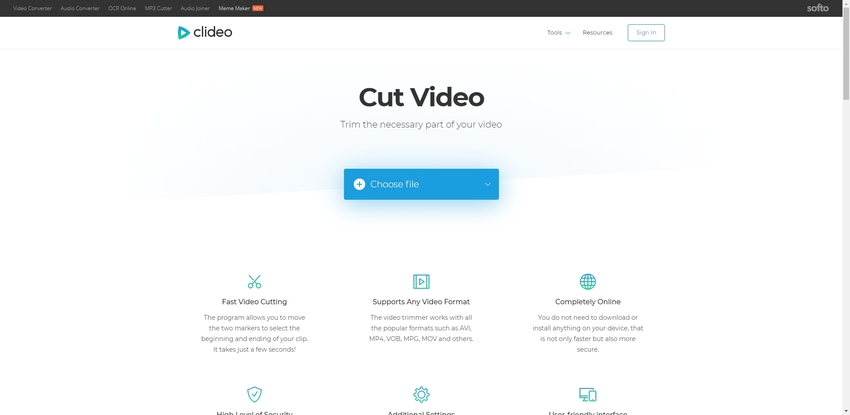
Parte 2: Software de Corte para MPEG con descarga gratuita
Aunque las soluciones en línea pueden resultar muy útiles si buscas un cortador de video MPEG rápido y sencillo, teniendo en cuenta la cantidad de ancho de banda de internet que consume todo el proceso y el control limitado sobre las funciones de edición que ofrecen estas plataformas, muchos prefieren utilizar una herramienta de edición de video sin conexión en lugar de soluciones en línea.
Aunque hay muchas herramientas de edición de video offline disponibles en el mercado, Wondershare UniConverter es, de lejos, el mejor y más reconocido cortador MPEG de descarga gratuita.
Ventajas de Wondershare UniConverter:
- Compatible con múltiples formatos: el programa es compatible con casi todos los formatos de video.
- Transferibilidad multiplataforma: los videos se pueden transferir a videocámaras y dispositivos iOS y Android sin problemas.
- Convertidor de RV: te permite convertir tus videos a la plataforma de Realidad Virtual (RV) para ofrecerte la mejor de las experiencias.
Guía paso a paso para recortar videos MPEG con Wondershare UniConverter
Paso 1. Obtener Wondershare UniConverter
Abre tu navegador web favorito, ve a https://uniconverter.wondershare.es/, descarga la versión compatible con tu equipo Windows o Mac, haz doble clic en el archivo de instalación descargado y sigue las instrucciones que aparecen en pantalla para instalar el programa en tu PC. También puedes añadir un acceso directo a tu Escritorio para mayor facilidad.
Paso 2. Iniciar Wondershare UniConverter
Haz doble clic en el ícono de acceso directo del programa desde el Escritorio o ábrelo desde el menú Inicio (en Windows 10). Una vez se haya iniciado correctamente, asegúrate de seleccionar la opción Convertir en la parte superior y de que puedes acceder a su interfaz.
Paso 3. Añadir medios de origen
Haz clic en Añadir archivos en la esquina superior izquierda de la interfaz, utiliza el cuadro Abrir para localizar y seleccionar el archivo MPEG que quieras cortar y haz clic en Abrir para añadir el archivo MPEG seleccionado al área de trabajo. Aquí podrás revisar todos los detalles sobre el archivo, como su duración total, formato actual, tamaño, etc.
Paso 4. Seleccionar el modo Cortar
Haz clic en el ícono Tijeras (cortar) debajo de la miniatura del archivo de video que acabas de importar. Verás que se abre otra ventana con todas las herramientas y opciones necesarias para cortar el video.
Paso 5. Cortar el inicio de la grabación
Sitúa el cursor de reproducción en la línea de tiempo de la que deseas recortar el video, haz clic en Cortar y luego en Eliminar para borrar el segmento seleccionado. Notarás que todo el metraje se desplaza automáticamente al principio de la línea de tiempo.
Paso 6. Cortar el final de la grabación
Sitúa el cursor de reproducción cerca del final del video en la línea de tiempo, es decir, donde quieres que termine el video, anota el momento exacto en el que se sitúa el cursor y arrastra el tirador del clip hasta el lugar (tiempo de duración) en el que colocaste el cursor de reproducción. Si lo prefieres, puedes hacer clic en el botón Reproducir para previsualizar el resultado antes de guardar los cambios.
Paso 7. Guardar y volver
Haz clic en el botón Aceptar. Al hacerlo, Wondershare UniConverter te llevará de vuelta a la interfaz principal, y la nueva duración del video recortado se mostrará en la sección derecha.
Paso 8. Seleccionar el formato de salida (opcional)
Haz clic en la lista desplegable Formato de salida, selecciona un formato de video de la sección de la izquierda y la calidad del video en la derecha. Este paso es opcional, ya que el formato de video por defecto es MP4, que es ampliamente utilizado y compatible con casi todos los reproductores multimedia. A no ser que necesites otro formato o calidad de video, te recomendamos que selecciones el predeterminado.
Paso 9. Elegir carpeta de salida (opcional)
Haz clic en el ícono Carpeta ubicado junto al campo Ubicación del archivo en la parte inferior y elige la carpeta en la que deseas guardar los archivos convertidos. Puedes ignorar este paso si estás satisfecho con la carpeta de salida seleccionada.
Paso 10. Crear archivo
Haz clic en Convertir y espera mientras Wondershare UniConverter completa el proceso.
Este es el lugar de descarga gratuita de Wondershare UniConverter para Windows o Mac. Descárgalo ahora y empieza a editar tus archivos de video MEPG.
Resumen
Independientemente de la herramienta de corte de video MEPG que elijas, ya sea en línea o no, tener un conocimiento básico de los tipos de resolución de video, relación de aspecto, formatos, fotogramas y fotogramas por segundo (FPS) puede ayudarte a elegir las opciones adecuadas para obtener la calidad de salida que deseas.






