Facebook está muy comprometido y en lo que se refiere a los videos en directo, ya han abarcado el 80% de lo que existe en Internet. La transmisión en directo es actualmente uno de los medios más populares para conectar con el público e interactuar con él en tiempo real. Pero, cuando surge algún problema y no tienes muchas opciones, puedes optar por grabar Facebook Live.
Pues bien, de esto trata este artículo: de las mejores herramientas para grabar en vivo, de saber cómo grabar videos en Facebook y de los grabadores incorporados que tienes en tu dispositivo. Sin más vueltas, comencemos.
Parte 1. ¿Cómo grabar un video de Facebook Live en Windows/Mac?
Wondershare UniConverter
URL: https://www.media.io/es/video-converter-desktop.html
Compatible con: Windows and Mac.
Wondershare UniConverter es una caja de herramientas de video todo en uno que te ayuda a convertir, editar y descargar videos a una velocidad 30 veces más rápida que cualquier otra herramienta similar. Puedes grabar DVDs, transferir videos y hacer muchas más tareas de edición como un profesional con este software en tu dispositivo. Capturar la pantalla de transmisiones en directo es una de sus funciones más interesantes.
Ventajas:
- Las funciones de esta herramienta son muy rápidas.
- Es compatible con una gran variedad de formatos de archivo, lo que hace que sea fácil y sencilla de usar.
Desventaja:
- El único inconveniente es que este programa no es completamente gratuito. Su versión de prueba tiene funciones básicas y eficaces, mientras que la versión de pago contiene funcionalidades de edición de archivos multimedia mucho más avanzadas. Así que, para sacar lo mejor de ella, puedes considerar comprarla.
Cómo grabar Facebook Live con Wondershare UniConverter
Paso 1. Elige el grabador de pantalla
Abre Wondershare UniConverter en tu dispositivo y ve a Grabador de pantalla en el panel izquierdo de la interfaz.
Paso 2. Ajusta tus preferencias
Cambia la configuración del grabador desde la ventana, como se muestra en las imágenes.
1. Selecciona el área que deseas grabar colocando el icono de la Cruz en el centro y, a continuación, ajusta el encuadre. Luego, modifica el tamaño del marco presionando los bordes o introduciendo manualmente los valores de anchura y altura.
2. Ve al menú desplegable y haz clic allí para encontrar la opción Personalizar o Pantalla completa. Con la primera opción, puedes configurar el área de tu pantalla, mientras que la segunda te permitirá grabar toda la pantalla de tu PC.
3. El ícono de Configuración en la esquina derecha abrirá un menú desplegable para seleccionar más ajustes como ubicación, calidad, temporizador, etc.
Paso 3. Grabar una transmisión en vivo de Facebook
Haz clic en REC para iniciar la grabación de Facebook Live. Luego de una cuenta regresiva de 5 segundos, comenzará a grabar.
Paso 4. Finalizar la grabación del video de Facebook Live
Haz clic en el ícono Finalizar ubicado en la parte izquierda para terminar de grabar.
Si quieres saber más sobre Wondershare UniConverter, echa un vistazo a lo que sigue.
Bandicam
URL: https://www.bandicam.com/
Compatible con: Windows.
Siendo solamente un grabador de pantalla, llamó la atención de muchos usuarios. Ya se trate de grabar videos en vivo desde Facebook en tu PC, grabar juegos o capturar pantallas de dispositivos para transmisiones, puedes hacerlo todo con Bandicam.
Ventajas:
- Es una herramienta de grabación todo en uno. Puedes grabar absolutamente todo con este software.
- Es sorprendentemente fácil de usar.
Desventajas:
- Solo está diponible para la plataforma de Windows.
- A veces falla o se congela en mitad de la grabación de un video.
Cómo grabar Facebook Live con Bandicam
Paso 1. Selecciona la opción adecuada antes de grabar
Abre Bandicam en tu dispositivo y haz clic en el Rectángulo en una pantalla para grabar un determinado tamaño de fotograma de Facebook Live.
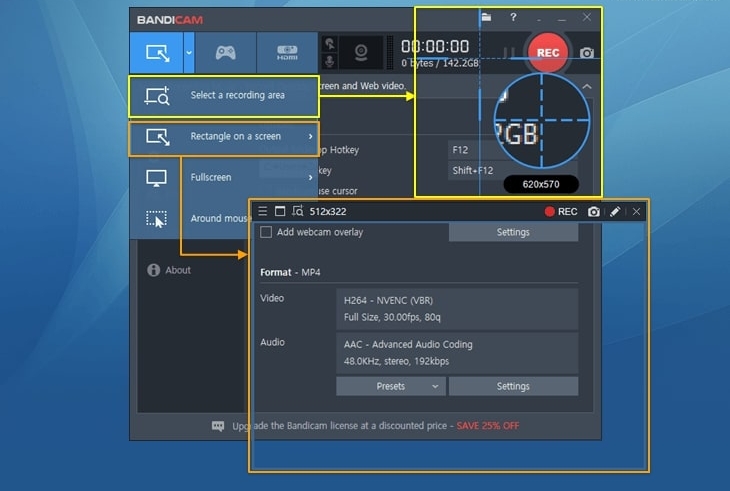
Si deseas capturar toda la pantalla del escritorio, selecciona la opción Pantalla completa.
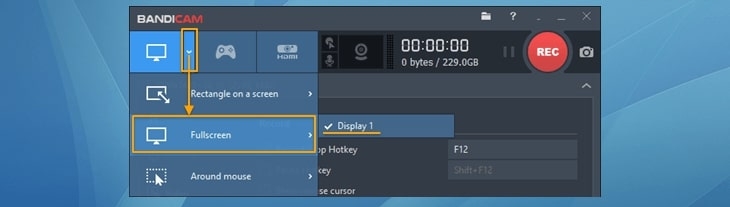
Paso 2. Iniciar-Finalizar grabación
Haz clic en REC o presiona F12 en tu teclado para iniciar o finalizar la grabación.

Paso 3. Reproducir/Editar/Subir el video
Haz clic en Video debajo de la pestaña Inicio para reproducir, editar o subir el video que grabaste.
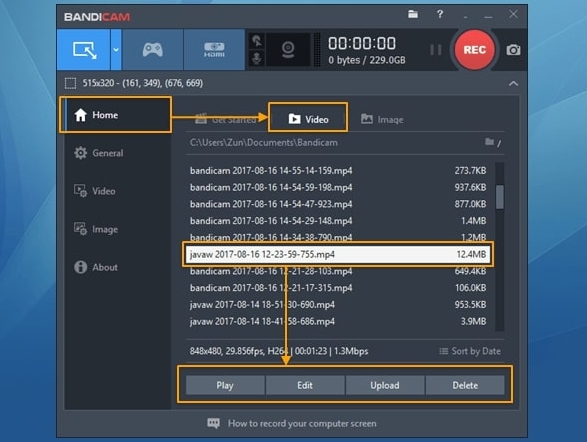
Filmora Scrn
URL: https://filmora.wondershare.com/screen-recorder/
Compatible con: Windows and Mac.
Filmora es una de las mejores herramientas de edición. Si quieres potenciar tu creatividad al máximo, este software es para ti.
Ventajas:
- Es increíblemente fácil de usar.
- Cuenta con una gran variedad de funciones de edición perfectas para principiantes.
Desventajas:
- Para aprovechar al máximo esta herramienta, tienes que comprar funciones por separado, como la de los efectos, etc.
- No está destinada a uso profesional.
Cómo grabar un video de Facebook Live con Filmora Scrn
Paso 1. Abre Filmora Scrn
En la ventana principal de Filmora Scrn, haz clic en Empezar para continuar con la configuración del grabador. Si estás conforme con la configuración predeterminada, selecciona en Captura rápida.
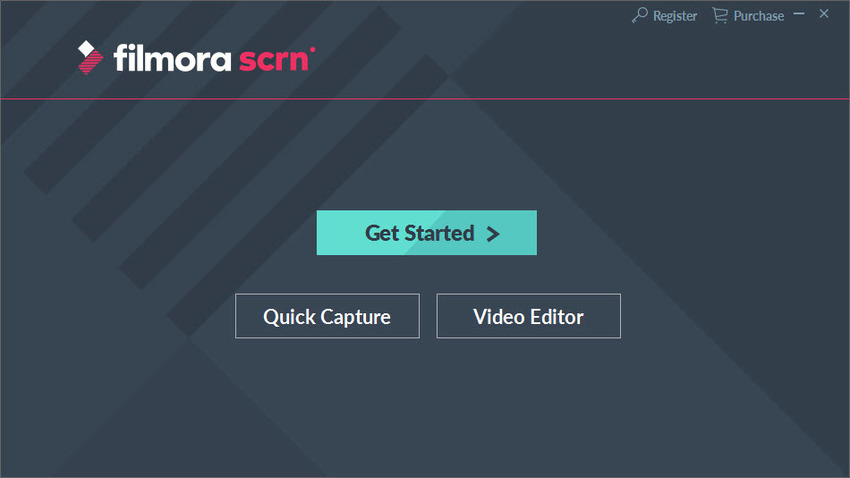
Paso 2. Configura el grabador
Tras seleccionar la opción Empezar, accederás a la ventana de configuración para hacer lo siguiente:
1. Pantalla
- En la opción Captura de pantalla, puedes elegir la forma de grabar que prefieras: Pantalla completa, tamaño personalizado, u objetivo específico.
- Establece la Velocidad de fotogramas entre 15 fps y 120 fps.
- Cuando quieras grabar un videojuego, elige la opción Juego.
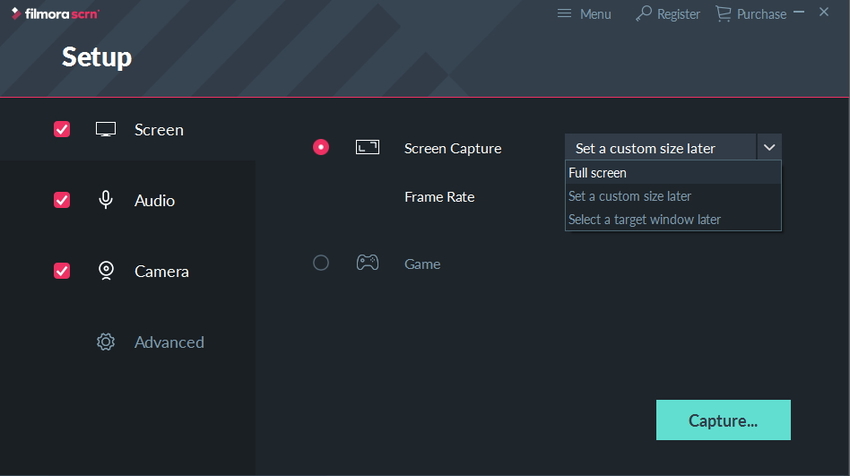
2. Audio
Puedes elegir si quieres grabar audio con el video o no y desde dónde. La configuración predeterminada te permite grabar sonido tanto de la computadora como del micrófono, pero la puedes cambiar desde el ícono desplegable junto a cada una de las opciones.
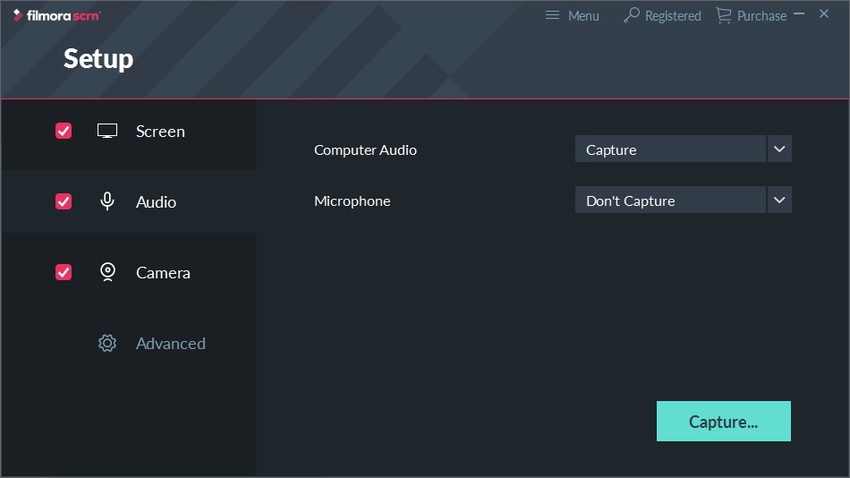
3. Cámara
Esta opción es necesaria cuando quieres grabar desde una cámara externa, como una cámara web u otros elementos similares. Ajusta la Resolución y la Velocidad de fotogramas desde la opción Elegir una cámara.
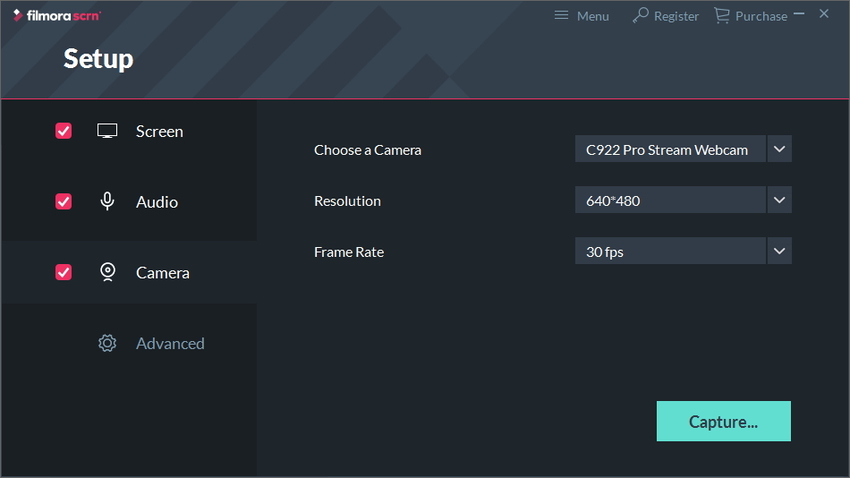
4. Opciones avanzadas
Hay opciones adicionales como cambiar la ubicación de almacenamiento y más en la pestaña Opciones avanzadas. Ajusta tus preferencias en función de lo que necesites.
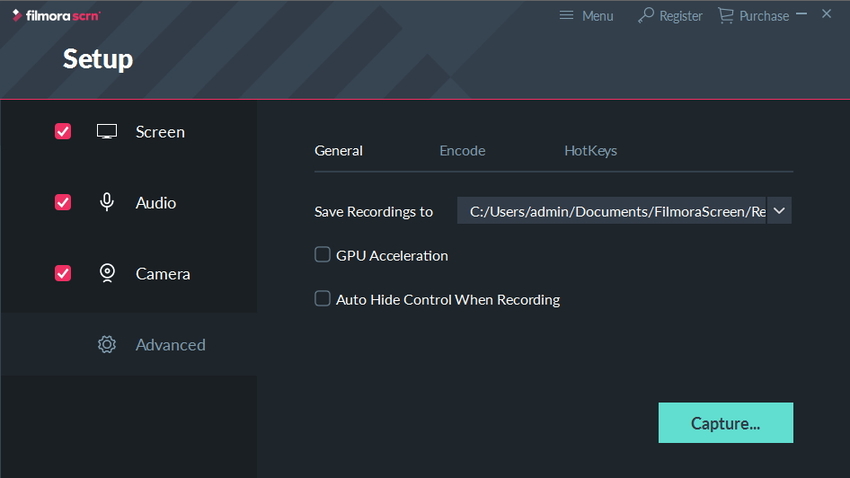
Una vez que todo esté listo, haz clic en Capturar para comenzar con el proceso. Desde la pestaña Configuración del grabador, también puedes hacer otros ajustes.
Paso 3. Empieza a grabar el video de Facebook Live en Filmora Scrn
Inicia la grabación de Facebook Live haciendo clic en el botón de grabación o pulsando F10. Haz lo mismo para dejar de grabar.

Antes de iniciar a grabar, habrá una cuenta atrás de 3 segundos. Puedes pausarla o reanudarla en cualquier momento pulsando F9 en tu teclado.
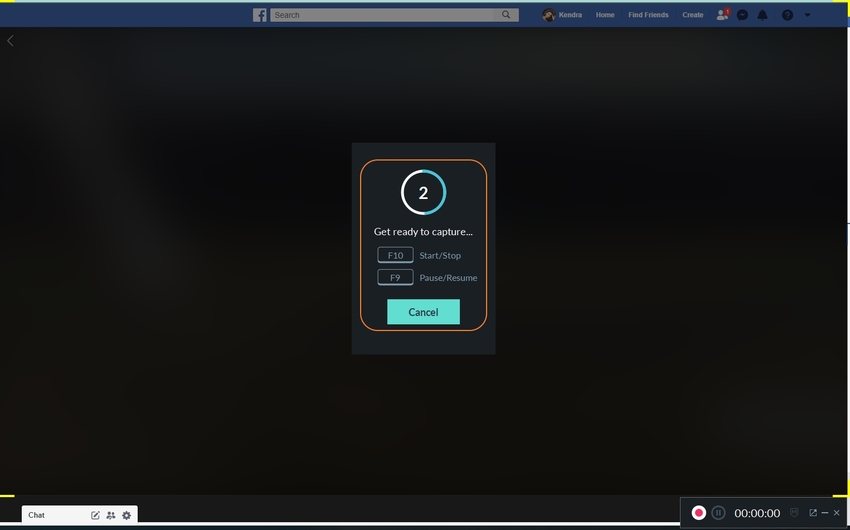
Paso 4. Guarda el video grabado
Guarda tus videos exportándolos al editor o guardándolos en tu PC.
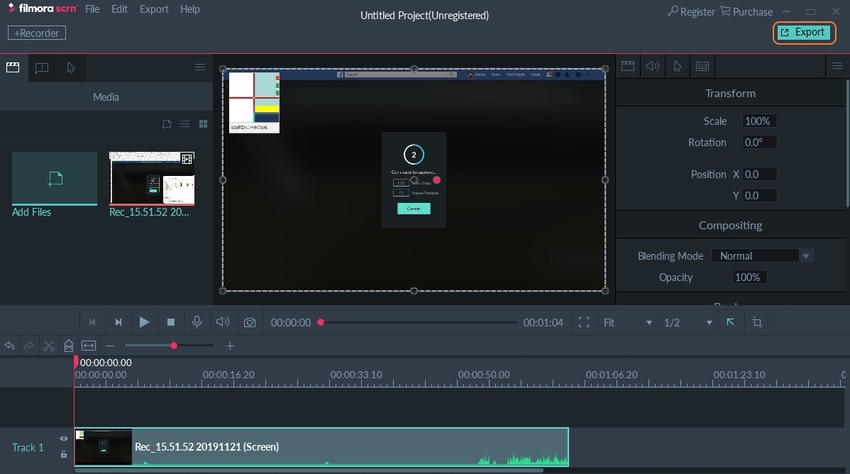
NOTA:
- Cambia el área del marco de grabación arrastrando el borde. Mueve el círculo rojo para reposicionar la región en donde quieras grabar.
- Puedes hacer lo mismo desde la ventana del grabador.
- También puedes ajustar el volumen del micrófono arrastrando el control deslizante como quieras.
Parte 2. Cómo grabar un video de Facebook Live en Android o iPhone
A. Grabador de pantalla para iOS
Por lo general, las transmisiones de pantalla en dispositivos iOS como iPhone y iPad suelen hacerse con aplicaciones externas de terceros. Pero para quienes prefieren un enfoque directo, hay una función de grabación de pantalla incorporada en las versiones de iOS 11 o 12 que es genial. Sin embargo, tendrás que activarla antes de usarla.
A continuación veremos cómo activarla y aprovecharla al máximo:
Paso 1. Activa la función de Grabación de pantalla
1. Abre la aplicación de Configuración en tu dispositivo iOS.
2. Selecciona Centro de control y desde allí pulsa en Controles personalizados.
3. Desplaza el ratón hacia abajo hasta encontrar la opción Grabación de pantalla y pulsa sobre el botón verde (+) situado a su izquierda; esto añadirá la función al Centro de control y aparecerá en la sección Incluir de arriba.
4. La función ya está activada y puedes salir de la configuración. Ahora es momento de utilizarla.
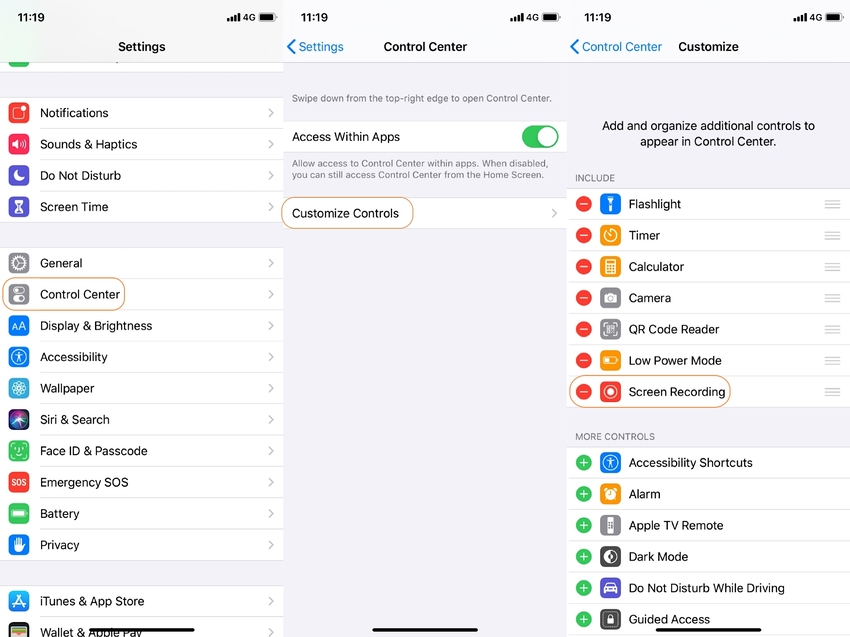
Paso 2. Utilizar la función de grabador de pantalla
1. Accede al Centro de Control: Para dispositivos que no tienen botón de inicio, desliza el dedo hacia abajo desde la parte superior derecha; para dispositivos que si tienen botón de inicio, desliza el dedo hacia arriba desde la parte inferior de la pantalla.
2. Pulsa el botón de Grabación de pantalla: este botón parece una pequeña (O) o un círculo. Se mostrará una cuenta regresiva de 3 a 1 y la función se activará.
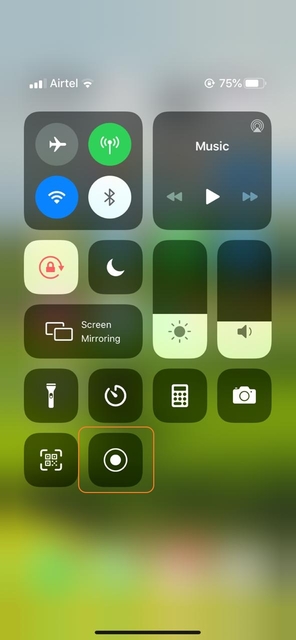
3. Abre tu cuenta de Facebook para empezar tu video en vivo.
4. A continuación, vuelve al Centro de control para desactivar el botón de grabación de pantalla.
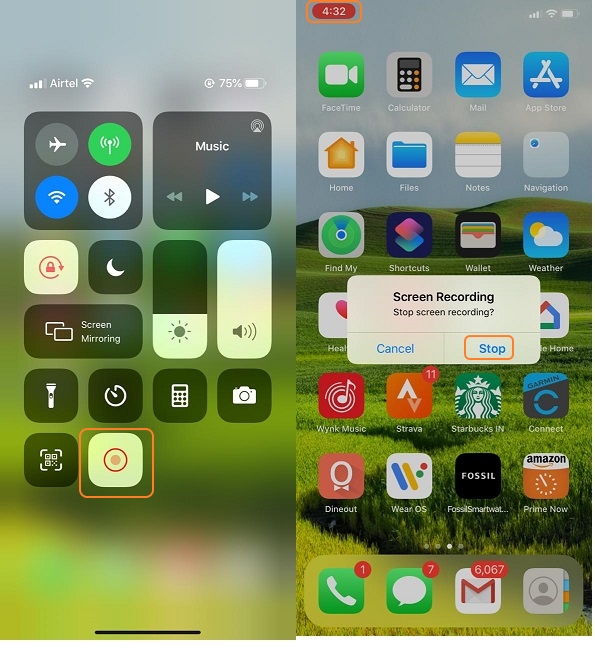
Sabrás que la captura de pantalla se ha realizado correctamente y que se ha guardado en tu galería. Como podrás ver, esta función es fundamental. Sin embargo, no la encontrarás en iOS 10 o versiones inferiores.
B. Grabador de pantalla para Android
Cuando se trata de dispositivos Android, existe una aplicación gratuita para grabar tus videos de Facebook Live que es genial. Aquí veremos qué es y cómo podemos utilizarla para capturar nuestros videos de Facebook en vivo.
Apowersoft Screen Recorder
URL: https://play.google.com/store/apps/details?id=com.apowersoft.screenrecord
Esta aplicación gratuita no solo te permite grabar las actividades de tu pantalla como, por ejemplo, una transmisión en vivo de Facebook, sino también grabar audios de otras fuentes y sincronizarlos con tus videos. Además, también puedes aplicar funciones básicas de edición, como recortar, etc.
Ventajas:
- Es gratuito, solo necesitas tener conexión a internet.
- Es muy fácil de usar.
- Puedes añadir comentarios a tu video.
Desventajas:
- Tienes que enviarlo desde tu computadora a tu teléfono Android.
- A veces la sincronización de video y audio se interrumpe sin razones aparentes.
Por lo tanto, vamos a ver cómo podemos utilizar este software para grabar videos en vivo en Facebook.
Paso 1. Conecta tu dispositivo Android con tu PC
1. Conecta tu dispositivo Android con tu PC a la misma red de internet
2. Abre Apowersoft Android Recorder en tu PC, donde Windows te dará una alerta de seguridad. Marca ambas casillas y luego haz clic en Permitir acceso para continuar.
NOTA: También puedes configurar los ajustes, tanto Generales como de Grabación según lo que necesites.
3. Desde Google Play Store, instala Apowersoft Screen Record en tu dispositivo Android.
4. Ejecuta la aplicación y pulsa la opción Transmitir a PC en la parte superior izquierda de la interfaz.
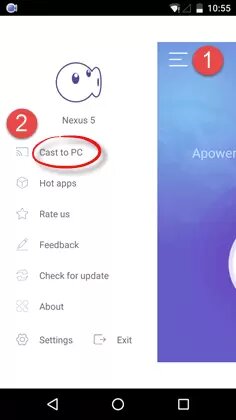
5. Ahora, inicia la conexión pulsando sobre Transmitir, lo que hará que aparezca una notificación recordándote sobre la grabación de la pantalla. Marca la casilla No mostrar de nuevo y haz clic en Comenzar ahora para iniciar la sincronización de tus dispositivos.
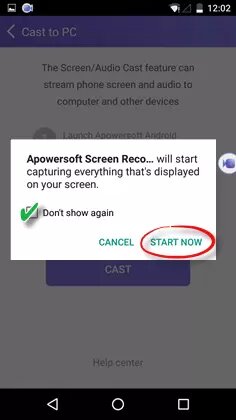
Ahora podrás grabar el video de Facebook Live junto al audio.
Paso 2. Comienza a grabar
1. Una vez establecida la conexión, abre tu cuenta de Facebook y empieza a transmitir el video en vivo. Puedes ampliar la pantalla pulsando sobre ella.
2. Abre la aplicación de Apowersoft y si es necesario, cambia los ajustes de la cámara, como la resolución, la velocidad de bits, la velocidad de fotogramas, etc. Haz clic en el ícono de la videocámara para iniciar la grabación.
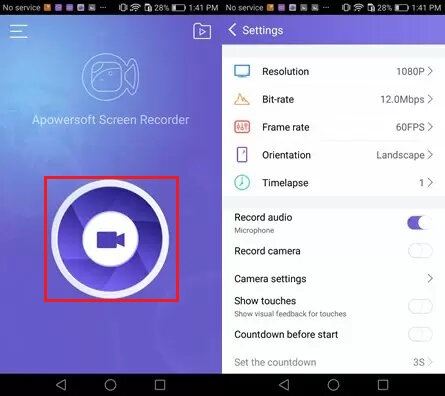
3. Puedes pausar la grabación cuando quieras. Una vez que termines, detenla pulsando el botón correspondiente.

4. Pulsa el botón de encendido, el de la parte superior derecha de la barra de control, para finalizar la transmisión.
Resumen
Ahora, ya tienes una idea general sobre cómo grabar Facebook Live, y cómo hacerlo desde tu escritorio de varias maneras. También hemos brindado información sobre cómo utilizar dispositivos iOS y Android.
Así, por último, esperamos que esta guía haya sido informativa e instructiva para poder grabar videos de Facebook Live.




