No hay duda alguna que la app Zoom es la app más usada globalmente para las videoconferencias. Así es, esta herramienta no solo permite que las empresas realicen reuniones empresariales en línea, sino también permite que familias y amigos se comuniquen mediante videochat. Si te han invitado a una reunión de Zoom en tu iPhone o Android y quieres grabarla porque no quieres perderte de nada, esta guía te dará a conocer los diferentes métodos de grabación para hacerlo correctamente.
También puedes seguir los pasos que explicaremos en caso el anfitrión de la reunión te permita grabar una reunión de zoom y estás utilizando tu dispositivo Android o iOS.
- Parte 1. ¿Cómo grabar un video de una reunión de Zoom en la nube?
- Parte 2. ¿Cómo usar la grabadora de pantalla integrada en iOS para grabar reuniones de Zoom?
- Parte 3. ¿Cómo grabar reuniones de Zoom en Android?
- Parte 4. Las mejores apps para grabar reuniones de Zoom en iPhone y Android
- Parte 5. Preguntas frecuentes sobre la grabación de video de una reunión de Zoom en celulares
Parte 1: ¿Cómo grabar un video de una reunión de Zoom en la nube? [Usuarios de pago]
La app Zoom permite que los usuarios de pago graben videos de reuniones en la Nube. Sí, la grabación en la nube se activa automáticamente cuando un usuario actualiza su cuenta a una de suscripción de pago.
Con esta opción para grabar reuniones de Zoom, puedes grabar fácilmente video, audio y texto del chat de la reunión de Zoom en su propia nube, así como acceder a los archivos grabados mediante descarga o transmisión desde los buscadores.
Además, permite que los usuarios accedan fácilmente a los archivos grabados descargándolos en su dispositivo.
Asimismo, la grabación en la nube permite que los usuarios graben reuniones de zoom en diferentes disposiciones gracias a una variedad de opciones. Lee la guía paso a paso que se describirá debajo para aprender a grabar videos de reuniones de zoom en la Nube.
Asegúrate de actualizar los siguientes requisitos antes de comenzar a grabar en Zoom:
- Debes tener una cuenta pro/empresarial de Zoom.
- Necesitas tener permiso para grabar la videoconferencia de Zoom.
- La versión de la app en Android debe ser 3.5 en adelante.
- La versión de la app en iPhone debe ser 3.5 en adelante.
- Debes activar la Grabación en la Nube en tus Ajustes de Cuenta.
Ahora, sigue los pasos a continuación para grabar videos de reuniones de Zoom en la Nube desde dispositivos iPhone y Android.
Paso 1: Crea una reunión de Zoom como anfitrión o únete a una reunión de Zoom como co-anfitrión.
Paso 2: Presiona en los tres puntos ' Más' situados en la esquina derecha inferior de la pantalla.
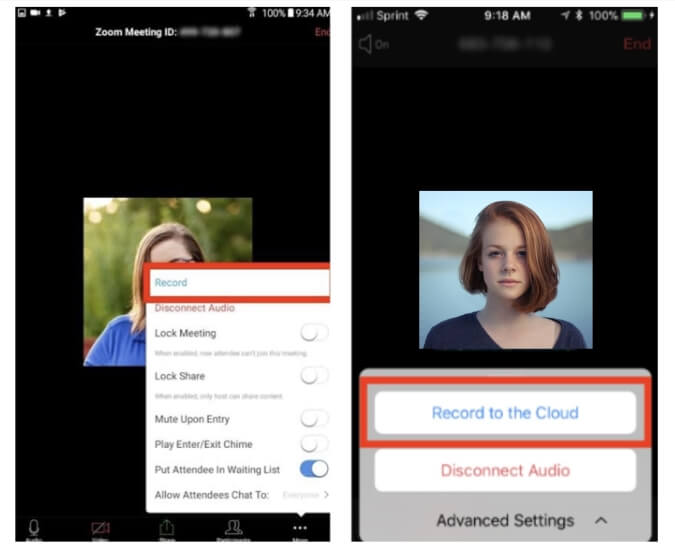
Del menú emergente, selecciona 'Grabar en la Nube' si estás usando un dispositivo iOS o 'Grabar' si estás usando un dispositivo Android.
Paso 3: Zoom comenzará a grabar la reunión al instante y te mostrará un ícono de 'Grabando' en la parte de arriba de la pantalla de tu iPhone/Android.

Paso 4: Para Detener o Finalizar la grabación de la reunión de Zoom, presiona el ícono de 'Grabación' y luego el ícono de Pausar o Detener según tu preferencia.
Como puedes apreciar en el paso anterior, el proceso para grabar un video de una reunión de zoom en Android e iOS es muy similar. La única diferencia es que en Android tienes que seleccionar 'Grabar' para grabar las reuniones de video de Zoom en la Nube, mientras que en iPhone tienes que seleccionar 'Grabar en la nube'.
Parte 2: ¿Cómo usar la grabadora de pantalla integrada en iOS para grabar reuniones de Zoom?
Otro método efectivo para grabar reuniones de Zoom en un iPhone es usando la grabadora de pantalla integrada, la cual está disponible en versiones iOS 14 en adelante.
La grabadora de pantalla integrada en iOS te permite grabar las pantallas sin ningún problema. Así que, gracias a ello, no tendrás la necesidad de ser el anfitrión o co-anfitrión de una reunión de video de Zoom. Todo lo que necesitas es unirte a una reunión de video de Zoom y comenzar a grabar.
Los pasos a continuación te explicarán cómo grabar una reunión de video de Zoom en iPhone usando la función integrada 'Grabadora de Pantalla'.
Paso 1: Agrega la función de Grabadora de Pantalla a tu iPhone desde el Centro de Control.
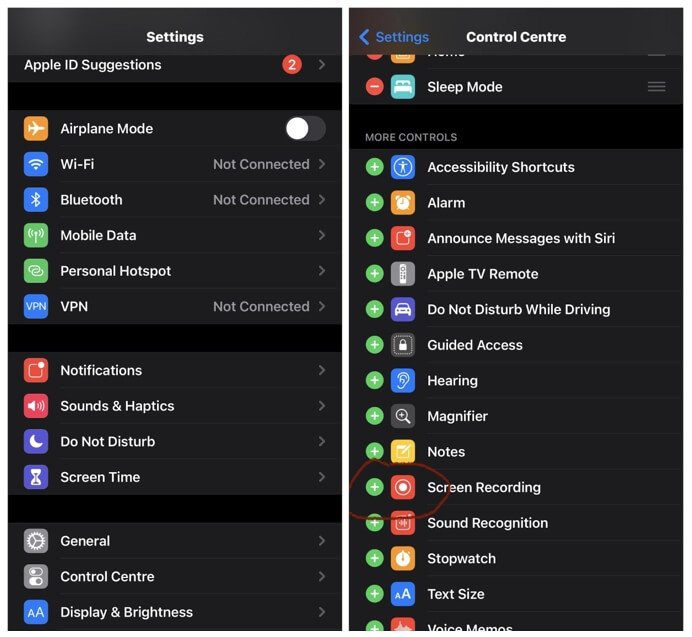
Abre la app de 'Ajustes' en iPhone, presiona ' Centro de Control' y busca 'Grabadora de Pantalla' en las opciones y presiona el ícono verde '+' del costado para activar la función.
Paso 2: Abre la app de Zoom en tu iPhone e inicia sesión con tu cuenta. Crea una reunión de video de Zoom como anfitrión o únete a una reunión existente.
Paso 3: Abre el centro de control del iPhone y presiona el ícono 'Grabación de Pantalla'. Este es un círculo como se muestra en la imagen de abajo.
Nota: Si estás usando iPhone X en adelante, deslízate hacia abajo desde la esquina derecha superior de tu pantalla para encontrar la Grabación de Pantalla. Sin embargo, los usuarios de iPhone 8 y versiones anteriores, deben deslizarse hacia arriba desde el final de la pantalla para encontrar 'Grabación de Pantalla'.
Paso 4: Cuando hayas terminado de grabar, vuelve a abrir el centro de control y presiona el ícono 'Grabación de Pantalla' una vez más para detener la grabación.
Parte 3: ¿Cómo grabar reuniones de Zoom en Android?
Al igual que los iPhone, algunos dispositivos Android cuentan con una grabadora de pantalla integrada. Así que, sin perder más tiempo, veamos las instrucciones paso a paso sobre cómo grabar reuniones de Zoom usando la grabadora de pantalla integrada de Android.
Paso 1: Crea una reunión de Zoom o únete a una reunión de Zoom creada.
Paso 2: Deslízate hacia abajo desde la parte superior de la pantalla de tu dispositivo Android para acceder al ícono de Ajustes Rápidos.
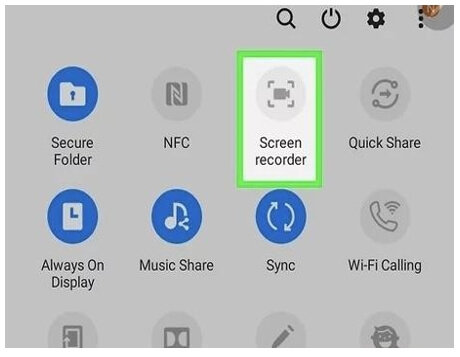
Paso 3: Busca el ícono 'Grabadora de Pantalla/'Grabación de Pantalla' y presiónalo. Al hacer esto, tu dispositivo Android comenzará a grabar tu pantalla, esto grabará tu reunión de zoom al mismo tiempo.
Parte 4: Las mejores apps para grabar reuniones de Zoom en iPhone y Android
Además de grabar las reuniones de video de Zoom en la Nube o con una grabadora de pantalla integrada, existen algunas apps útiles para grabar reuniones de Zoom en Android e iPhone. Estas apps permiten que los usuarios graben reuniones de zoom fácilmente, además no necesitan el permiso del anfitrión para poder grabar las reuniones.
1. Grabadora de Pantalla Mobizen
Compatibilidad - Android
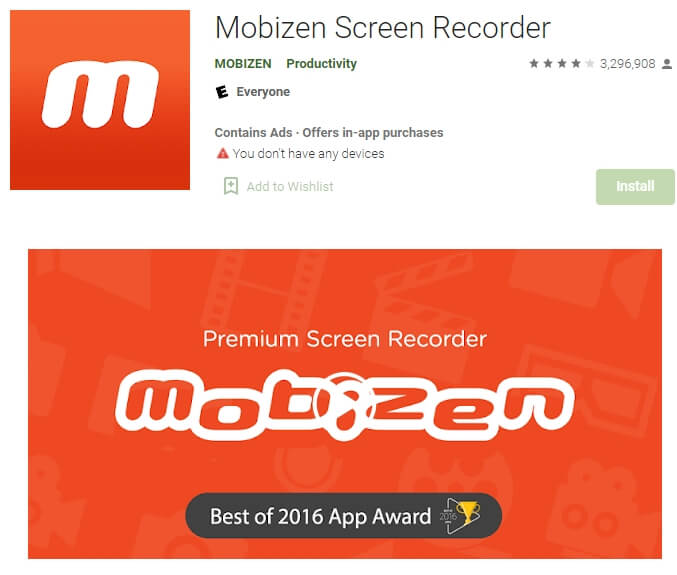
La grabadora de pantalla Mobizen es una aplicación gratuita para dispositivos Android que cuenta con ajustes útiles para que los usuarios graben su pantalla fácilmente.
Con esta herramienta, puedes grabar sesiones de Zoom y otras actividades que realizas en tu dispositivo móvil con una calidad alta de hasta 60 FPS en 1080p. Además, las grabaciones se pueden guardar en una tarjeta SD. Así que no tienes que preocuparte por el almacenamiento de tu dispositivo.
Funciones principales
- Toma capturas de pantalla fácilmente, graba en diferentes resoluciones y tiene otros ajustes personalizables.
- App ligera con una interfaz sencilla.
- Es compatible con la edición de música de fondo.
Ventajas
- Tiene una gran variedad de funciones de grabación de pantalla.
- Sin marcas de agua.
- Permite crear clips cortos y GIF.
Desventajas
● La app suele tener retraso.
2. Grabadora de pantalla ScreenCam
Compatibilidad - Android
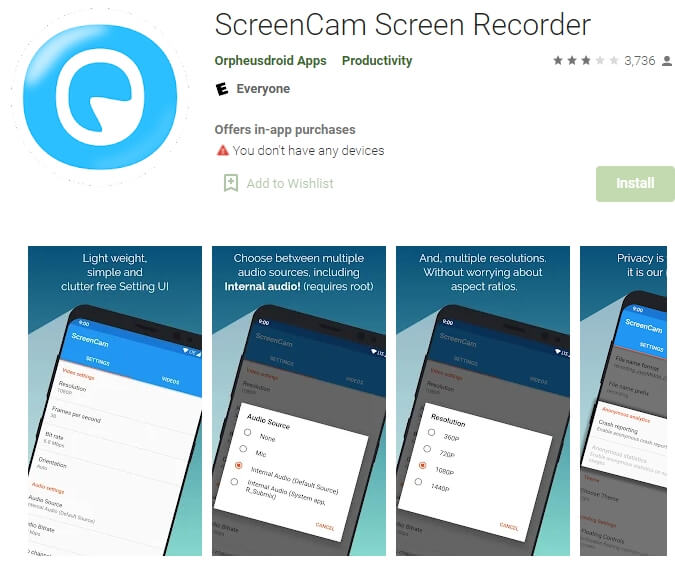
Screencam es una app de código abierto que te permite enumerar cada actividad de la pantalla de tu dispositivo móvil.
Esta app está disponible en la Play Store de Google y no tienes que rootear tu dispositivo previamente, así que puedes estar seguro de que grabará la pantalla de tu reunión de Zoom. Sin embargo, tu dispositivo móvil debe tener Android 5.0 en adelante para que funcione adecuadamente y sin errores.
Funciones principales
- Los archivos grabados se guardan en una carpeta dentro de la app por defecto.
- Compatible con opciones de configuración impresionantes.
- Interfaz altamente intuitiva, lo que la hace eficaz para usuarios de todos los niveles.
Ventajas
- Es 100% gratuita y no contiene anuncios.
- Interfaz de usuario sencilla.
- Se puede acceder fácilmente al centro de control mientras se graba la pantalla.
Desventajas
- Las funciones de edición en ScreenCam son un poco limitadas.
3. TechSmith Capture
Compatibilidad - iOS
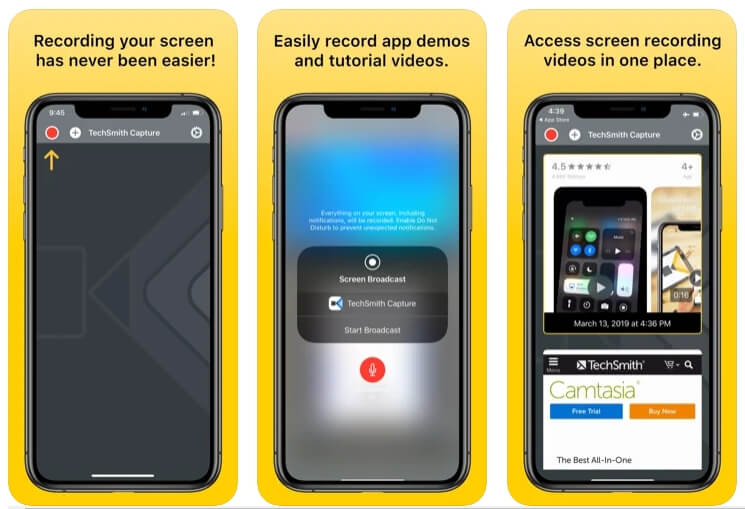
Esta app de grabación de pantalla TechSmith está disponible para iPhone e iPad que tengan versiones de iOS 13.6 en adelante. Después de habilitar la función de Grabación de Pantalla en el Centro de Control, podrás presionar el botón de Grabación y el ícono de Micrófono para grabar la pantalla y el audio de la reunión de Zoom.
Es más, puedes compartir la reunión de Zoom grabada en TechSmith Camtasia para acortar y editar con conexión WiFi.
Ventajas
- Integración de las API de grabación global del sistema iOS
- Transferencia sencilla de videos grabados a su software de edición de video
Desventajas
- Necesitas registrarte para usar esta app
4. Grabadora de Pantalla AZ
Compatibilidad - Android
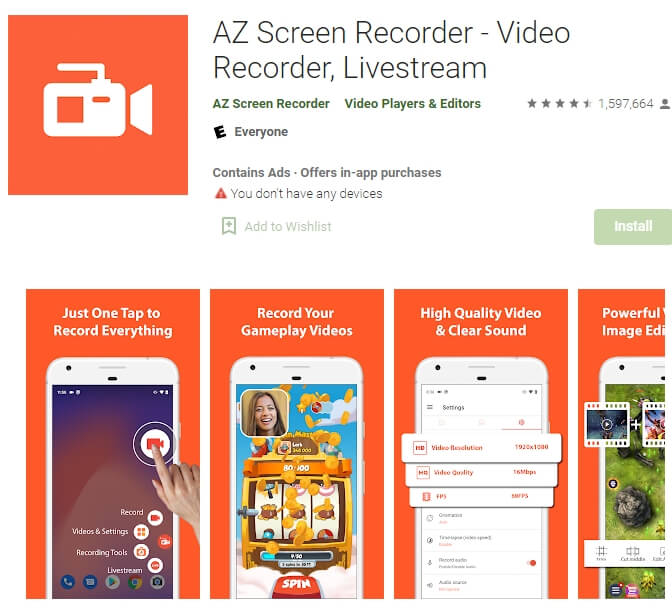
Si estás buscando una app confiable para grabar la pantalla de tu celular en calidad HD, la grabadora de pantalla AZ es una opción decente.
Esta app no tiene límite de tiempo para grabar la pantalla. Así que si quieres participar en una reunión de video de Zoom larga, AZ es la opción perfecta. Además, con la grabadora de pantalla AZ, puedes hacer cambios a las grabaciones y tienes la opción de compartir grabaciones al instante.
Funciones principales
- Graba la pantalla del dispositivo en calidad HD sin retraso.
- Edita las grabaciones agregando anotaciones, CC y mucho más sin problemas.
- Graba la pantalla de Android V5 en adelante sin rooteo.
Ventajas
- Puedes compartir las grabaciones en otras plataformas sin ninguna restricción.
- Es una gran opción para sesiones de reunión de Zoom extensas.
- La interfaz sencilla de la app facilita su navegación.
Desventajas
- Los usuarios tienen que descargar una app aparte para editar las grabaciones.
5. Grabadora de Pantalla Gratuita RecMe
Compatibilidad - Android
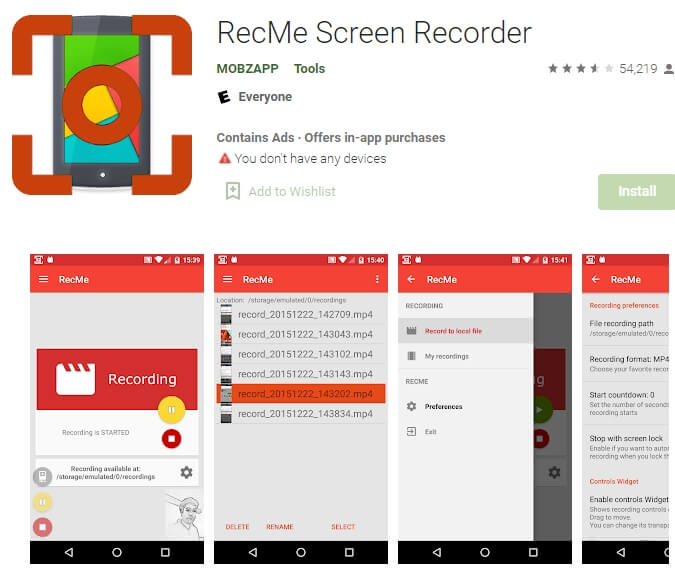
Por último pero no menos importante, tenemos en nuestra lista a la grabadora de pantalla gratuita RecMe.
Esta app dispone de muchísimas funciones útiles para grabar pantalla y, a diferencia de otras apps en la lista, esta permite que los usuarios guarden las grabaciones en formatos diferentes (MKV o MP4).
Ventajas
- Todos los usuarios pueden entender fácilmente su gran funcionalidad.
- Los usuarios pueden guardar grabaciones en diferentes formatos.
Desventajas
- Necesitas rootear tu dispositivo móvil para grabar los sonidos del sistema.
Preguntas frecuentes sobre la grabación de video de una reunión de Zoom en iPhone y Android
1. ¿Dónde puedo encontrar el archivo de la reunión de Zoom grabada en la Nube?
Como todos sabemos, la nube de Zoom funciona solo con los usuarios que tienen una cuenta de pago. Sigue los pasos a continuación para encontrar el archivo de la reunión de Zoom grabada en la Nube.
Paso 1: Inicia sesión con tu cuenta de Zoom. Presiona la barra de Menú situada en la esquina izquierda superior de la pantalla y selecciona 'Grabaciones'.
Paso 2: Busca la pestaña 'Grabación en la Nube' y presiónala. Aquí encontrarás todas las grabaciones de las reuniones de video de Zoom que se guardaron en la Nube.
2. ¿Cómo grabar una reunión de Zoom en secreto desde mi iPhone?
La mejor manera de grabar una reunión de Zoom en secreto en tu iPhone es usando la función integrada para grabar pantalla de tu dispositivo o una app de grabación confiable. La app de grabación de pantalla de iPhone que mencionamos en este artículo te puede ayudar a lograrlo.
3. ¿Cómo puedo grabar una reunión de Zoom como participante y sin permiso?
Es sencillo. Todo lo que necesitas es una app para grabar la pantalla de tu dispositivo móvil o puedes usar la grabadora de pantalla integrada de tu celular Android/iOS. Al usar dicho método, podrás grabar en secreto una reunión de video de Zoom sin que el anfitrión se de cuenta. Si estás usando una computadora, puedes probar la Grabadora de pantalla grauita en línea para Zoom de Media.io.






