La gente suele eliminar las voces de las canciones por diferentes motivos. Algunas de las razones más comunes para son: utilizar la instrumental para mezclar el sonido, crear versiones de las canciones originales, para meditar, como entretenimiento en bares de karaoke, en bodas, etc. Sin embargo, los amantes de la música han descubierto que Audacity es el software perfecto para eliminar las voces de las canciones.
Por eso algunas personas prefieren utilizar Audacity para eliminar la voz de sus canciones favoritas sea cual sea el motivo. Además, es gratuito, ofrece una calidad impresionante en poco tiempo y es un editor de audio profesional, etc.
Esto nos lleva al objetivo de este blog. En este blog, te mostraremos la forma más fácil de eliminar voces utilizando Audacity. También, te daremos algunos consejos excelentes sobre edición de audio que te resultarán útiles.
Parte : ¿Qué es Audacity?
Audacity es una aplicación gratuita para editar audio diseñada para eliminar las voces de las canciones y modificar cualquier sonido. Funciona bien en sistemas tipo Unix, computadoras Windows y macOS/OS X. También ayuda con la reducción vocal y el aislamiento en algunas pistas estéreo. Eso significa que, con Audacity, puedes aislar las voces o determinados aspectos de una grabación de los demás. Suena bien, ¿verdad? Si te gusta mezclar partes de distintas canciones, al terminar de leer este artículo habrás aprendido a aislar voces en Audacity.
Como músico que desea sonar como profesional en la versión de esa canción, quizá te preguntes, ¿Audacity tiene auto-tune? He aquí la cuestión: Audacity no dispone de autoafinación por sí mismo, aunque ofrece muchas funciones que hacen divertida la edición de canciones. Sin embargo, es posible instalar un plug-in de autoafinación en Audacity y obtener los resultados que deseas. Te proporcionaremos consejos sobre cómo aplicar la autoafinación en Audacity, ¡así que permanece atento!
Parte 2: Cómo aislar voces en Audacity (eliminar voz)
Puede que el eliminador de voces de Audacity sea una herramienta profesional, pero eso no implica que sea difícil de usar incluso para el usuario más básico. Te guiamos en sólo tres pasos sobre cómo eliminar la voz de una canción en Audacity.
En primer lugar, es necesario descargar e instalar Audacity para Windows, Linux o Mac. A continuación, ejecuta la aplicación y sigue los pasos siguientes para eliminar las voces de los MP3 en Audacity:
Paso 1: Añadir y dividir un archivo de audio en Audacity
El primer paso para eliminar las voces de las canciones en Audacity es hacer clic en "Archivo" y seleccionar el archivo de audio sobre el que quieres trabajar.
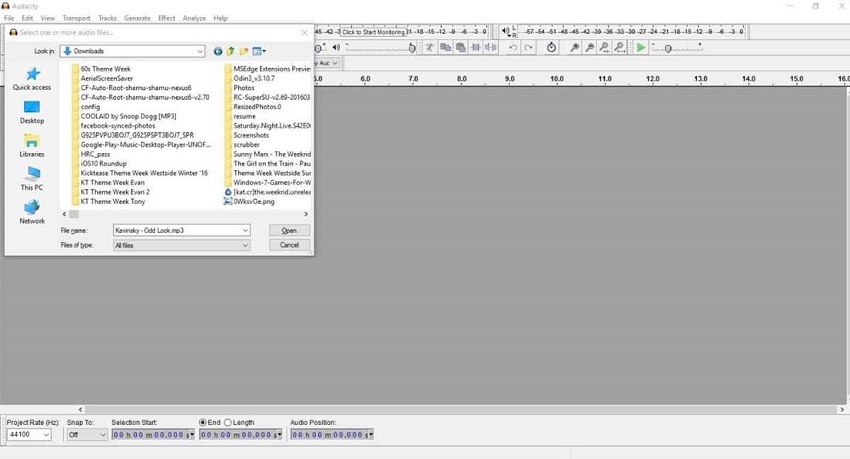
Lo siguiente será pulsar "Dividir pista estéreo" desde el menú desplegable de la pista.
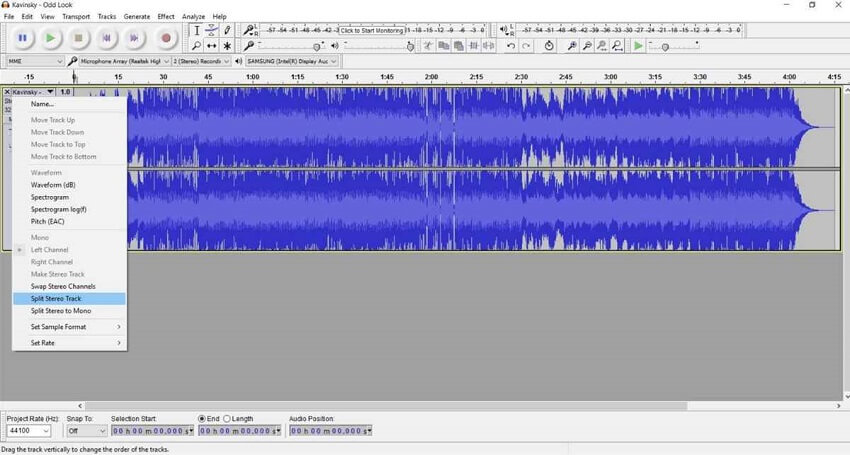
Paso 2: Invierte el canal inferior
Después de dividir la canción en dos canales, invierte el canal inferior haciendo clic en Invertir que aparece en el menú "Efectos".
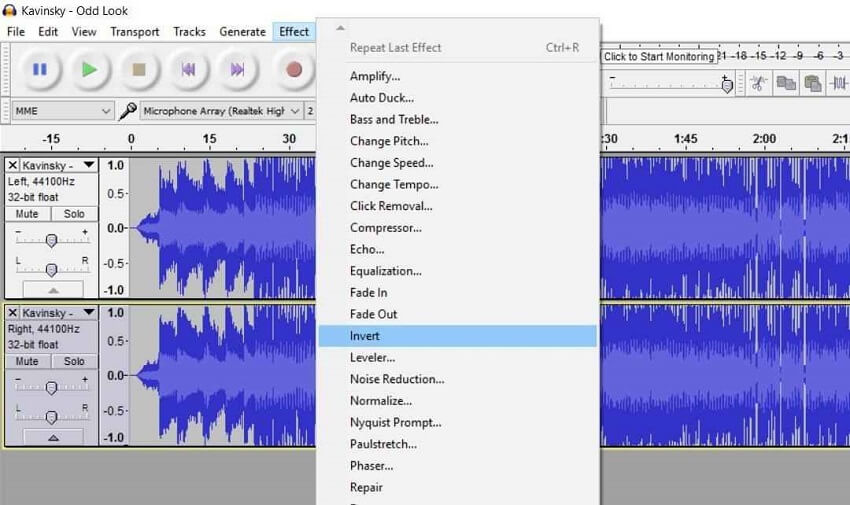
Paso 3: Configura cada canal en Mono
Haz clic en el menú desplegable de la pista superior y selecciona el botón "Mono". Haz lo mismo con la pista inferior.
Una vez que hayas terminado, guarda el archivo de audio.
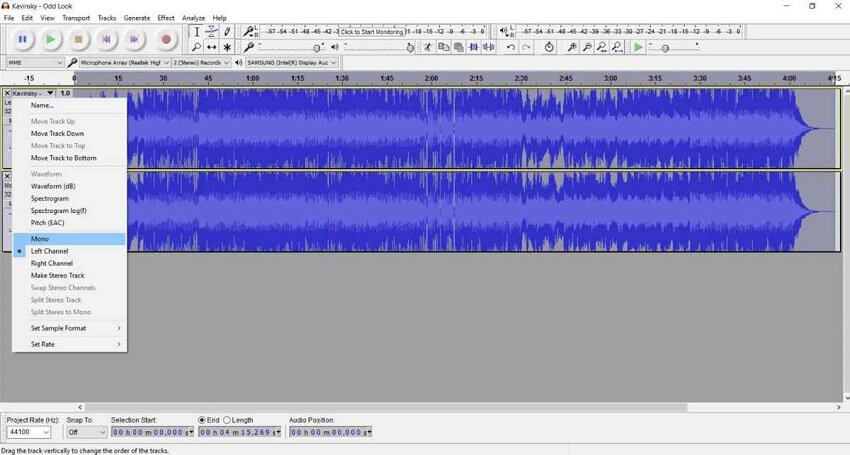
Nota: Si crees que el audio suena bajo después de haber eliminado las voces con Audacity, existe una solución:
- Ve a la parte del audio que quieras ajustar y, con ayuda de la herramienta de "Selección", resáltala.
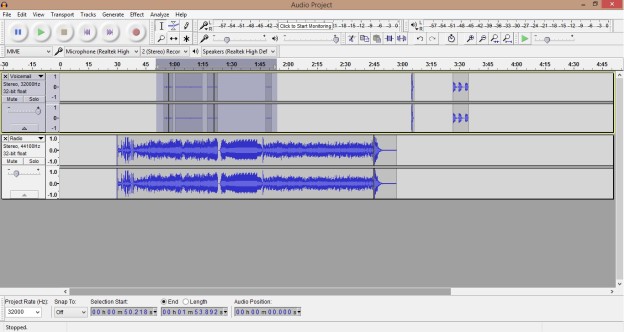
- Haz clic en "Efecto"> "Amplificar"
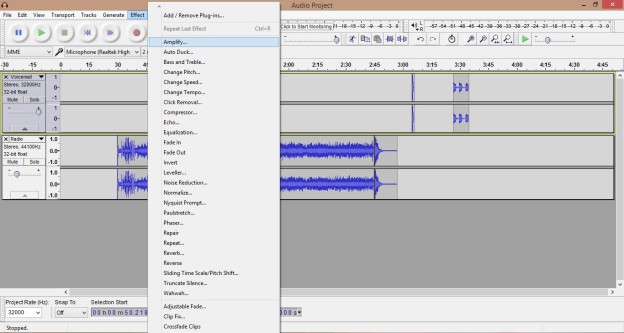
- Amplifica el sonido al volumen que quieras, y así se soluciona tu problema.

Parte 3: La forma más fácil de eliminar voces en línea
Audacity te parecerá el software por excelencia para eliminar voces, pero incluso esta aplicación tiene sus defectos. En primer lugar, es posible que te encuentres con el problema de que Audacity no elimina las voces completamente de tu canción. Eso, naturalmente, te haría buscar una herramienta alternativa. Pero, de nuevo, si no quieres descargar ningún software para eliminar las voces de tu canción, entonces no te conviene Audacity.
Por eso siempre es aconsejable tener una herramienta en línea lista para usar en estos casos. El eliminador de voces Online UniConverter es justo la herramienta adecuada. Si bien en Audacity se necesitan tres pasos para aislar las voces en Audacity, puedes hacer lo mismo en UniConverter Vocal Remover en un solo clic. Te recomendamos esta herramienta gratuita en línea para separar las voces de las canciones al instante, y sin preocuparte por la calidad de la música.
Con el removedor vocal Online UniConverter, puedes disfrutar de las siguientes funciones:
- Utiliza tecnología basada en IA (Inteligencia Artificial) para escuchar la música y separar la voz, ofreciéndote un karaoke y una versión Acapella.
- La interfaz no presenta ningún fallo. Es posible porque no contiene anuncios que interrumpan el proceso de conversión de tus canciones. Esta característica hace que UniConverter sea único respecto a otras herramientas gratuitas.
- UniConverter Vocal Remover es adecuado para la conversión de MP3 de karaoke y otras funciones de edición, como la conversión de formatos de archivo, el recorte de audio, la conversión de audio de vIdeo, etc.
- Con él, puedes procesar archivos de audio en formatos OGG, MP3, M4A y WAV. Además, permite procesar videos en formatos de archivo como MP4, MKV y MOV. La salida es siempre de alta calidad, ya que la calidad del sonido original no se reduce después del procesado.
- Es una herramienta ultrarrápida que elimina las voces de las canciones en un clic. Pruébalo siguiendo los pasos que se indican a continuación:
Paso 1: Añadir archivos de audio
Añade el archivo de audio cuyas voces quieras eliminar en Online UniConverter Vocal Remover. Este sitio te permite convertir archivos de 100 MB como máximo para cada uno. Haz clic en Elegir archivos para añadir el archivo de audio o copia la URL de la canción y pégala en la casilla correspondiente.
Paso 2: UniConverter eliminará automáticamente los voces
El algoritmo basado en IA ha sido configurado para procesar automáticamente cualquier canción que subas al sitio para eliminar las voces y dejar únicamente la parte instrumental. Sólo espera unos segundos a que se elimine la voz de tu canción.
Paso 3: Previsualiza y descarga música de Karaoke
Sigue adelante para previsualizar y descargar los instrumentos de tu canción al almacenamiento de tu dispositivo local. Así es como se crea la versión instrumental de una canción a través del removedor vocal Online UniConverter.
Parte 4: Consejos exhaustivos: cómo aplicar el Auto-tune en Audacity
El auto tune hará que tu voz suene profesional y fluida al aplicarla a las versiones de canciones que has hecho. Esta sección te dará algunos consejos interesantes sobre el auto-tune.
En respuesta a la pregunta, ¿Audacity tiene Auto-Tune? indicamos que, por sí solo, Audacity no tiene Auto-Tune. Sin embargo, puedes utilizar un plug-in de Auto-Tune para crear automáticamente ajustes automáticos gratuitos en Audacity. Como prometimos en la primera parte, a continuación te explicamos cómo puedes aplicar Auto-Tune a las canciones mientras las editas en Audacity.
Recuerda que Audacity es un editor de audio que te permite afinar y trabajar en la postproducción de las canciones.
Además, existen varios plug-ins de autoajuste en Internet, aunque como ejemplo utilizaremos el plug-in GSnap. Es el ejemplo ideal de plug-in, ya que es gratuito y funciona en todos los dispositivos que utilizan Audacity.
Paso 1: Descarga GSnap auto-tune
Visita el sitio web de GSnapy selecciona la versión para tu dispositivo o sistema informático concreto. Guárdalo en el almacenamiento de tu sistema. Recuerda dónde guardaste el complemento para utilizarlo más adelante.
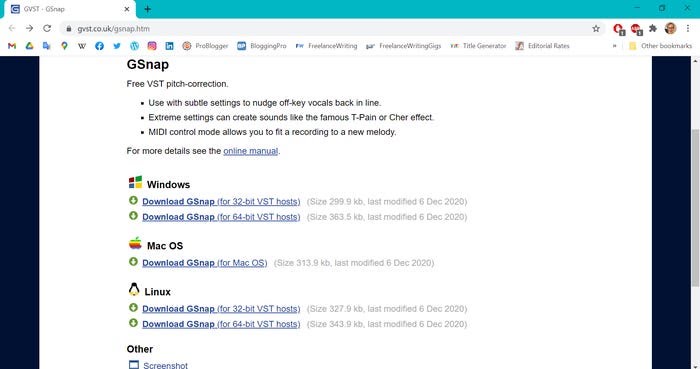
Paso 2: Copia el plug-in descargado de GSnap
Abre el archivo zip del complemento descargado y copia el archivo llamado GSnap.
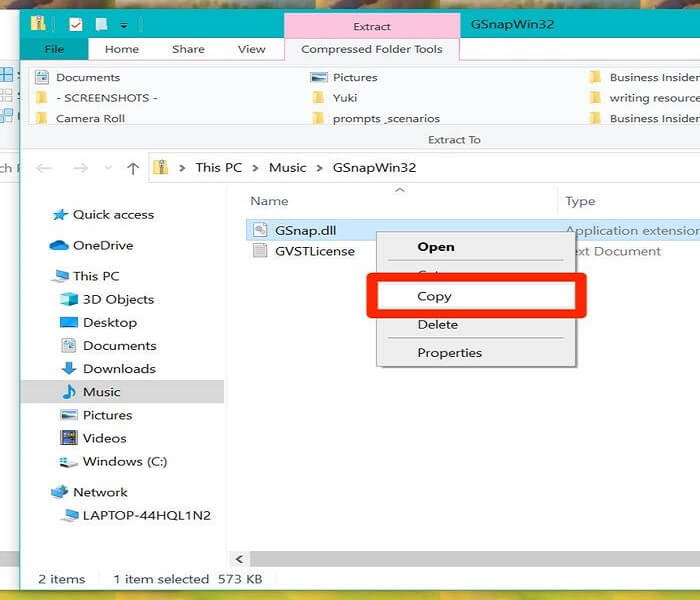
Paso 3: Añade el plug-in al archivo Audacity
Navega hasta donde guardaste el software descargado de Audacity y pega el plug-in GSnap en plug-ins del programa.
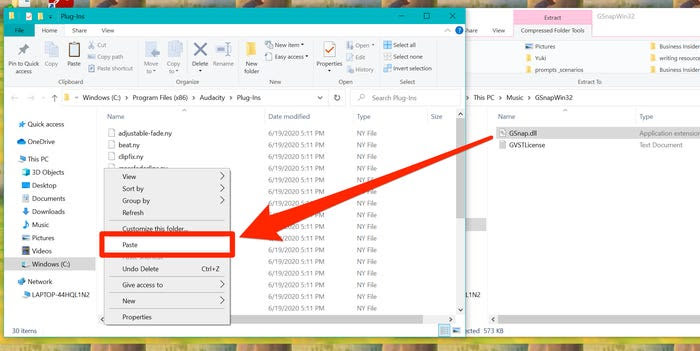
Paso 4: Añade el plug-in al archivo de audio
Da permiso de administrador y continúa con la apertura de Audacity. Pero, si ya se ha abierto, reinícialo para ver el plug-in que acabas de pegar en el archivo Audacity.
Graba audio en tus temas instrumentales y ábrelo o abre un archivo de audio ya grabado. Luego, haz clic en "Añadir/Eliminar Plug-ins", en el menú "Efectos".
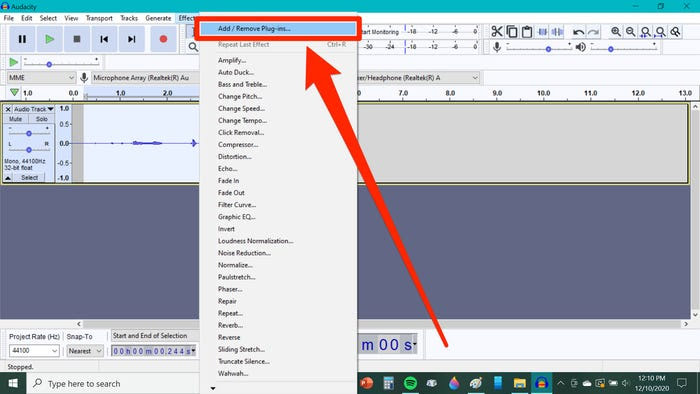
Paso 5: Activa GSnap plug-in.
Busca el complemento en el menú y haz clic en "Activar".

Ya podrás utilizar el plug-in de autoafinación GSnap al abrir "Efectos" en Audacity.
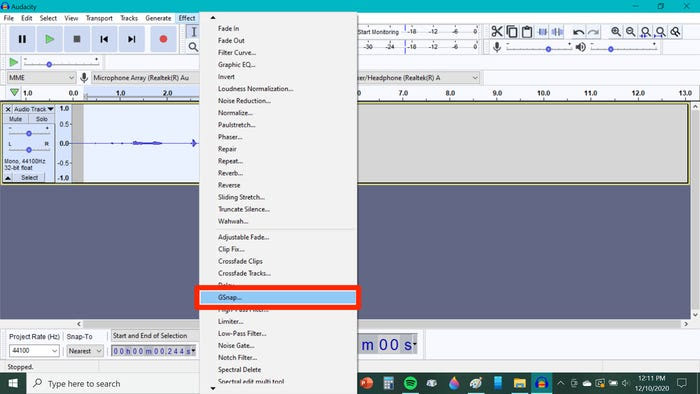
Conclusión
La conclusión es la siguiente: eliminar las voces con Audacity no es tan difícil como puedes pensar. Se puede conseguir en sólo tres pasos, tal y como se muestra en este artículo. En primer lugar, sigue las indicaciones proporcionadas sobre cómo aislar los instrumentos en Audacity y conseguir las mejores versiones de karaoke de las canciones. Pero si no quieres pasar por el estrés de descargar programas o no tienes tiempo para ello, puedes utilizar el eliminador de voces Online UniConverter para eliminar las voces en un solo clic. ¡Y es más rápido que Audacity!






