When the editing of images is required, PNG works as the best format as it uses lossless compression and does not lose the quality over repetitive editing and saving like JPG format. Due to high quality and resolution PNG files are large which makes it difficult to upload over the internet and share it over mail and other platforms. Thus for easy and quick handling of PNG images they can be resized and to get the task done efficiently there are several tools available. Know more about the best tools to resize PNG and how to resize a PNG file in the following parts of the article.
Part 1. How to Batch Resize PNG in Windows/Mac
To resize PNG file in batches on your Windows and Mac system, professional software must be used and here we recommend Wondershare UniConverter. This versatile program comes loaded with a wide array of features including image resizing. Compatible with your latest Windows and Mac OS versions, the software support a wide range of formats including PNG, JPG, BMP, RAW, GIF, and others. Using the tool, you can resize multiple images at a time by selecting the height and width in terms of pixels. You can choose to retain the aspect ratio and select the target file quality as well. Format conversion to JPG, PNG, BMP, and TIFF is also supported by the software.
Steps on how to resize a PNG without losing quality using Wondershare UniConverter
Step 1: Download, install and open the Wondershare UniConverter software on your system. From the main interface, select the Toolbox section and click on the Image Converter function
Step 2: An Image Converter pop-up window will open from where click on the + Add Images button to browse and add the files to be resized. Multiple images for batch processing can be added
Step 3: The added images will appear on the interface. Select the ones to be processed and then choose the target format at Convert all images to: tab at the top-right corner.
Step 4: Next, click on the settings icon next to the selected output format and a Quality Setting window will open. Here disable the checkbox at Keep original size and then enter the custom image size that you want. Click on the OK button to confirm the settings done.
Note: You can select the individual size for each image or can batch resize PNG images.
Step 5: The desktop location to save the resized images can be selected at the File Location tab. Finally, hit on the Convert button to start with the PNG file resize process.
The above are the steps to resize PNG Windows. To resize PNG Mac, the steps are the same.
Part 2. Easy Steps to Resize PNG Images Online
To resize PNG photo without downloading or installing any additional software, online tools work as the best choice and one such popular program is Online UniConverter. Earlier known as Media.io, this browser-based tool allows you to resize PNG files by percentage or by the exact file size in pixels. The program allows you to add and process up to 5 files at a time with each image of up to 5MB in size. The resized images can be downloaded to your system or Dropbox account.
Part 3. 2 Ways to Resize PNG Transparent
The majority of the image editing tool replaces the transparent background of the PNG file to a colored one. So if you want to resize your PNG files and at the same time retain the transparency of the images, listed below are the best tools to consider.
Resize Image
This is an online tool that works straight from your browser window without any need for software installation. The program is free to use and support adding JPG, PNG, GIF, and BMP format. The maximum supported file size for GIF image is 30MB and 10MP and the other formats are 100MB and 100MP. The added file can be resized by selecting the custom file size in terms of height and width pixels. The program gives you the option to keep the background transparent for PNG and GIF files. Aspect ratio if required can be kept as the source file. Additional file editing options like format change, rotate crop, optimizing and others are also supported.
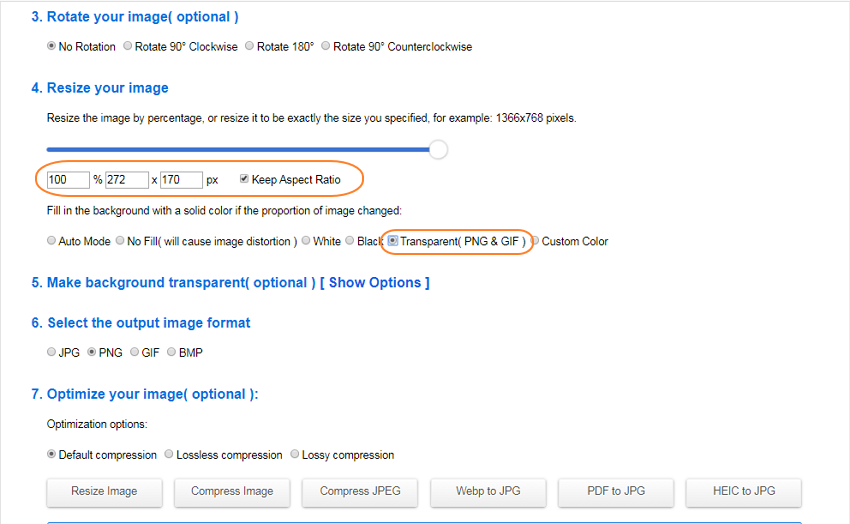
Steps to resize transparent PNG using Resize Image
Step 1: Launch https://resizeimage.net/ on the browser and click on Upload an image button to add the PNG file
Step 2: At Resize your image section, move the slider to select the size of the image you want. Alternatively, you can also enter the customized size as needed
Step 3: Click the checkbox next to Transparent under the background color option
Step 4: Finally, hit on the Resize Image button at the bottom of the program interface.
Pixlr
This is another simple yet powerful tool that works as a complete image editor with the support to a wide range of functions. Using this online program you can resize your PNG images while retaining its transparency. If required the text can be added to the image and other functions include blend image, flatten the image, merge down, merge visible, and have a duplicate layer. You can even crop, cut, add effect, add an element and perform other functions using the tool. The files can be added from the system or their URL can also be added.
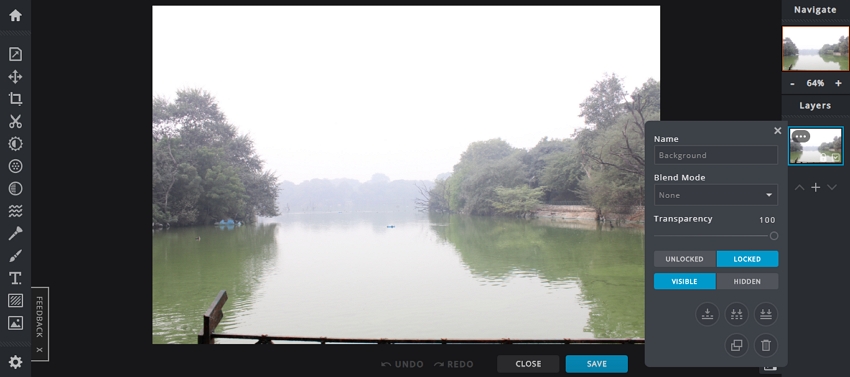
Steps to resize PNG transparent using Pixlr:
Step 1: Open https://pixlr.com/x/ on your system browser. Click on the Open Image button to load the PNG file.
Step 2: Click on the Layer Settings icon at the added file thumbnail image and from the pop-up window, select the file transparency as needed.
Step 3: Click on the SAVE button and a new pop-up window will open again. Here choose the file name, quality, format, and size. Finally, click on the Download button and the program will process the file and will download it to your local system.
Part 4. How to Use Linux to Resize PNG
If you are using the Linux system the PNG file resizing can be done using ImageMagick which is a suite of command-line utilities that works with images. Using ImageMagick several functions including batch processing can be done quickly from the terminal using the line command and the option to integrate into a bash script is also there. To resize the PNG image, the convert command of ImageMagick has to be used.
Steps on how to resize PNG image on Linux:
For instance, the file name is sample.png and you want the file size to be 300 pixels in width and 200 pixels in height.
The line command will be:
convert sample.png –resize 300x200 sample.png
Since the same file name is used, the program will rewrite the original file with the resized one. The above command will retain the aspect ratio of the original file and will change the image so that it fits within 300 X 200 area but the image might not be of the exact size. Still, if you want the exact size and do not have any issued with the change in the aspect ratio, to the above command use an exclamation sign next to the dimensions needed. So the command will be as below:
convert sample.png –resize 300x200! sample.png
The above listed are several tools to resize PNG as needed. For batch processing without any quality loss, Wondershare UniConverter works best. Online UniConverter is a good choice when you do not want to install any additional software and looking for a simple and quick process. To resize PNG without losing transparency, online and other tools as mentioned above are available.




