If you are looking for the best free software to record audio on Mac on the web right now, then we got you. In this article, we shall discuss eight different platforms and guide you on how to record internal audio on Mac.
Well, it can be misleading to hear that most free audio recording platforms are whack, and the alternatives are super expensive. On the contrary, some of the best software for recording audio tracks on Mac is 100% free and easy to use. So, if you are looking to be the next independent disc jockey, want to start a personal podcast, or record your favorite playlist while streaming to listen offline, here are the best audio recorders for Mac.
Part 1. How to Use QuickTime to Record Audio/Voice/Sound on Mac
Being a Mac user, QuickTime is not foreign to you. It is mostly useful as a screen recorder for editing music or adding audio to video files. However, it cannot be used solo to record audio from your iDevice. You will need a second hand to use QuickTime player to screen record with active audio input. Keep reading to learn how.
Step 1. Install SoundFlower Software
First of all, you have to download the SoundFlower app from the internet. It is a designed extension that lets audio files to be sent to and received from other applications on Mac gadgets.
Step 2. Rebooting
Like always, after every new app installation, you have to restart your computer. It refreshes all the controls and cuts on glitches during the recording session.
Step 3. Adjust Settings
Next, go to System Preferences and tap on the Sound Tab. Choose Sound Output and select SoundFlower (2ch) as the active output for your recording purposes. It turns off all audio signals to speakers and directs them to the SoundFlower app instead.

Step 4. QuickTime Interface
Now, launch the QuickTime interface and select the File tab. Then choose the New Screen Recording option from the drop-down module.
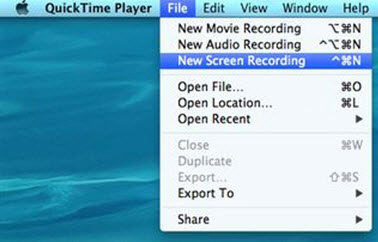
Step 5. Recording with QuickTime
Start the recording task by tapping on the arrow icon displayed on the screen. QuickTime ensures superb video quality, and SoundFlower takes care of the audio quality. This combination provides an excellent professional output at the end of the recording session.
Step 6. Readjust Sound Settings
Finally, the recording is over, change the sound output settings to how they were previously. Go to System Preferences > Sound Settings > Output and select Internal Speakers as the destination. It will turn on the audio speakers. That’s how you get to record audio on Mac.
Part 2. How to Use Voice Memos to Record Audio in Mac without Install
Before June 2018, Voice Memos were only available on iPhones. Thanks to technological advancements, it is now a handy voice recorder on Mac OS Mojave 10.14. The next time you forget or misplace your iPhone, iPad, or iPod touch, don’t freak out. Voice Memos software is pre-installed on your Mac, and you can use the built-in microphone or AirPods or an external stereo microphone to enhance the audio quality of the voice/audio recording.
Follow the guideline below to use this fantastic Mac audio recording software.
Step 1. Launch Voice Memos
Search for Voice Memos in Applications or ask Siri to find it. To keep the software on your computer’s Dock, open it and then tap and hold its icon in the Dock and choose to Keep in Dock from Options.
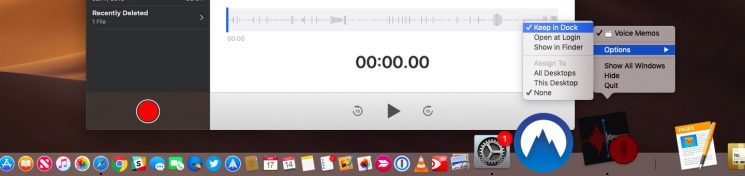
Step 2. Recording with Voice Memos
To make a new voice memo, tap on the red Record button. A dark interface will display, and you can see real-time waveforms on it along with a scrubber and various other recording controls at the bottom of the screen.
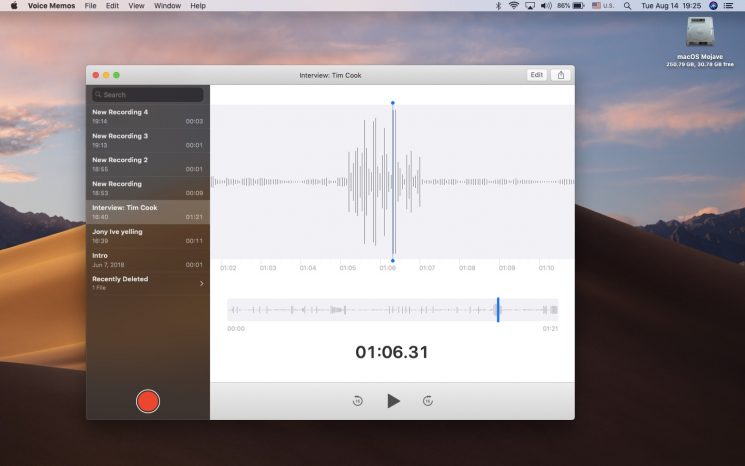
Step 3. Pause or Resume the Record
Use the Pause icon to pause recording and tap on Resume to carry on the record from where you left off. The recording audio format is MPEG 4, which you can change during sharing with .M4A file format extension.
Step 4. Finish Recording
To complete the recording session, tap on Done, and get back to the memo list. The recordings are automatically named based on their current storage location. You can edit the names and use numbers from the Voice Memos preferences.
Part 3. Best Free Audio Recording Software for Mac
In this section, we will outline five of the best free audio recorders for Mac.
Wondershare Filmora
URL: https://filmora.wondershare.com/screen-recorder/
With Filmora, you will enjoy recording audio on Mac on its modern and intuitive interface that guarantees to get the task done quickly and swiftly. The app has powerful features suitable for HD screen recording sessions. Besides being available for free, its users can opt for the paid-for version and get access to more locked features.
To use Filmora Scrn to record audio on Mac, use the steps below:
Step 1. Microphone Set up
Attach a microphone onto your computer for better audio output during the recording session.
Step 2. Launching Filmora Application
Having downloaded the software, open it, and tap on New Project in the main interface. Then find the Record tab and select Record a Voiceover option to open the Record Audio window.
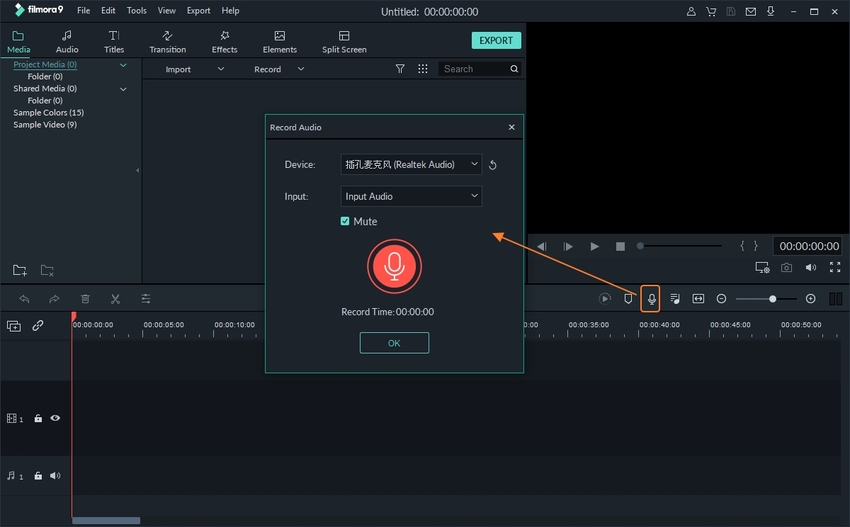
Step 3. Start to Recording in Filmora
To start an audio recording, tap on the Microphone icon and commence on the count of three. To stop, tap on the microphone icon once more. The recorded audio file will automatically display on the soundtrack.
Step 4. Saving Recorded Audio
After you are done making desired edits and syncing the Voice over to your video, tap on Export to transfer the complete file. You can either save it to several format types or directly share it to YouTube and other social media accounts. You can also burn the media file to a DVD just as fast and listen to it on your car stereo while driving.
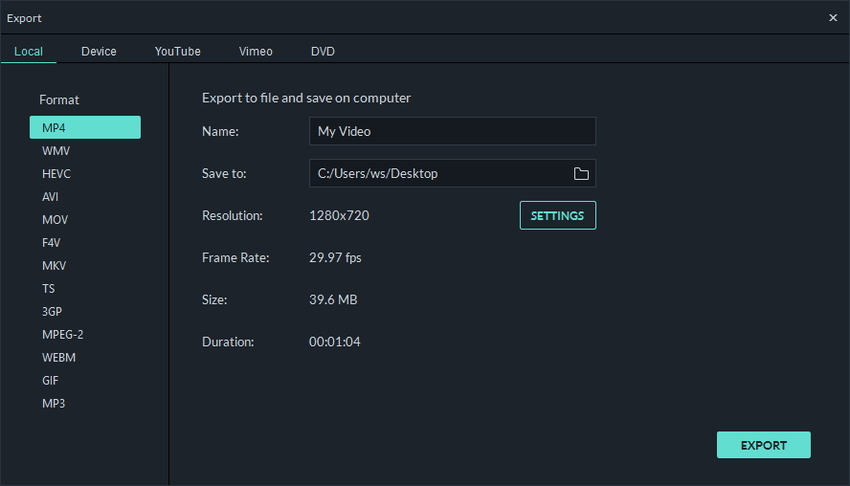
Audacity
URL: https://www.audacityteam.org/
Equipped with impressive effects, incredibly high sound quality, a myriad of plugins, and exhaustive editing features, this free recording software for Mac makes it second on our list. It is the most used audio recorder not only on Mac but also on Windows and Linux OS. It can be a little overwhelming when you start using it, but as time goes by, you will be glad you tried it. It is like learning to ride a bike!
Pros:
- It has a terrific sound quality ideal for audio recording.
- It has a wide range of useful plugins.
Con:
- It has a jumbled menu.
- It can be strenuous to navigate for new users.

eXtra Voice Recorder Lite
URL: https://apps.apple.com/us/app/extra-voice-recorder-lite-record-organize-note/id514587383?mt=12
Easily accessible in the Mac App Store for download, eXtra Voice Recorder is a simple audio files manager and a powerful Mac audio recorder with brilliant sound quality. It lets you add descriptions and pictures to every audio record and bookmark specific parts for quick navigation. You can also organize your recordings using available integrated manageable categorization and search tools. You can export the audio files to MP3 and AAC formats.
Pros:
- It is straightforward to navigate.
- It has a sound detector that starts or stops recording when there is sound or silence, respectively.
Con:
- The software is prone to glitches.
- It is only ideal for Mac OS.
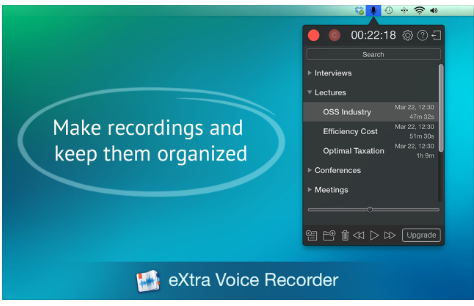
Simple Recorder
URL: https://apps.apple.com/us/app/simple-recorder-voice-recorder/id989175722?mt=12
Like its name, this is an uncomplicated, free audio recorder for Mac computers. It does not require prior knowledge or skills to use. It is ideal for kids to practice making personal podcasts and singing practice. It is 5.7 MB in size hence doesn’t take up much of your comp’s storage space. It is available in various languages. Therefore, it makes it easy for its users to navigate it in their language. It requires just one in-app purchase.
Pros:
- It has a simplified user interface.
- It is a multi-lingual audio software.
Con:
- Its features are not extensive.
- Its platform is too dull and boring and kills creativity among its users.
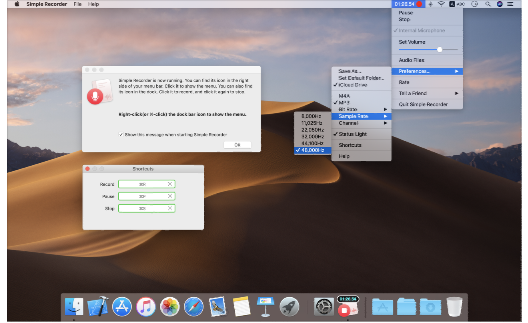
Apowersoft
URL: https://www.apowersoft.com/free-audio-recorder-online
You can record audio on Mac using Apowersoft Free Online Audio Recorder. It is available for use on your web browser. If you are to use it for the first time, you have to get the app launcher and access the audio recorder in a jiffy with a single click. This software supports the most common audio output formats and media players, as well as devices. These include Windows Media Player, QuickTime, iTunes, Tabs, Android, iPhones, and Windows smartphones.
Pros:
- It accommodates most popular gadgets and media players.
- It allows recording from streaming from music sites, radio stations, in-game audio tracks, voice chats, etc.
Con:
- It doesn’t guarantee professional audio records output.
- It is too simplified for tech-oriented use.
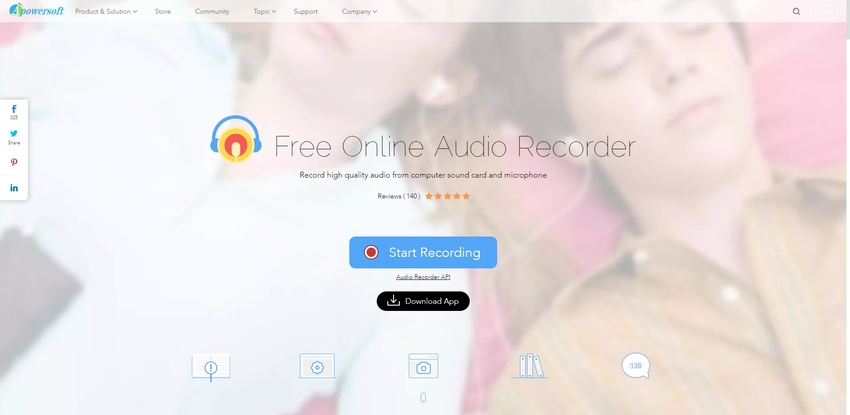
Part 4. The Best Online Voice Recorder
In this last section, we will give you the best free audio recording software for Mac you can use from your web browser.
Voice Memos
URL: https://voice-memos.appspot.com/
Benefits:
- It is handy for use on the go.
- It allows you to edit the name and describe recorded audio file.
Drawbacks:
- It requires an internet connection to use.
- You can’t access the recorded audio file in your storage.
How to Use Voice Memos?
Step 1. Visit the Online Voice Recorder
On your browser, search for https://voice-memos.appspot.com/ then click on it to open the Voice Memos website. Then, to create an audio recording, tap on the + sign in the lower right corner.
Step 2. Start Recording in Voice Memos
To start recording, tap on the microphone icon. To stop, tap on the red square button.

Step 3. Audio Record Title
Next, type a suitable title for the recorded audio file and give a short description of it in the Description box. Tap on the Tick icon in the upper right corner to save the details.

Step 4. Further Options in Voice Memos
You can Delete, Edit the title/description or Download the audio record using respective icons on the right upper section of the interface.

Summary
Hence, we are sure this article will help you in figuring out how to record audio on Mac with the best free software. Based on how fast and convenient the software is to serve your audio recording needs, be sure to find a suitable app from the ones discussed above. Lastly, we hope you enjoy and get creative while recording audio on your Mac.
Wondershare UniConverter is supporting audio file conversion with simple steps. After you record sound from any device, you could use it edit your audio file and convert it to another voice format that you need.
- · UniConverter is the most accessible application to help you edit audio file in Mac and Windows.
- · It has a 30x faster speed without quality loss while convert and compress files.
- · It allows you to transfer videos from computer to iPhone or Android mobiles without using iTunes.
- · UniConverter has a Toolbox, which includes converting images, create GIFs, burn CD, rip CD, cast to TV, and fix Meta tags.
- · With UniConverter, you can convert video, image, and audio files to more than 1000+ format.

