With the booming market for video creation, many amateur video makers are starting to realize the impact of the video editing industry in various sectors. That is why creators continuously seek to improve video-making techniques to enhance video quality and deliver a greater viewer experience for their audience.
After Effects, one of the most well-known video editing software responded to this demand and introduced Adobe After Effects green screen removal. This feature allows users to efficiently eliminate the video background for better demonstration and enhancement. This article aims to walk you through removing the green screen in after effects and introduce an alternative software you will love.
In this article
Part 1: What Is Green Screen And What Is It For?
Green Screen or Chroma Key is a green backdrop used in video and image production to separate a filmed video or image from a background to be added to a new image or video.
A green screen is a bright green canvas that allows photographers and videographers to modify the entire background later in post-production. It is usually made of synthetic stretchable nylon spandex, but you can use a DIY green screen using a bright green fabric or paint your walls green to mimic the effect.
Using a green screen offers many advantages. For one, filmmakers can layer any background with a filmed or photographed subject. Also, a green screen is used to craft any desired video or photo background in a controlled environment. Furthermore, green screens are used for creating live-motion projects involving customized backgrounds or for compositing in special effects. It makes the transition from the location of the shoot to the edited backdrop as seamless and natural as possible.
Making the most out of the green screen effect brings still videos to life and opens limitless possibilities for video and photo creators to showcase engaging and appealing digital content.
Part 2: Step-by-step: How to Remove Green Screen In After effects?
Green screens indeed help in crafting compelling videos. But, if you wish to add special effects such as transitions, titles, and other video enhancements, you should remove the green screen properly. Good thing, Adobe After effects green screen removal exists. This feature allows you to seamlessly eliminate the green screen in your videos.
Here is a step-by-step tutorial on how to remove the green screen using After Effects:
Step 1 Click once on the green screen video footage to make it active in Adobe After Effects.
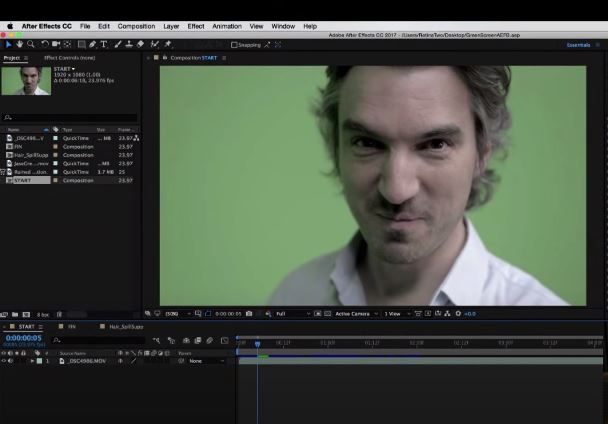
Step 2 Type in Key in the search bar.
Under the Animation Presets, select Keylight+Key Cleaner+Advanced Spill Suppressor and drag the effect on your video clip.
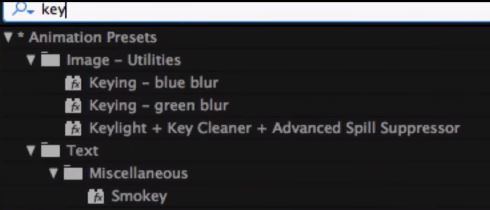
Step 3 Select the Eye dropper icon next to the Screen Color option.
Click on a section of the green screen towards your video.
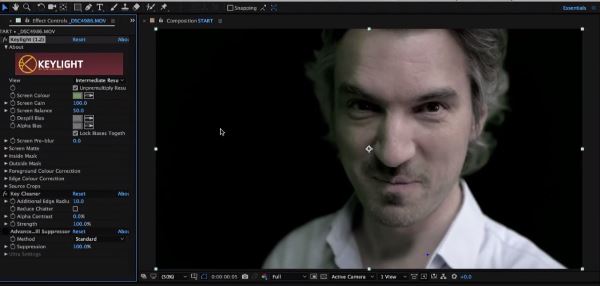
Step 4 Select Screen Matte to check for black and white level parts of your video clip.
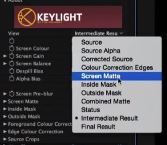
Step 5 Adjust Clip Black, Clip White, Shrink the Matte and modify other parameters to get rid of too much transparency.
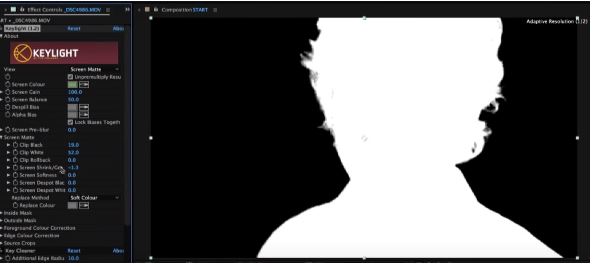
Step 6 Use the Key Cleaner and Advanced Spill Suppressor to remove.
And smoothen parts of the green screen not removed by the eye dropper.
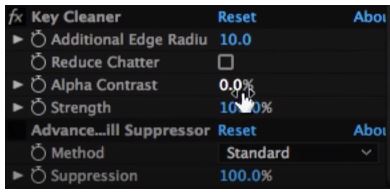
And that’s it! You can now preview your video and make necessary video edits if your wish to before finally exporting the video file into your device
Part 3: Alternatives: How To Remove Video Background Without A Green Screen?
Sure, the green screen is widely used to remove video backgrounds easily. But is it now possible to eliminate video backgrounds without relying on a green screen? Absolutely. Online video editing tools such as Media.io steps up the game in efficient and green screen-free background removal with one of its recently added tools, Vid BG Remover.
Instead of a green screen, Vid BG Remover utilizes smart AI technology to accurately isolate a portrait from any video background with just a few clicks. With Vid BG remover, you do not have to worry about losing video quality after background removal as it ensures your video quality as if it is the original video!
Want to know how to remove a video background with no green screen? Check out the tutorial below:
Step 1 On your browser, go to Media.io> Start To Remove Video BG.
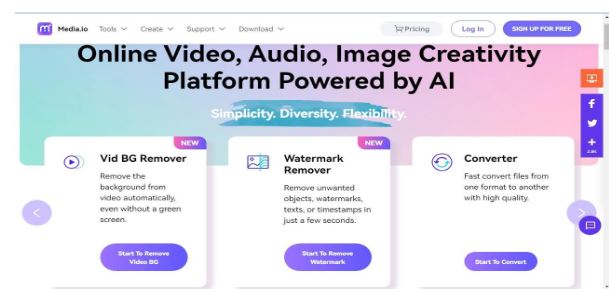
Step 2 Then, you will be redirected to Video BG Remover.
Drag & Drop a file or Upload a video to import your video clip from your device.
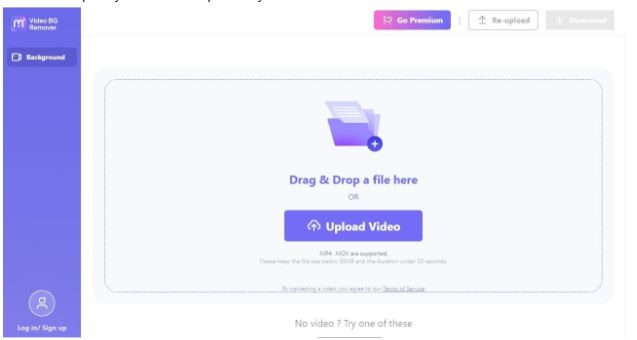
Step 3 Select a folder from your device and choose a video you want to upload. Then click Open.
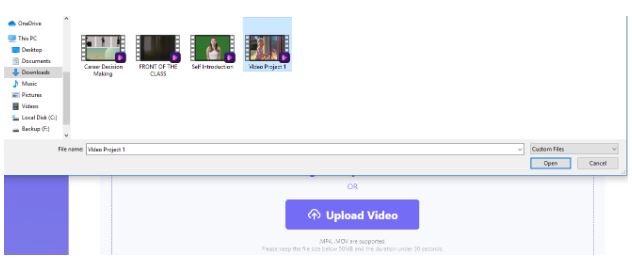
Step 4 Wait for few seconds until Vid BG Remover is done in removing your video background.
Step 5 Set the playback speed and adjust the video volume by clicking the three dots on the lower right of your video.
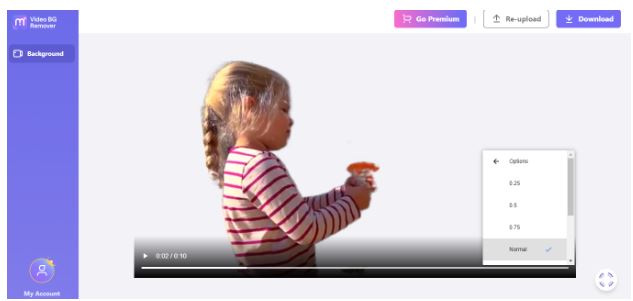
Step 6 You can upload an image, use a solid color.
Or use an image provided by Vid BG Remover as your new video background

Step 7 Once satisfied with the result, go to Download Settings and set the file name, and quality then click Download.
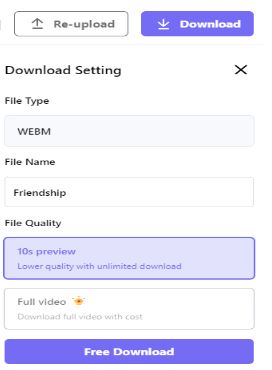
FAQs
We are happy to answer your most frequently asked queries about this topic:
1. How do I remove background color in After Effects?
Removing background color in After Effects is easy. Just follow these steps
Step 1 Import your footage into the composition.
Step 2 Select Effects>Keying>Keylight.
Step 3 Select the eyedropper tool next to the Screen Color.
Step 4 Use the eyedropper to select the background color you want to remove.
2. How do I remove the background without a green screen in After effects?
After Effects has a Roto Brush tool, this brush is used to create a mask that will isolate your subject using an AI to track the movements in your video and lessen the hassle of tracing the outline of the subject frame by frame.
3. How do I blur the video background?
The easiest way to blur video backgrounds is through online video editing software such as Kapwing, Cutout Pro, Unscreen, and many more. These tools have a blur effect feature that you can directly apply to your video background with a few clicks.

