To make your captured JPG images more attractive and appealing, cropping plays a major role. With this editing feature, you can get rid of the unwanted image parts and focus on what you actually need. There are tons of image editing tools available but it is important to choose the right one, so as to ensure that your image cropping process is simple, fast and results in good quality output files. To help you crop JPG images, listed below are the best tools.
Part 1. Best Online Crop Tool
With online image cropping tools, the process is effortless, pocket-friendly and need no software installation. Round-up of the most popularly used online tools to crop JPG images is given below.
Iloveimg
URL: https://www.iloveimg.com/crop-image/crop-jpg
Using this online tool, your JPG and other popular image formats can be cropped in decent quality. Images can be added from your computer, Google Drive, and the Dropbox account. To crop the added image, you need to specify the file size in terms of width, height, and position. The interface shows the added image, where you can move the cursors to select the area for cropping. The processed image can be downloaded to your PC, cloud storage and its link can also be shared for the download.
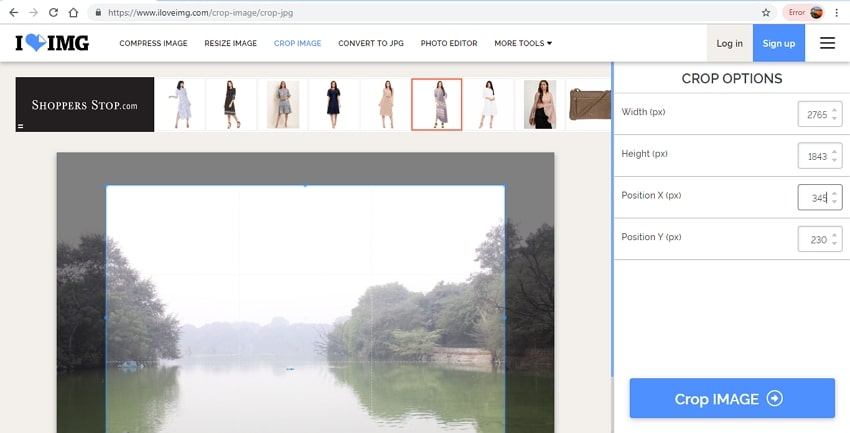
OnlineJPGTools
URL: https://onlinejpgtools.com/crop-jpg
This is simple and free to use online tool that facilitates cropping JPG and other widely used formats. The site comes without any ads and features a simple interface where you just need to load the image to be cropped and choose the file size and the position. The processed image can be saved to your computer or can also be copied to the clipboard.
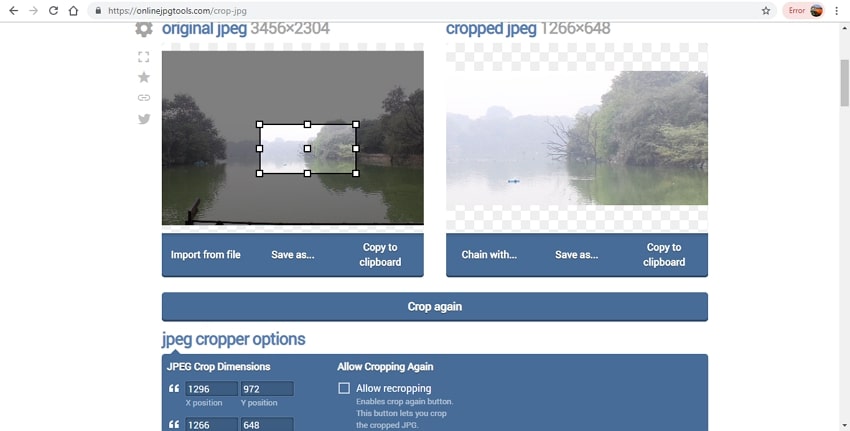
ImageResize
This online image editing tool supports a range of functions including cropping, rotating, and flipping. Your JPG image from the computer or an online file using its URL can be added to the interface for the process. To crop the added file, you need to select the needed file portion by specifying its size. Aspect ratio also needs to be selected. Additionally, you can also compress the image by specifying the percentage by which you need the smaller image. The processed image can be downloaded to your PC.
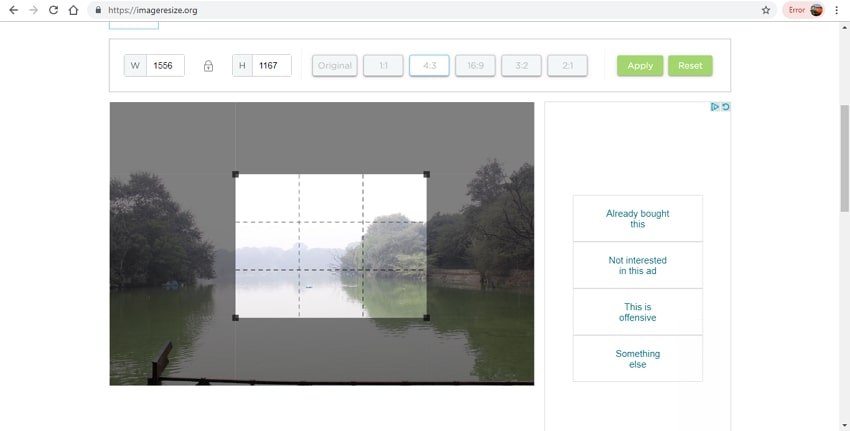
ResizeImage
URL: https://resizeimage.net/
Using this browser-based tool your images in JPG, PNG, BMP, and GIF can be cropped and edited in a number of other manners. To crop JPG online, you need to add the image from your PC and then choose the area to be kept and also the aspect ratio. You can even resize, rotate, compress, and add the background color to your image using the tool.

PicResize
This is a simple to use online tool that can be used for cropping your JPG images. The program allows you to choose the area for cropping as needed. You can even specify the file size desired and also select the percentage by which you need the output file to be smaller as compared to the original file. Option for adding special effects like grayscale, frame border, and others are also there. The processed image can be viewed, edited further and can be saved to your PC.
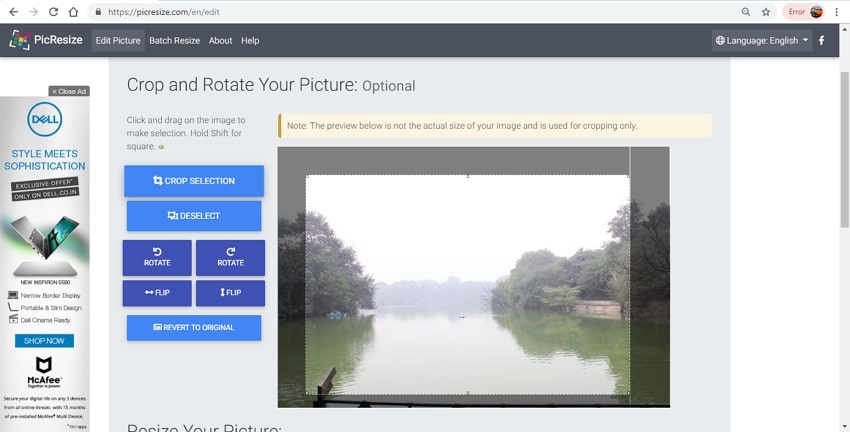
Comparison Chart
| Features/Tools | Iloveimg | Online JPG Tools | ImageResize | ResizeImage | PicResize |
|---|---|---|---|---|---|
| Supported Input Format | JPG, PNG, and others | JPG, PNG, BMP , and others | JPG, BMP, PNG and others | JPG, PNG, GIF, and BMP | JPG, PNG and others |
| Source Files | Computer , Google Drive, and Dropbox | Computer and clipboard | Computer and URL | Computer | Computer and URL |
| Processed Files can be Saved to | Computer, cloud storage | Computer and clipboard | Computer | Computer | Computer |
| Cropping Process | Change in file size and selecting the position of the file | Choose file size and the position | Choose the file size and the aspect ratio | Select the area to be cropped and the aspect ratio | Specify the crop area |
| Ads on the Site | YES | NO | YES | YES | YES |
| Additional Features | Compress, resize, and convert | Recropping of the cropped images | Flip, rotate, compression | Compress, convert, rotate, resize | Rotate, flip, compress, add special effects |
Part 2. Best Crop Tool Software for Free Download
To crop your JPG and other images in a professional manner, versatile software like Wondershare UniConverter is the best choice. This desktop program is available for free download on your Windows and Mac system and if you are satisfied with the free trial version, you can buy the needed package. The image in almost all formats including JPG can be added to the program for cropping, conversion and other functions. You can edit the file size and quality of the added files as needed. Thanks to batch processing, you no longer have to wait for hours to process one image at a time as multiple files can be done at a time.
- · Allows to crop images in JPG and an array of other formats.
- · Facilitates image compression by the change in its size and the quality.
- · Allows converting all types of images to PNG, JPG, and a few other popular formats.
- · Supports batch processing.
- · In addition to images, the software supports all video and audio formats for conversion and editing.
- · Software available for free download on Windows and Mac.
Guide to Crop JPG Image Using Wondershare UniConverter
Step 1: Add JPG Images to the Software
Run the UniConverter software on your system and choose the Toolbox Tab. Click on the Image Converter option and from the pop-up window click on the +Add Images button or the + sign to import the local JPG files.
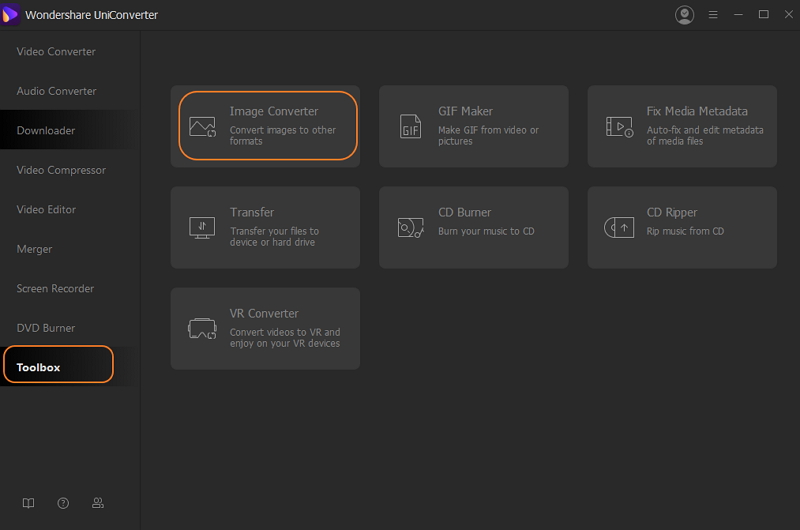
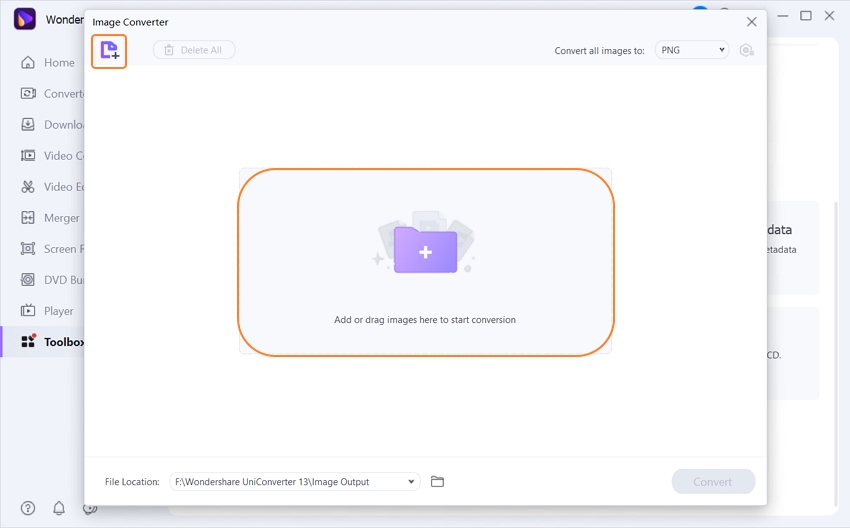
Step 2: Crop JPG Image
The added files appear on the software with a thumbnail image. Click on the crop icon present on the thumbnail image and a new pop-up Image Edit window will open. Choose the Crop tab and you can see the Original Preview and the Output Preview at the left-hand side. To crop the image, you can either move the cursors on the Original Preview image or specify the crop area size manually. Click on the OK button to confirm the change done. Apply to All button can be used in situations when all added images have the same resolution.
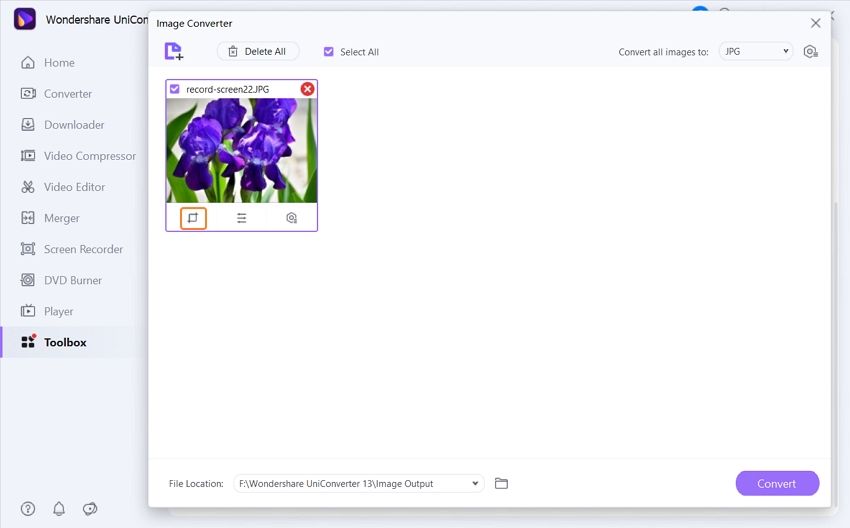

Step 3: Choose Target Format and Resize
Once the cropping of all the added images is done, choose the target format by expanding Convert all images to: tab on the top-right corner. Clicking on the settings icon will open a new window from where you can choose the output file size and the quality.
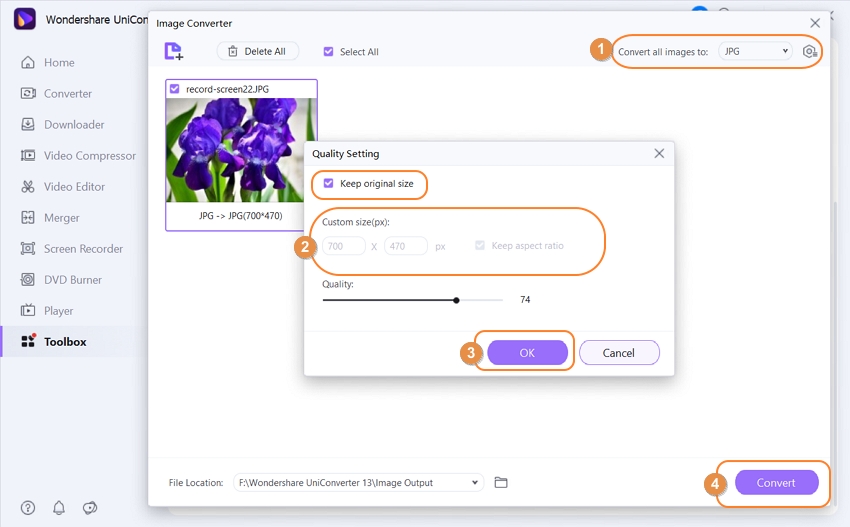
Step 4: Crop and Convert JPG
Choose computer folder to save the processed files at the File Location Tab. Clicking on the Convert button will finally start processing your added images.
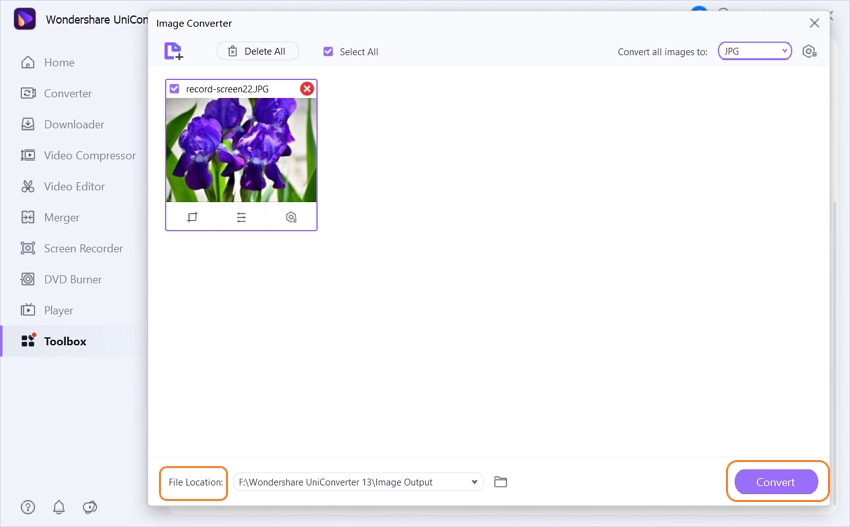
With Wondershare UniConverter on your Windows and Mac PC, you can crop your JPG and all other image files without losing quality. Also, compress and convert the added images in an effortless and quick manner.
Here is the download link for Wondershare UniConverter




