A user never sticks to only one device. Sometimes, you have to enhance the quality of video online. On the other hand, some scenarios force you to enhance video quality with an offline video quality improvement. Moreover, sometimes you have to accomplish this task on mobile devices. Knowing all these tools can be difficult.
That is why this article will discuss the video quality increaser tools for every platform. Moreover, you will also learn about their usage instructions. We will also provide you with a bonus tip to help you record high-quality videos.
In this article
Part 1: Efficient and Powerful Online Video Quality Increaser – Media.io
There is no better way to make video quality better in a short time than to use an online tool. Why? Because you don't have to download any tool, and they also have fast processing speeds. Luckily, we know a tool that can assist you with this. Media.io – Video Enhancer is one of the top-quality tools that can enhance your videos without messing up their objects.
With this exceptional tool, you can accomplish your task in an automated manner. Moreover, it always leads to satisfactory results, so you don't have to worry about the success rate. Above all, it lets you work with a huge ray of video file formats such as MP4, MOV, and more.
Key Features of Media.io – Video Enhancer
- With this video quality improver, you can upscale the video to 4K quality without making every adjustment manually.
- It also lets you preview the enhanced video to analyze the results before downloading it to the device.
- There are also plenty of video tools available on Media.io, such as video object remover, video background remover, and video to boomerang.
How to Enhance Video Quality with Media.io – Video Enhancer
Here are the instructions by which you can enhance the video quality of any video in no time with Media.io - Video Enhancer:
Step 1: Access Media.io – Video Enhancer and Upload Video
Open your browser and search for “Media.io – Video Enhancer.” From the main page, click on “Enhance Your Video Now” and select “Upload Video.” Following this, upload the low-quality video whose quality you want to improve.
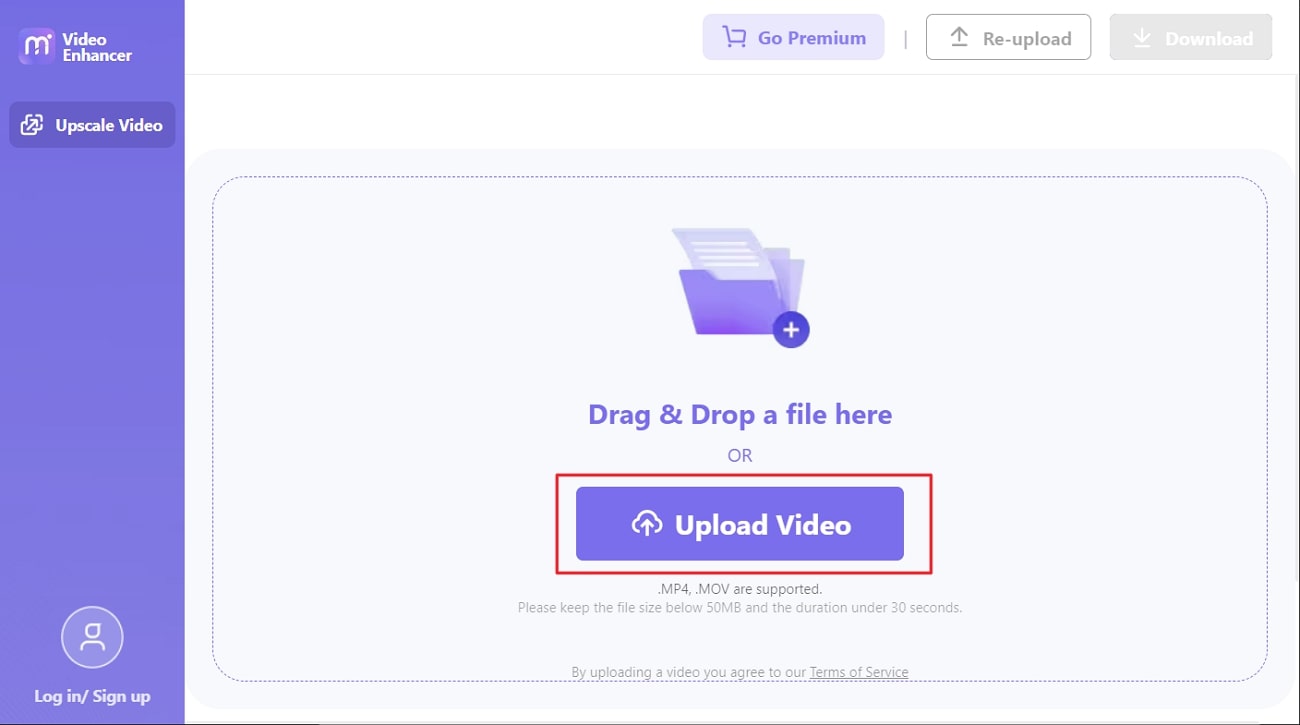
Step 2: Adjust and Preview Video
Once the video is uploaded, you will notice that in the “Preview” section, you can see the enhanced video. To proceed, select one of the upscaling metrics from the options of “2X” and “4X.” Afterward, press the “Upscale” button to initiate the upscaling process. Wait a few seconds, and it will automatically enlarge the video.
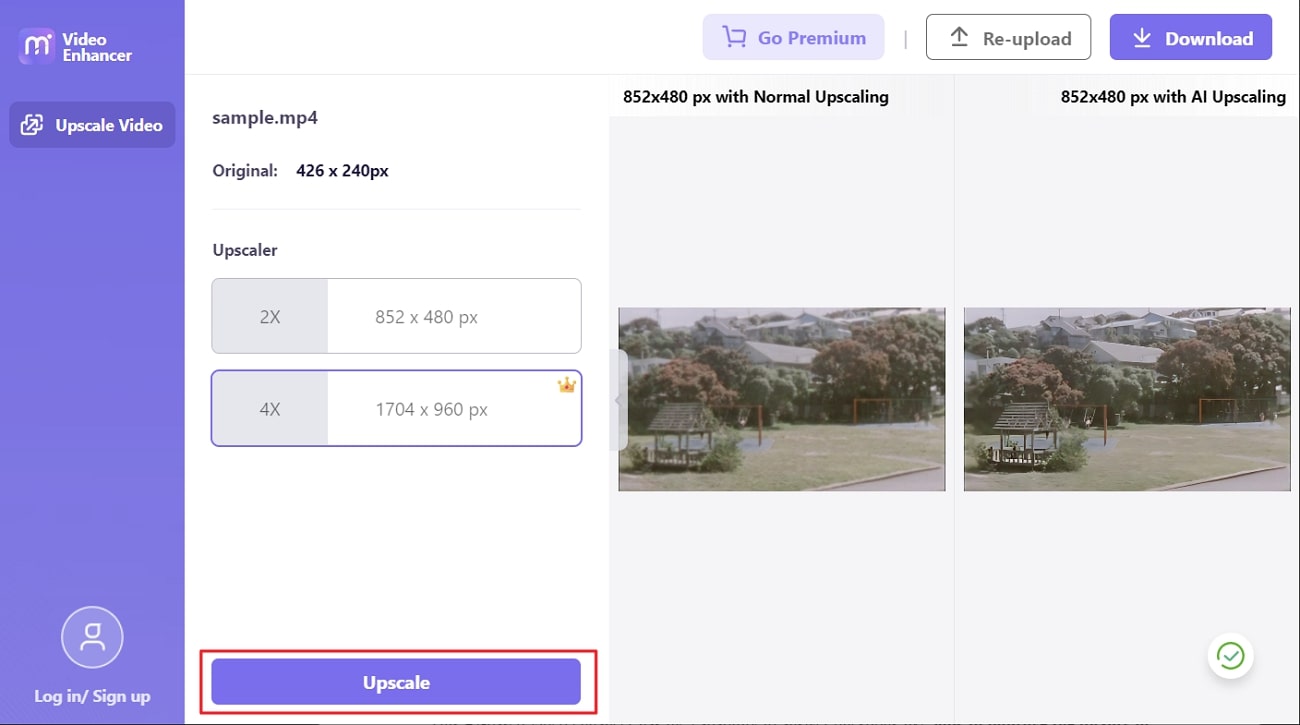
Step 3: Download the Video in the Device
Next, hit the "Download" button to save the video in 4K quality. By this, your high-resolution and upscale video will be saved on the device.
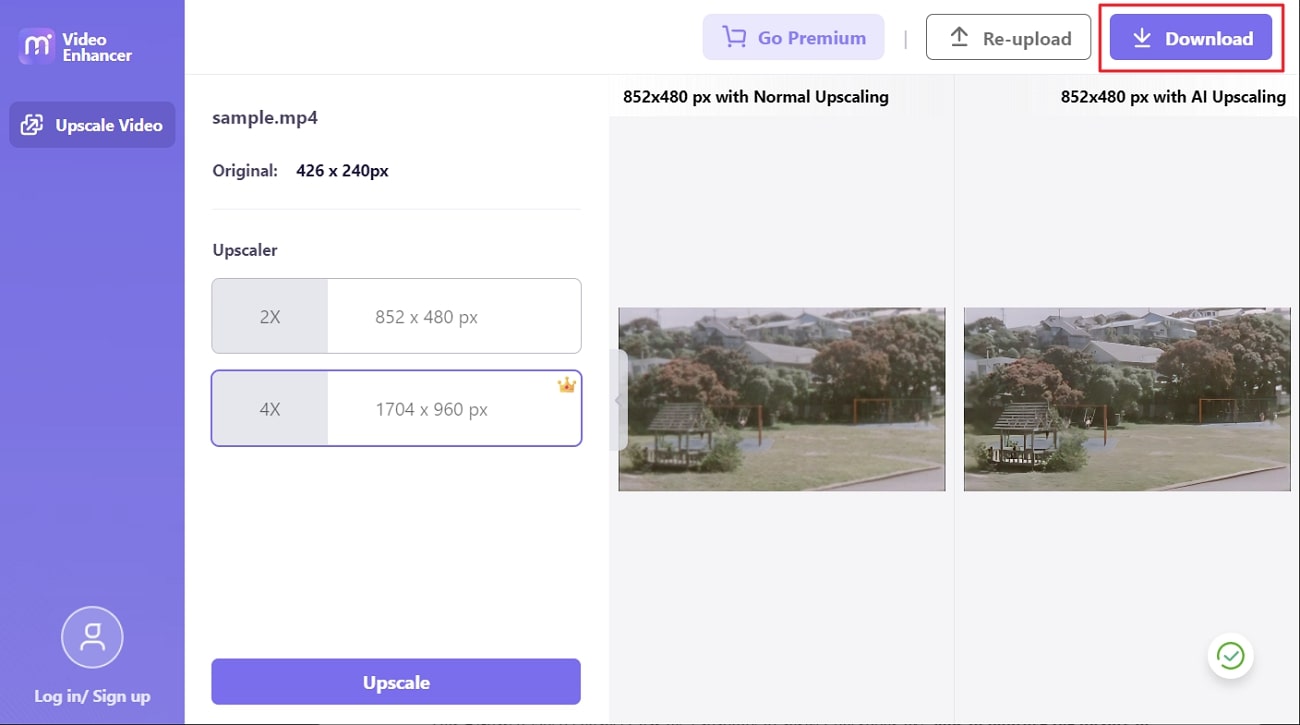
Part 2: Reliable and Blazing Fast Video Quality Increaser for Windows and Mac – AVCLabs Video Enhancer AI
This AI-based video enhancer has the capability to answer questions like how to improve the quality of video without complications. With the assistance of this high-end software, you can upscale the video in HD, 4K, or 8K resolution. Moreover, you can also do multi-frame enhancement with AVCLabs Video Enhance AI.
Key Features of AVCLabs Video Enhance AI
- Using its AI Video Colorizer, you can add colors to black-and-white videos even without editing skills.
- You can use its Remove Noise & Grain from Video feature if you have blurry or grainy videos. It can help you with noise, poor lighting, or decoding.
- This tool's Face Recovery and Refinement can automatically detect faces in the video and enhance the facial details.
How to Enhance the Video with AVCLabs Video Enhance AI
By following the steps listed here, you can enhance the quality of your video with this video quality increaser:
Step 1: Install AVCLabs Video Enhance AI on your device and launch it. Click the "Browse" button and locate the video you wish to enhance. As it supports batch processing, you can also add multiple files at once.
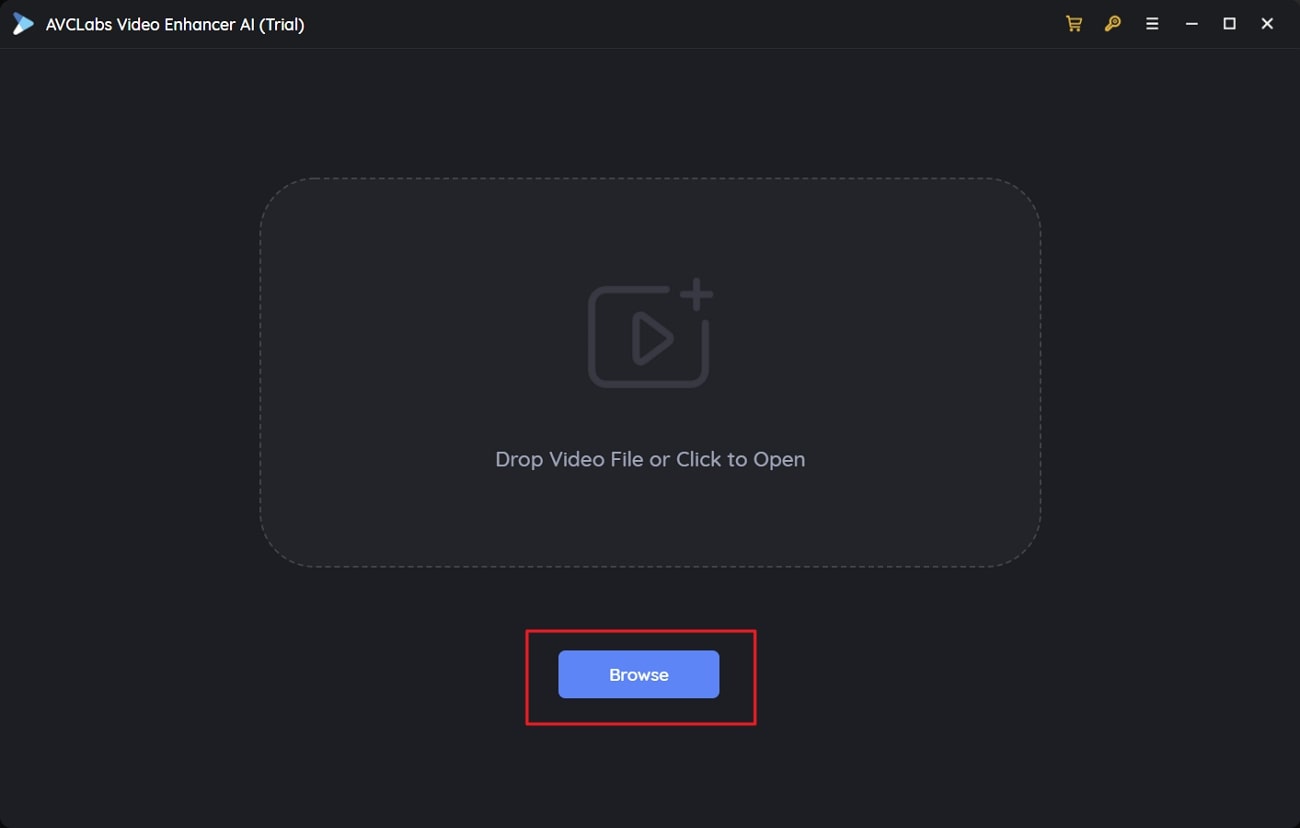
Step 2: Once the video is added, go to “Presets” and select “Upscale to 4K.” Following this, you can also customize AI Enhancement, video settings, and other metrics from the "Feature List." To have the best results, you can switch between the 4 models of AI Enhancement, or you can go to "Settings" and select “Model Manger."
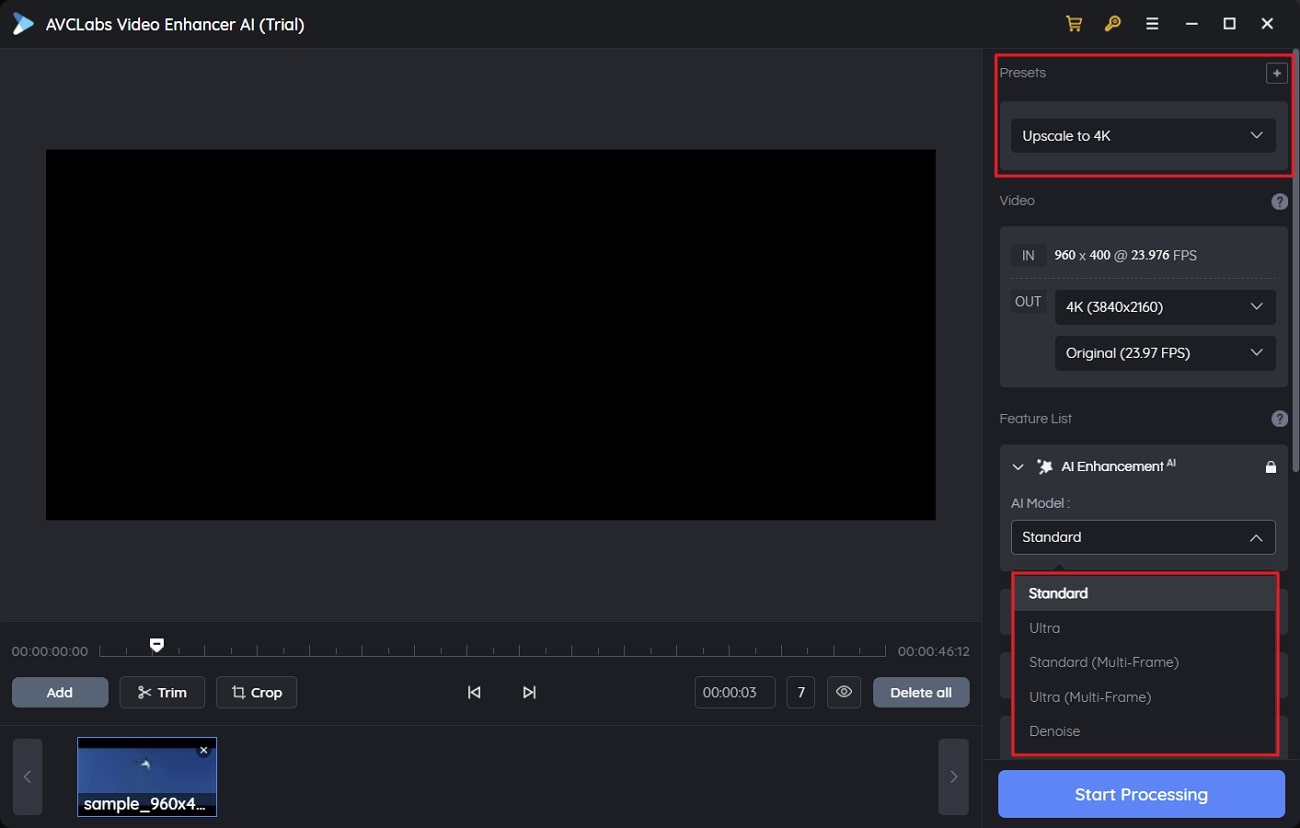
Step 3: Next, go to "Video Settings," and here, you can customize Contrast, Saturation, Brightness, or other parametric or video. You can also select the "Apply to All Videos" button if working on multiple videos.
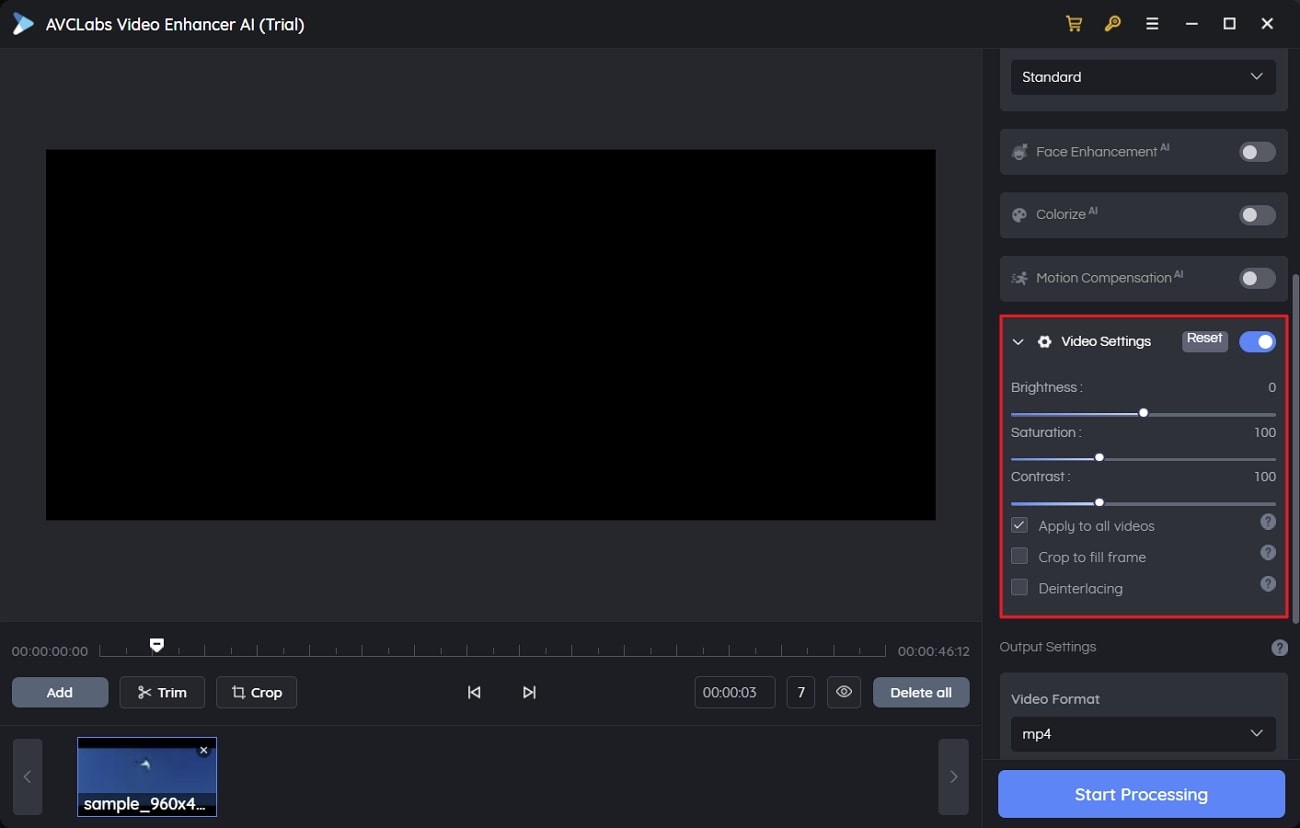
Step 4: Afterwards, select the "Video Format" located under the output settings and set the format along with the bitrate. You can also select the "Preview" button to analyze results. Hereafter, hit the "Start Processing" button and wait a few moments.
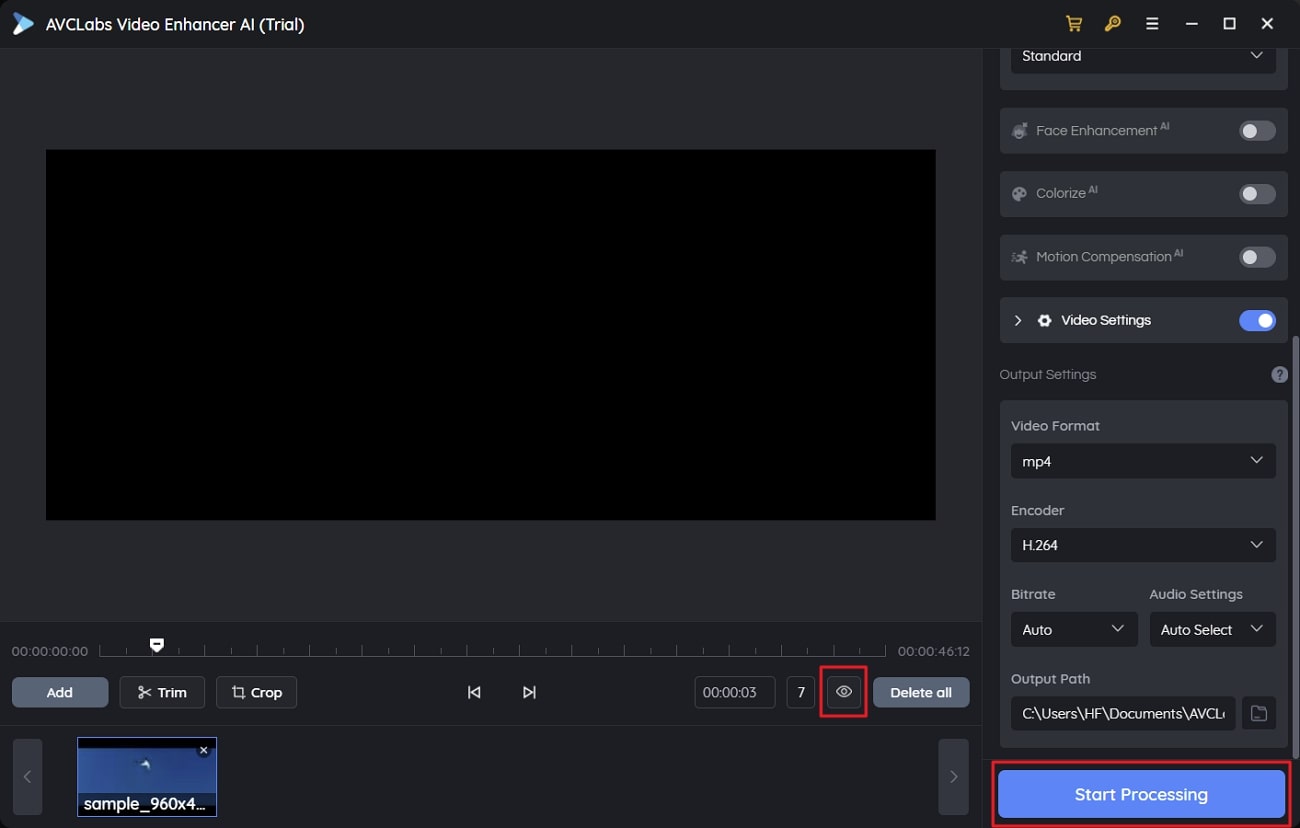
Part 3: Best video Quality Improver for Android and iOS – PowerDirector – Video Editor
PowerDirector helps you to create astonishing 4K videos. This video quality increaser is also popular for its stunning blending visuals, which also enhances the outlook of every type of video. Above all, it never messes up the text or audio of the video, so you can even use it for professional purposes. Moreover, it also has video templates by which you can create unique intros.
Key Features of PowerDirector – Video Editor
- It allows you to trim, rotate, or splice the video. With this app, you can also add jaw-dropping animated text, transitions, or effects to a video.
- You can adjust versatile video metrics with this app, such as brightness and saturation, and add voiceovers to the videos.
- After editing the videos with its best editing tools and giving them a unique look, you can share the edited video directly to YouTube or Facebook.
How to Enhance the Video with PowerDirector – Video Editor
The below-given steps can be helpful for you if you want to increase the quality directly from your mobile phone and using PowerDirector:
Step 1: Download PowerDirector – Video Editor on your mobile and open it. From the main interface, select “New Project” and add a video of your choice. Once the video is imported, you can customize its audio, edit it in several ways, or do many other things.
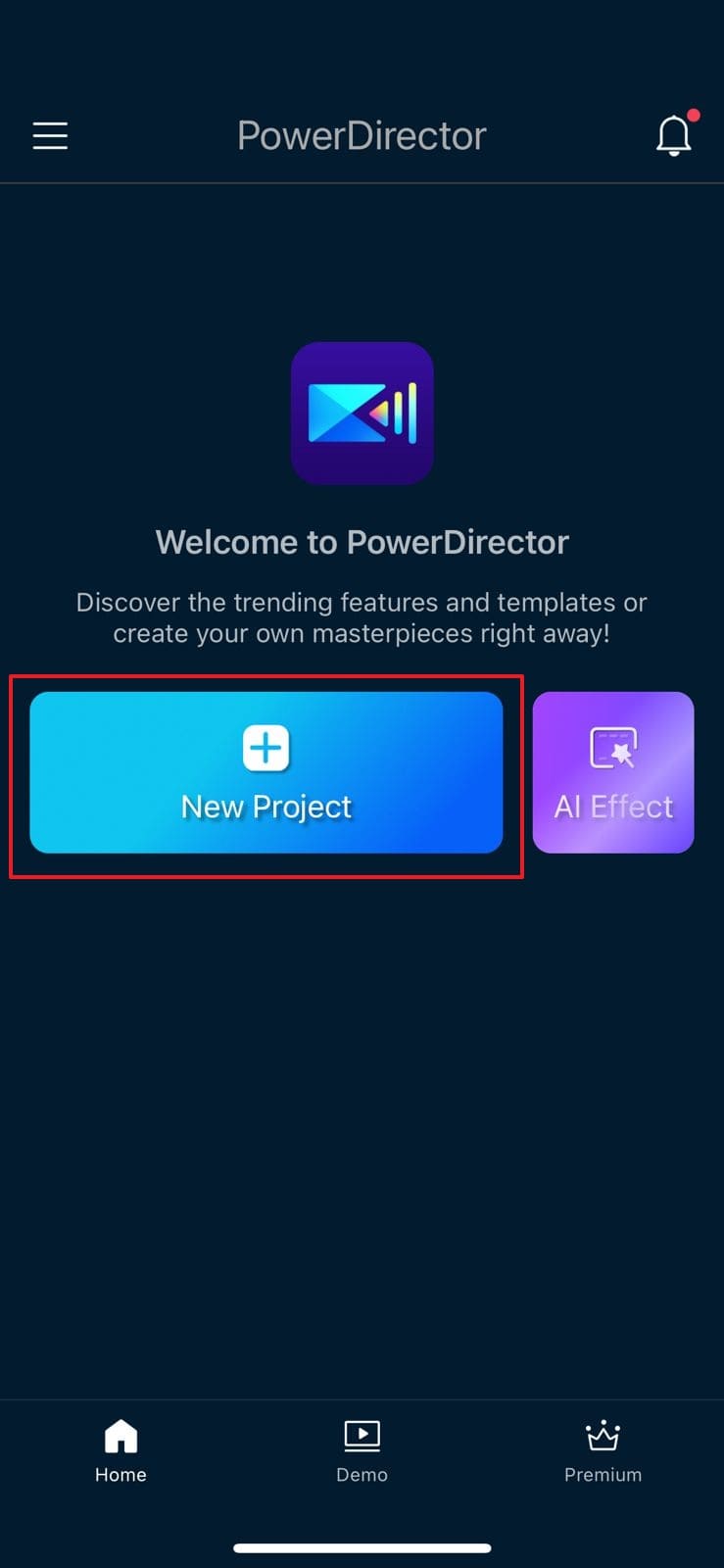
Step 2: After adjusting, hit the "Share" button from the top right of the screen, and from here, you can manage the "Resolution," "Bitrate," and "Frame Rate."
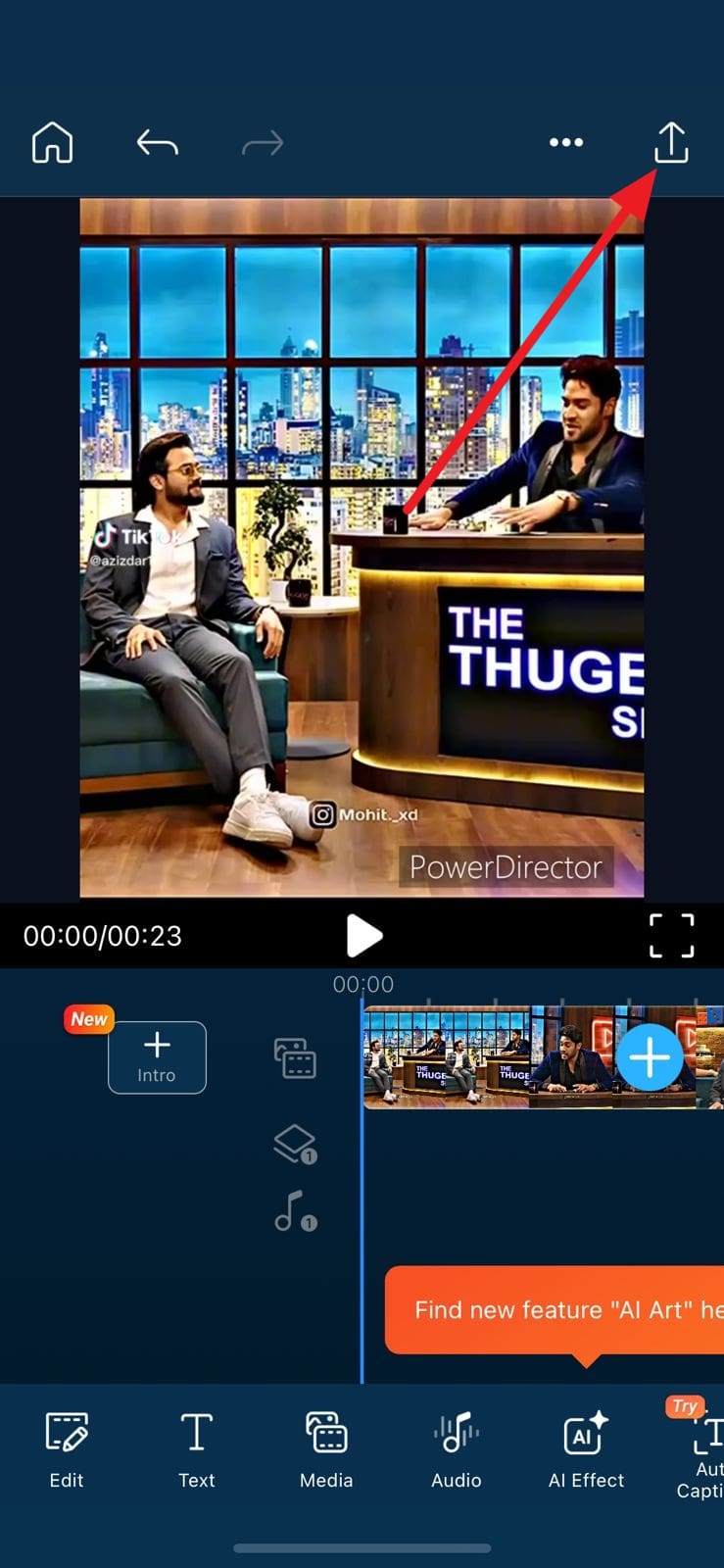
Step 3: You can select the resolution of SD, HD, Full HD, or Ultra HD. Moreover, you can also customize the bitrate from the options of smaller sizes, standards, and better quality. After this, hit the "Produce" button to save the enhanced video.
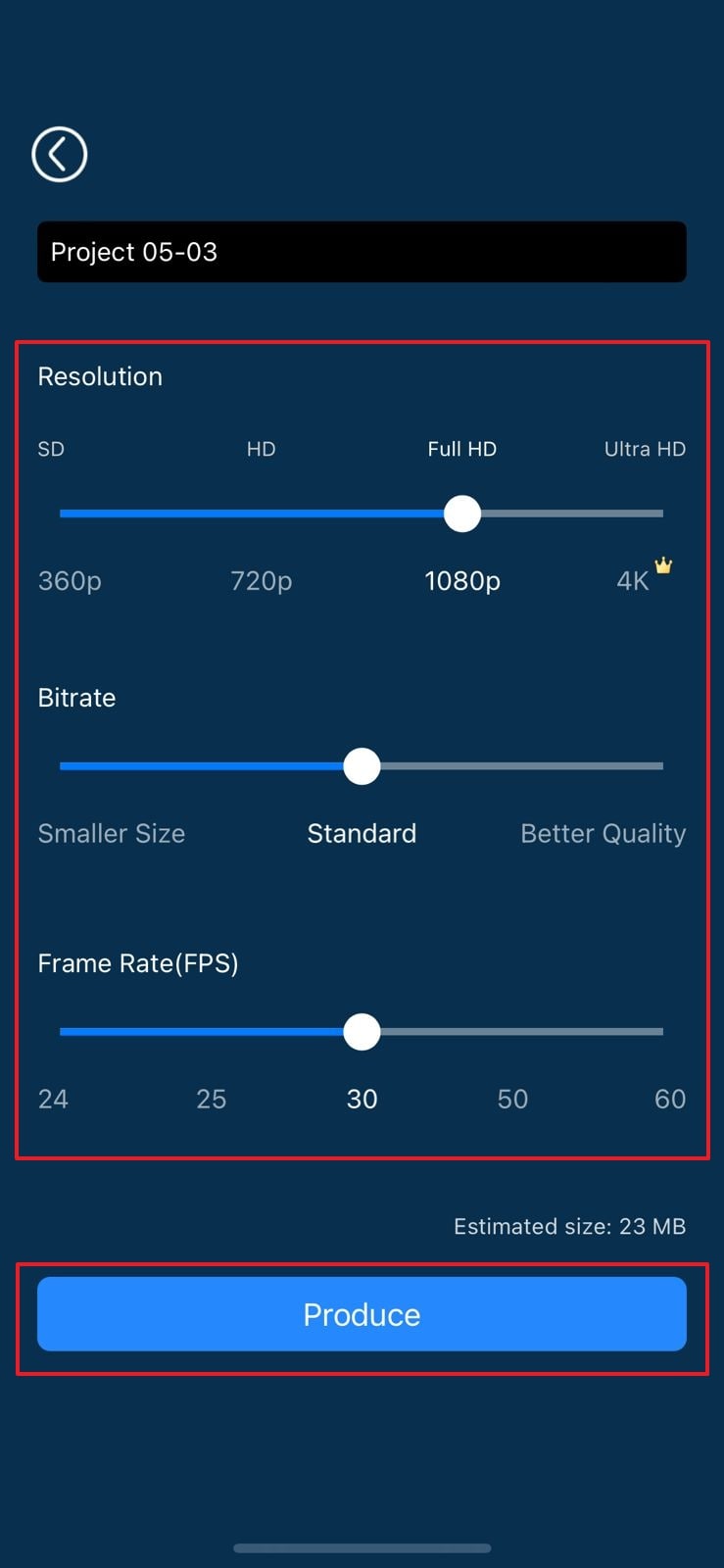
Bonus Tip: Helpful Tips to Follow for Recording High-Quality Videos
Here are some of the implementable and best tips that can help you to record high-quality videos without any issues:
Always Work with Right Equipment
Make sure the equipment you are using to record the video is high quality. It can be a camera, lens, or tripod stand. This may seem like a negligible issue, but it can cause down the functionality of your video. So, you should use high-quality products and equipment to complete the work. You can also get assistance from external recorders.
Techniques of Recording Video
Now that's important because if you don't master techniques, you will not have competitive videos. Ensure you are working with proper composition and framing. Moreover, look out for the focus points in the video and work on the background exposure. It will help you to balance the lighting of the environment.
Work on Your Editing
Good editing can add a new life to your boring photos and video. Social media is flooded with editing tricks and tips. Initially, know what type of videography you like and then learn about the editing that goes with it. Furthermore, also learned to correct colors and noise reductions in the video. Above all, do know about the formats and compression setting that matches the videos you are working on.
Pay Attention to the Environment
If you try to work in an all-sandy and sunny environment, there is obviously no need to increase brightness and exposure. Yet you have to work on focus points to get what you want. The environment plays an important role in videography. Thus, you need to make sure that the environment in which you are working is not impacting your videos.

