To upload a picture on social media networks, online applications, blogs, and other platforms, it is important for the images to be in the right and recommended size. So, to make your images fit perfectly on these sites, resizing is required. Canva is one of the popular tools that can be used for this task. The online version of the program can help you select the custom image size. Learn more about Canva resize images in the following parts.
Part 1. Steps on How to Use Canva to Resize Images
Canva is a graphic designing website that supports a wide range of functions and features like image resizing, adding text, creating a collage, adding illustrations, and others. There is a free to use online version of the program called Canva Photo Editor that facilitates resizing images without downloading the software.
Canva resize image in a simple and quick manner where you just need to enter the desired size in terms of height and width. Additionally, you can also crop, rotate, and flip the images using the program. The resized image can be downloaded to your computer after the process.
Steps on how to resize in Canva
Step 1: Open https://www.canva.com/photo-editor/app/ on your browser window. Click on the + Upload button to browse and add the image to be resized. If required, you can also choose the image from the Photo Library.
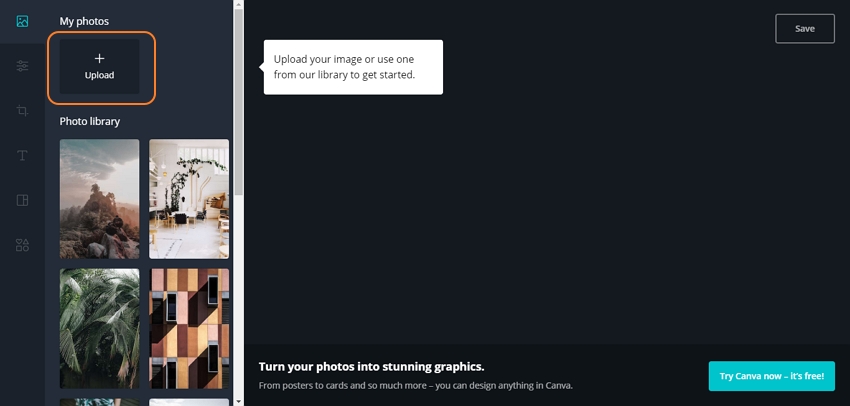
Step 2: From the left –hand side panel, choose the edit icon and select the desired width and height under the Resize section. You can crop the image if needed by moving the corners. Click on the Apply button when done.
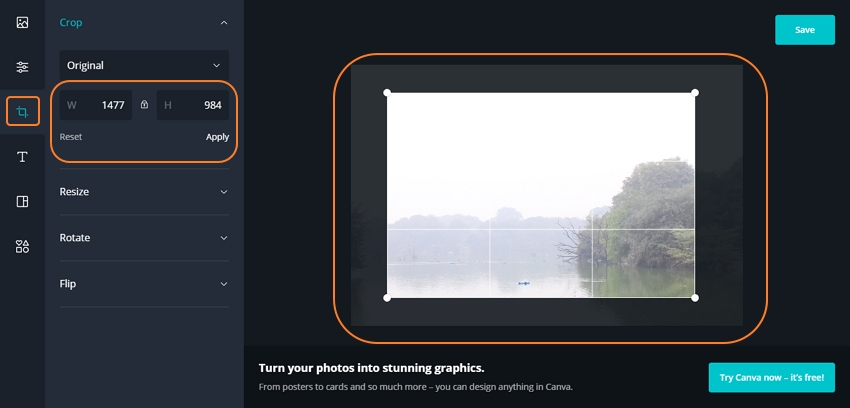
Step 3: Next, hit on the Save button at the top-right corner.
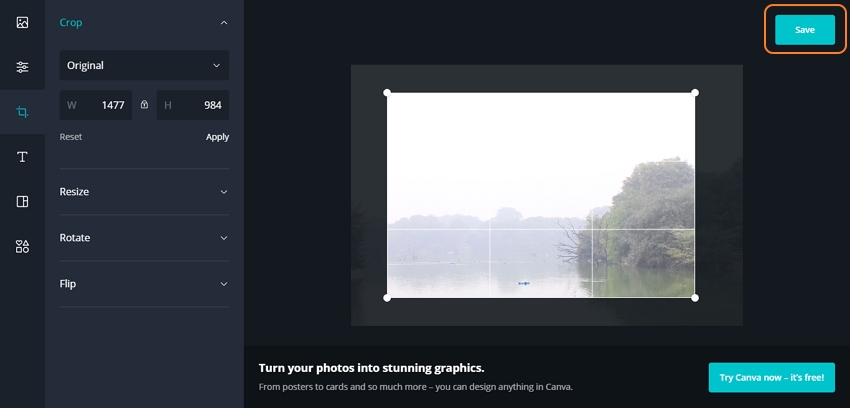
Step 4: The image will be processed by the tool and clicking on Download your photo by itself will save your image to the desktop.
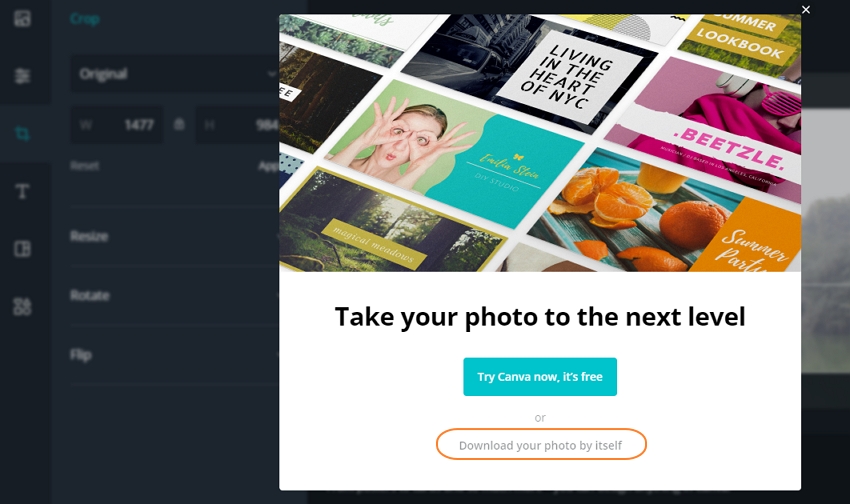
Part 2. Best Canva Alternative to Batch Resize Images Online Free
When you resize the image in Canva only one image at a time can be processed. So if you want multiple pictures to be resized. Wondershare Online UniConverter works as the best alternative. This simple yet powerful online tool works from your browser without any need for installation or registration. The images can be resized by percentage or by mentioning the exact size. At a time, the program can process up to 5 images with a maximum size of 50MB each. Supported formats include JPG, PNG, BMP, and GIF. The resized images can be saved to your system or Dropbox as needed.
Steps to resize image using Online UniConverter
Step 1: Open Image Resize and click on the + button to browse and add an image. Up to 5 images for batch processing can be added.
Step 2: Either enter the size of the image required or resize it by percentage.
Step 3: Click on the Start button to start with the process.
Canva is a decent tool to use that can also rotate, crop, and flip your images but only one at a time. So for batch resizing images, Online UniConverter is a good choice. Free and simple to use, the program is compatible with Windows and Mac.




