iMovie is a simple software enabling users to produce and edit professional-looking videos easily. Using iMovie, video compression becomes easy. First and foremost, it is a simple and uncomplicated technique that anybody, regardless of video editing knowledge, can do. Second, iMovie lets you set the compression quality, guaranteeing you the best possible outcome while keeping the file size minimal.
Video size reduction is an important endeavor for a variety of reasons. Large video files can take up a lot of storage space, making them difficult to save or share with others. Thus, we will walk you through using iMovie to compress the video process in this article. Let’s dive right into it.
In this article
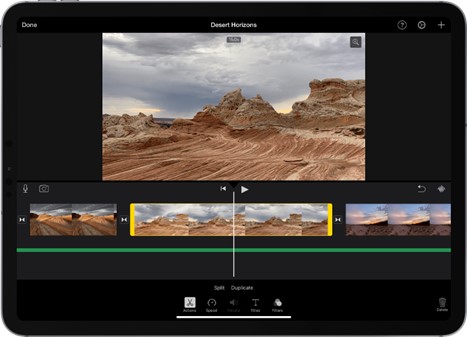
Part 1. Using iMovie To Reduce Video Size
Wondering how iMovie can reduce large video sizes to smaller ones? Look no further! Here are the steps to compress video files via iMovie in Mac and iOS systems:
Compress Videos With iMovie on Mac.
Mac users would be thrilled to know they can compress large video files using iMovie. The utility is easy to use on the device and offers a clean interface to the users. Here are the steps to compress videos with iMovie on Mac:
Step 1: Download and launch the iMovie application on your Mac.
Step 2: Drop a video file from Finder into the timeline to import it. Drag the selected file(s) or folder(s) from the Libraries list onto an event to add video clips, or you can click the down arrow (Import Media) to add files.
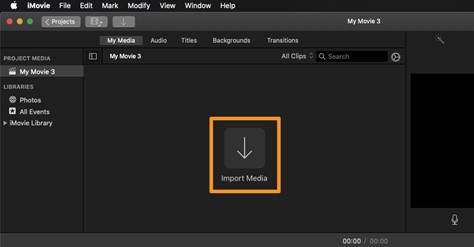
Step 3: Choose the video segment you wish to cut up in the timeline. To split a clip, hover over the part you want to divide it at and click to choose the split point. Select Modify > Split Clip from the drop-down menu or use the Command + B keyboard shortcut.
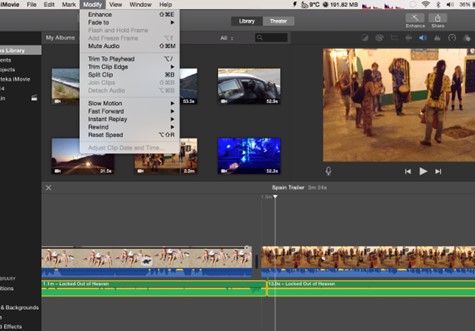
Note: Learning how to separate clips is a fundamental skill. You’ll have more editing freedom if you divide a long clip into multiple shorter ones.
Step 4: Navigate the timeline to the beginning or end of the clip you wish to edit. Drag the clip’s edge away from its center to make it longer. To trim an MP4 video clip, drag its border inward.
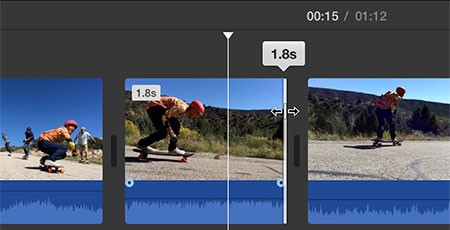
Step 5: Select the clip in the timeline. A cropping toolbar will appear; selecting it will bring up an adjustable frame over the video in the viewer. The frame can be shifted and resized to whatever aspect ratio you choose, from 4:3 to 16:9 and beyond. The video cropping process is complete when you apply the crop.
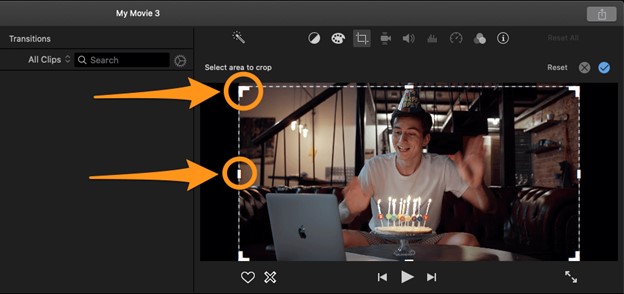
Step 6: Choose File >Share>File from the toolbar. You’ll get a pop-up window to choose the video format you’d want to export to in compressed size. After adjusting the settings, click Next… and then Save.
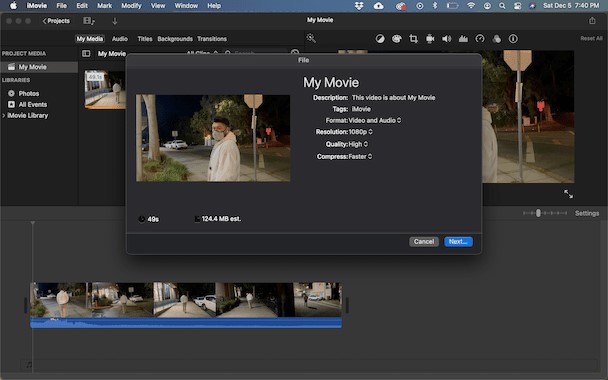
How To Compress iMovie Files on iOS
Follow the steps below to compress the videos on your iOS device:
Step 1: Launch iMovie on your iOS device. Tap on Start New Project.
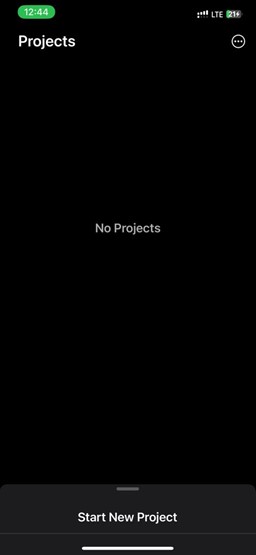
Step 2: Select a video file and mark the box, then choose the Create Movie button. If you’re ready to move on from iMovie’s editing phase, tap on Done.
Step 3: Click the Share button. Tap on Options to choose among the different resolutions (select the smaller one for a lesser size). Then, hit the Save button.
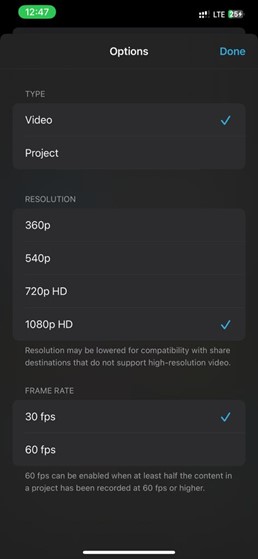
Tip: When compressing videos in iMovie for iOS, a smaller resolution is recommended while saving.
Step 4: The video will be exported in the desired format and saved to your camera roll.
Part 2. Finding the Right Alternatives to iMovie for Video Compression
As much as iMovie is good, it still has limited export options and features. Thus, it’s better to use the right alternative to iMovie that can do all for you. Here are two of the finest options:
Beginner-Friendly Online Video Compressor: Media.io - Video Compressor
Media.io is a flexible web application that converts music and functions as a strong video compressor. It is a suitable alternative to iMovie, especially for those who need to minimize video file size quickly and effectively.
The Media.io – Video Compressor enables users to reduce their video files without sacrificing quality. As a result, it is a handy tool for content providers who wish to publish their videos online without losing quality. The following are some of the critical features of the Media.io video compressor:
- Formats like MP4, MKV, etc., are supported by Media.io video compressors.
- Users can change video compression parameters such as video resolution, bit rate, and frame rate.
- It enables users to compress multiple video files at the same time.
- Simple user interface and is easy to use.
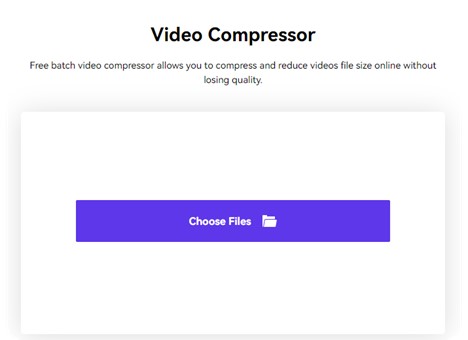
Steps To Compressing a Video
The following are three steps to compress a large video file on Media.io Video Compressor:
Step 1: Go to the official website of Media.io - Video Compressor. Click the Choose Files button to add a video file(s) from your hard drive or a shared network location.
Note: Media.io – Video Compressor can compress videos in batches.
Step 2: Make the necessary adjustments to the video’s resolution, size, bitrate, and output format. Once done, video compression can be accomplished by clicking the COMPRESS button at the bottom.
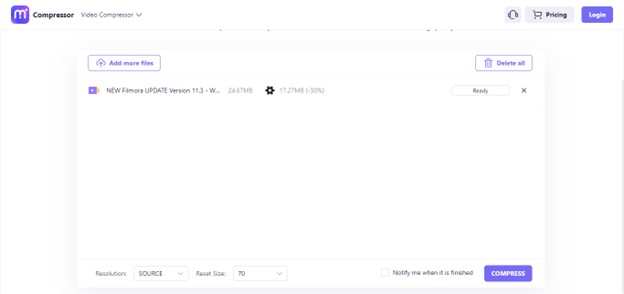
Step 3: When you’re satisfied with your video, choose the Download option to save it to your computer or share it to your Dropbox or Google Drive.
Smart and Easy-To-Use Video Compressor for Mac: QuickTime Player
Apple Inc. created QuickTime, a famous multimedia player and video compressor. It provides a simple and fast method for compressing video files to multiple formats and sizes without sacrificing quality. QuickTime is an excellent alternative to iMovie for consumers that need to decrease the size of their video files quickly and effectively. The following are some of the critical features of QuickTime Player:
- In QuickTime Player, users can change compression parameters, such as video resolution.
- The compression engine of the software is highly tuned.
- The software’s UI is straightforward and user-friendly.
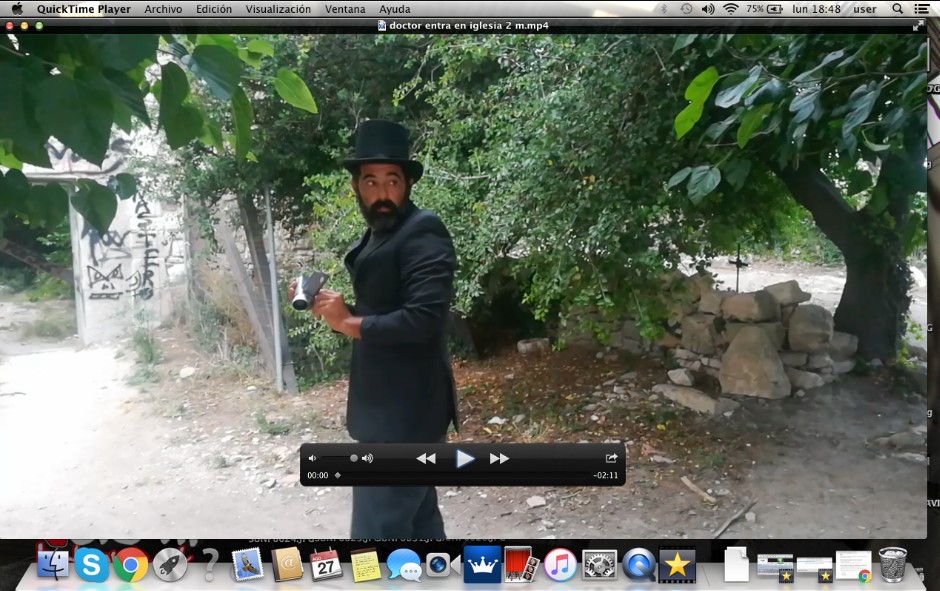
Steps To Compress Video With QuickTime Player
To reduce the file size of your QuickTime Player, follow these steps:
Step 1: Download and launch the QuickTime application. Import the video file you want to compress.
Step 2: Go to File > Export As, then select the format you desire.
Step 3: After editing the video’s name in Export As:, choose its saving address, and click Save to save your compressed video.
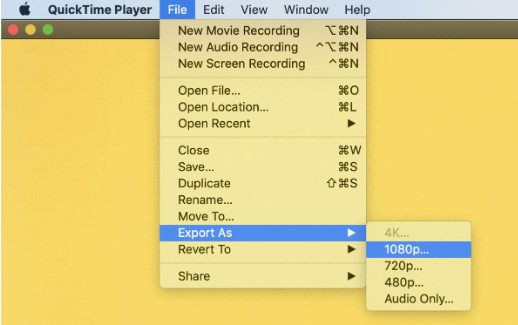
Frequently Asked Questions
The following are some of the most common user questions that you should know of regarding video compression.
1. Is It Possible To Compress Videos Without Visible Quality Loss?
Yes, modern compression algorithms such as H.264 or HEVC (High-Efficiency Video Coding) can compress video without obvious quality loss. These approaches use complex algorithms to minimize video file size while retaining quality.
2. Why Is the iMovie File So Large?
Because they include high-quality video and audio data, iMovie files can be big. When you load videos into iMovie, the program automatically does not reduce the file size. This is done to guarantee that you can modify the video to its original quality.
3. What Does It Mean To Compress an iMovie File?
Compressing an iMovie file involves reducing its file size by deleting material that isn’t required for viewing. Compressing an iMovie file saves storage space on your device, making it simpler to share or upload the movie.

