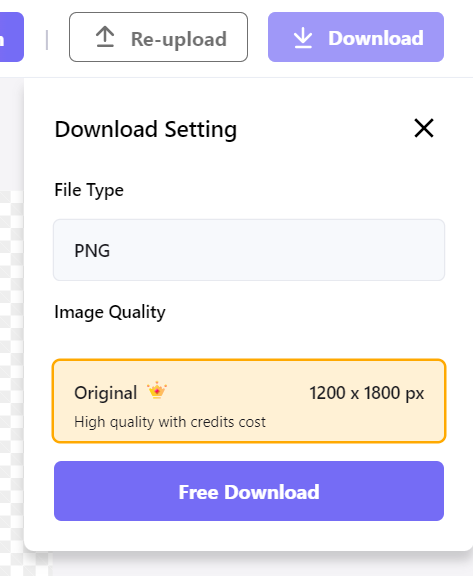Images mean a lot to everyone. It's possible that the backdrop of your images won't always be ideal. There will always be those times when you feel like you need more and wish you could eliminate the background so that you could spotlight your thoughts, no matter how brilliant it is.
JPG images may be vastly enhanced with the usage of the built-in background removal tool. In the corporate world, for instance, removing irrelevant information might help clients make better informed selections. Making a longer-lasting impact on customers with more polished backdrops is one certain way to increase revenue. Background removal is helpful for some individuals since it allows them to enhance a picture so that it better serves a certain purpose.
Here you will discover comprehensive guidance on how to use different softwares with built-in background removal tools to manually remove background from an image as well as some helpful tips to consider.
In this article
Part 1. Step-by-step Guide: How To Remove Images’ Backgrounds Manually In Photoshop
Photoshop's background-erasing capabilities have gone a long way in recent years, simplifying and speeding up the process. The greatest results may be achieved with the tools at your disposal if you are familiar with the appropriate technique for the sort of image at hand. Master the specifics of Photoshop's object-selection and background-eraser tools for eradicating unwanted backgrounds.
#Tool 1 - Background Eraser Tool
Background Eraser is an excellent alternative if you need more control when removing a background in Photoshop but still want the program to do some of the heavy lifting for you. More effort is required to achieve the desired degree of mastery. The Background Eraser tool may be a lifesaver when editing some photographs and help you get closer to your end objective.
Keep reading to learn how to use the Background Eraser Tool to remove the background from your photos.
Step 1 Open your photo in Photoshop.
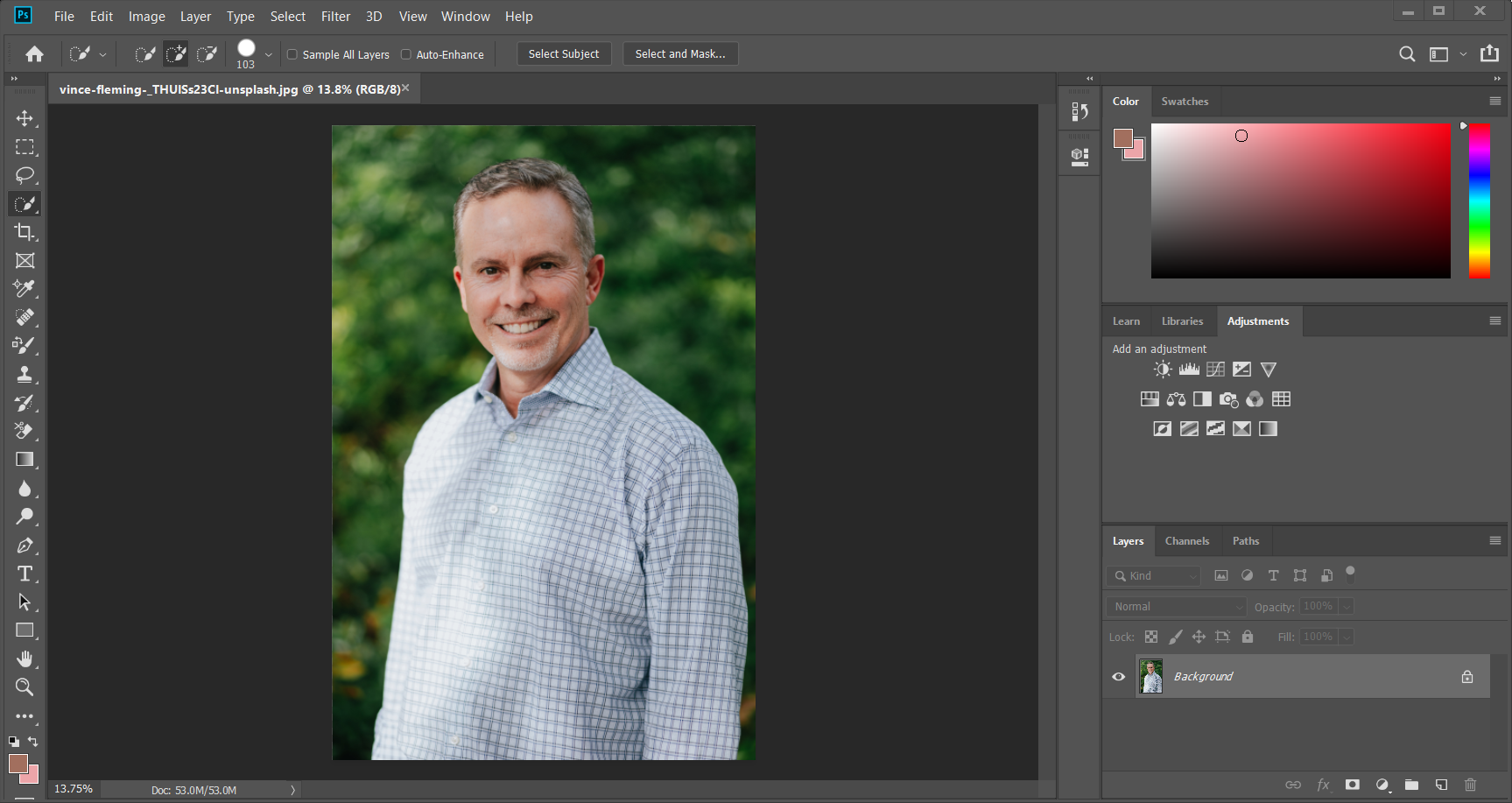
Step 2 Right-click your Background layer > Duplicate Layer.

Step 3 In the dialog box that appears, name your layer and click OK.
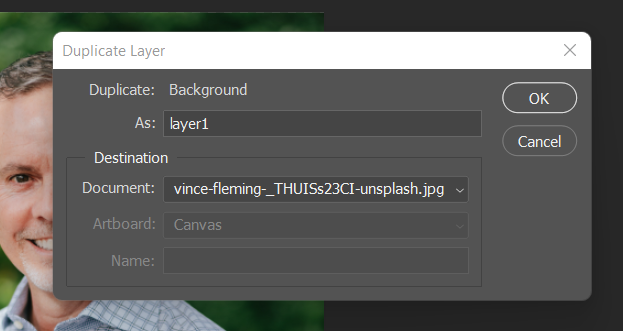
Step 4 Click and hold Eraser Tool from the toolbox on the left sidebar > Background Eraser Tool.
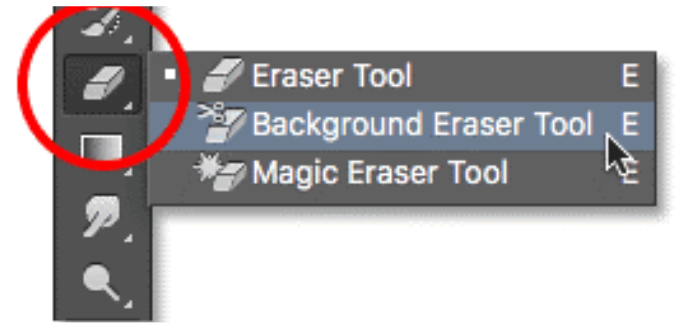
Step 5 Click the brush icon to open the brush panel.
Adjust the settings or size depending on whatever you deem appropriate for the image you’re working with.
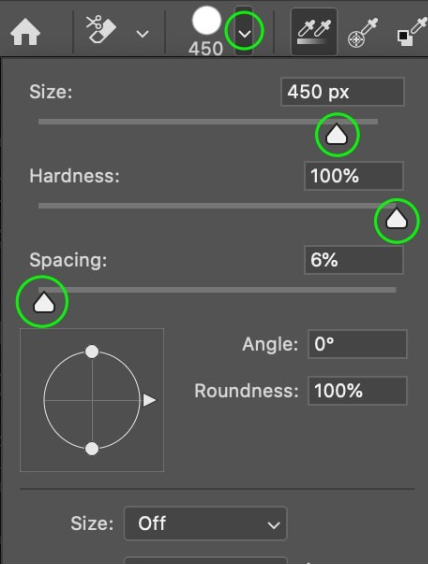
Step 6 Click and drag your mouse on the background you wanted to remove.

#Tool 2 - Object Selection Tool
Before you can seamlessly insert your subject into a new environment, you'll need to crop the original photo's backdrop. Expertise in graphic design is not required to figure out how to eliminate the backdrop. Here, you'll learn how to use Photoshop's Object Selection Tool to eliminate backgrounds.
If you want to learn how to crop out the backdrop of your photographs using Object Selection Tool, read on.
Step 1 Open your photo in Photoshop.
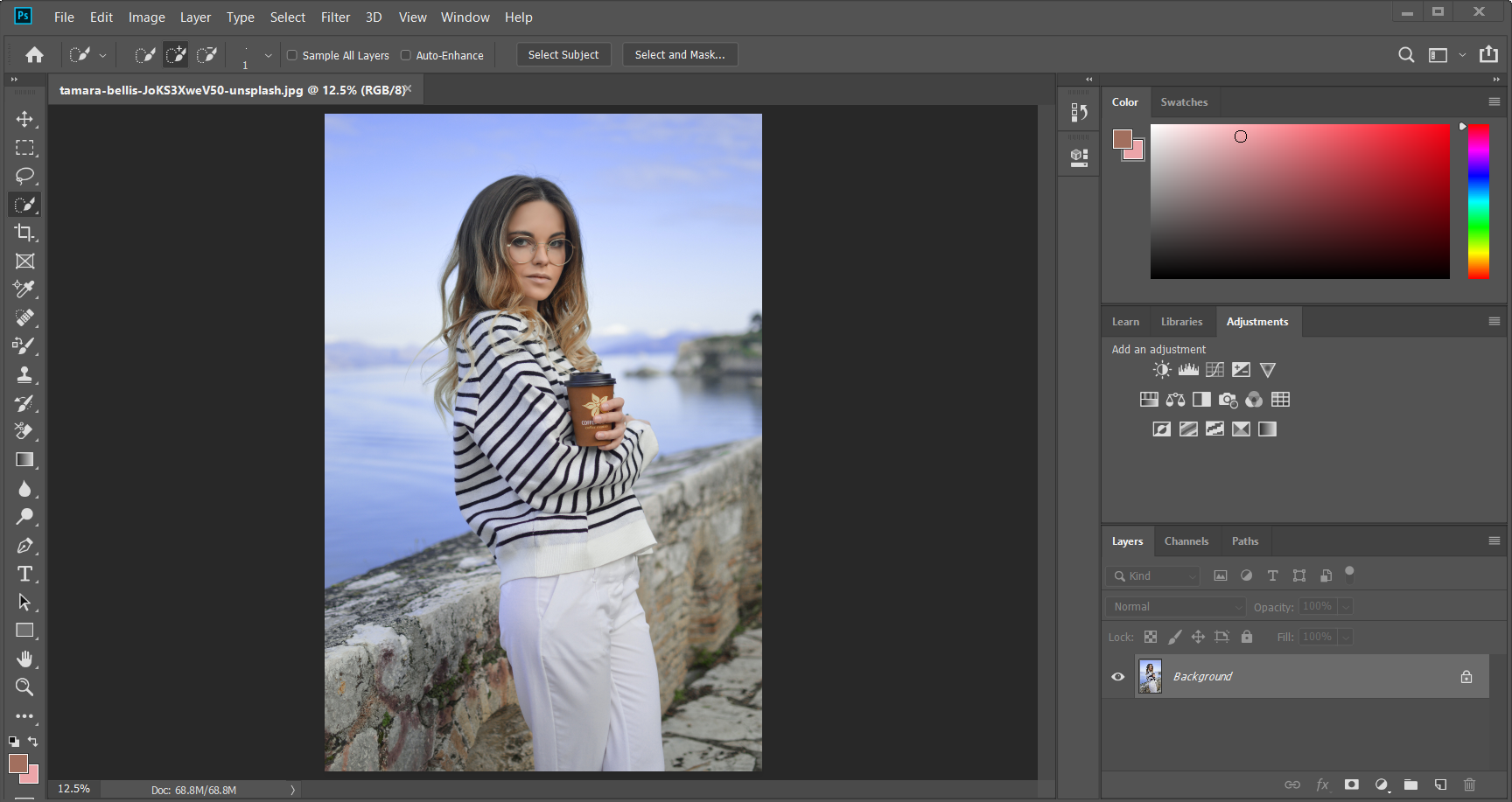
Step 2 Click and hold Quick Selection Tool on the left sidebar > Object Selection Tool.
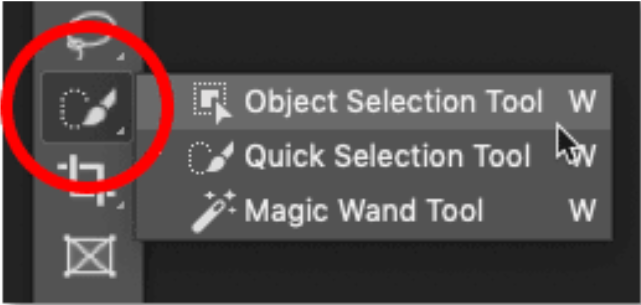
Step 3 Select Add to Selection.
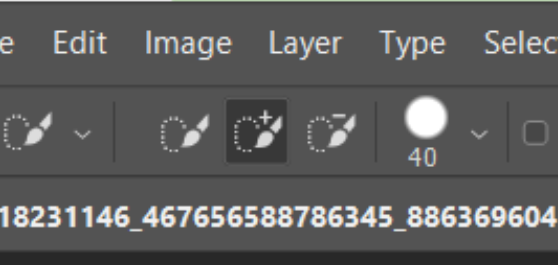
Step 4 Open Brush Options to increase or reduce the brush size depending on the size of your photo.
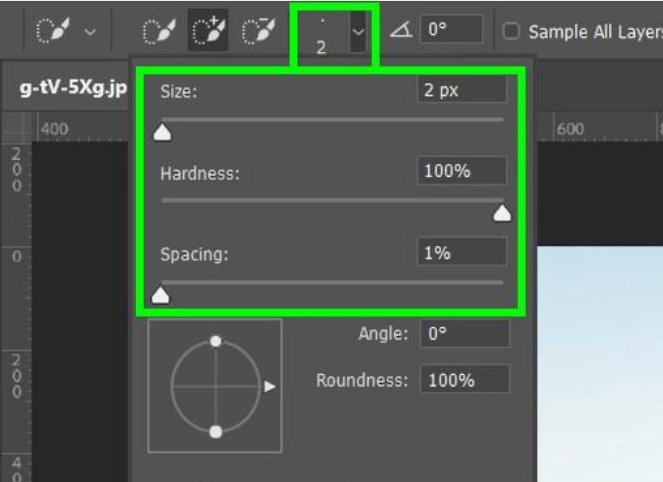
Step 5 Click and drag your mouse on the subject you want to keep.
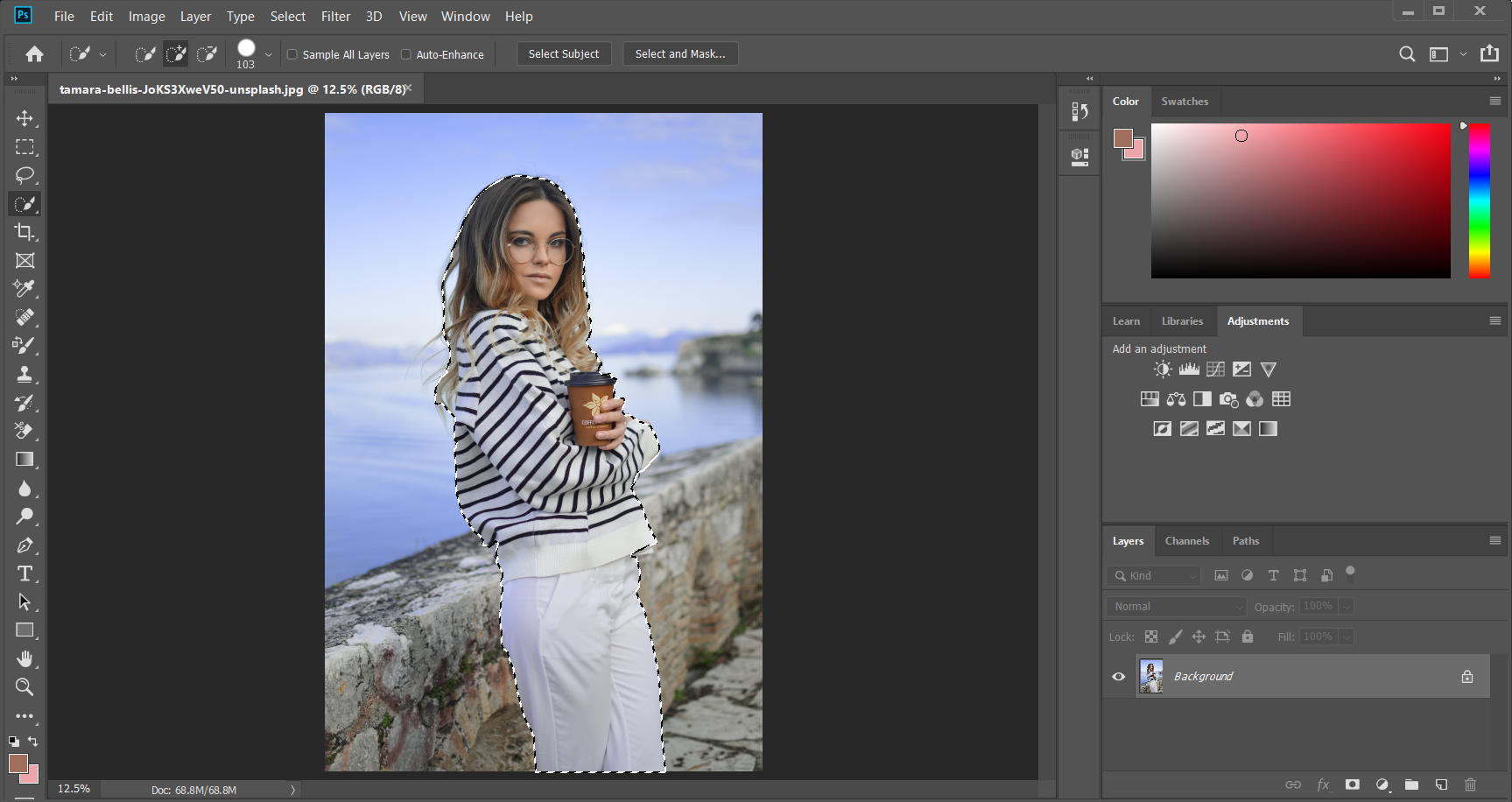
Step 6 Right-Click > Layer Via Copy.
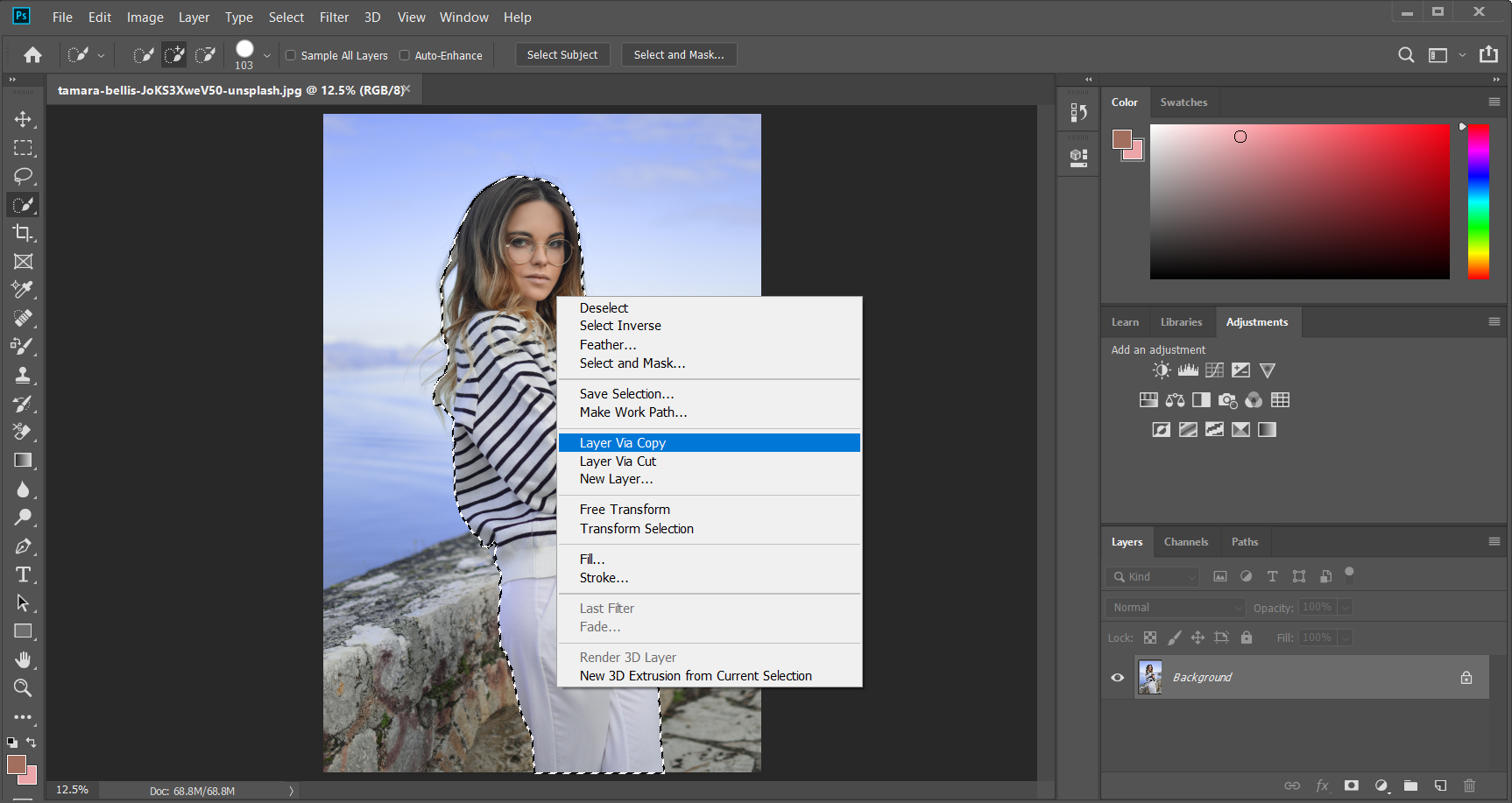
Step 7 Toggle off the visibility of your original background layer.
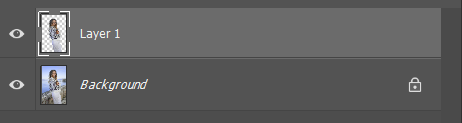
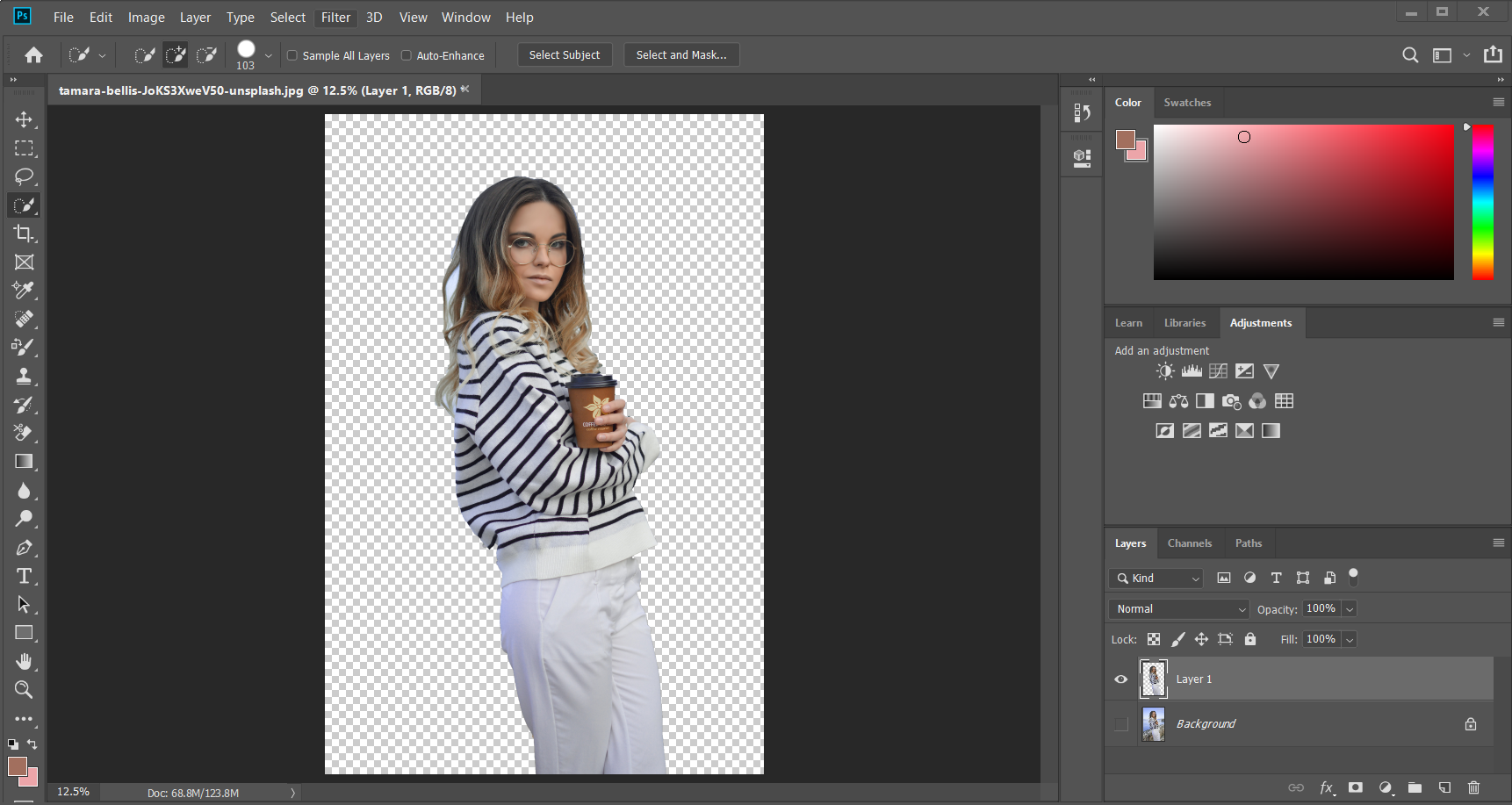
Part 2. Detailed Instruction: How To Manually Remove Images’ Background With Inpixio
Background removal with inPixio Remove Background doesn't degrade picture quality; in fact, it improves it, since it uses high definition images. In addition, it will delete your backdrop for you immediately and without charge.
To automatically recognize backgrounds, inPixio background remover employs Artificial Intelligence (AI) with machine learning. If this doesn't provide the desired outcome, you may always pick and choose which parts of the picture to delete and which to preserve by hand.
Here's how to use "inPixio" to crop off the unwanted background from your photos:
Step 1 Open your browser and go to inPixio background remover.
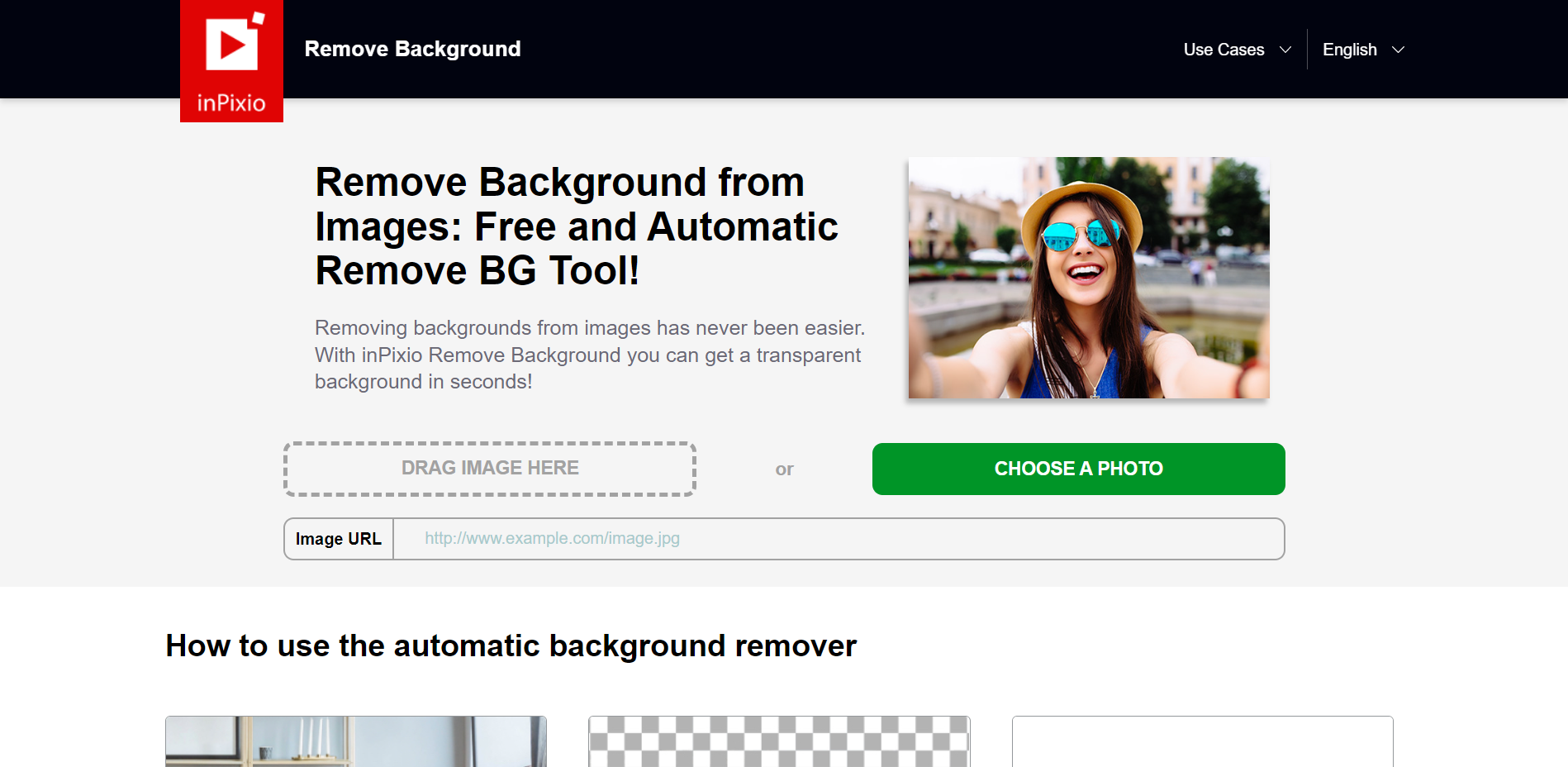
Step 2 Upload your image using any of these options:·
- Click Choose A Photo.
- Drag an image.
- Input image URL.

Step 3 The edited picture will immediately be displayed in the BG Removed Tab.
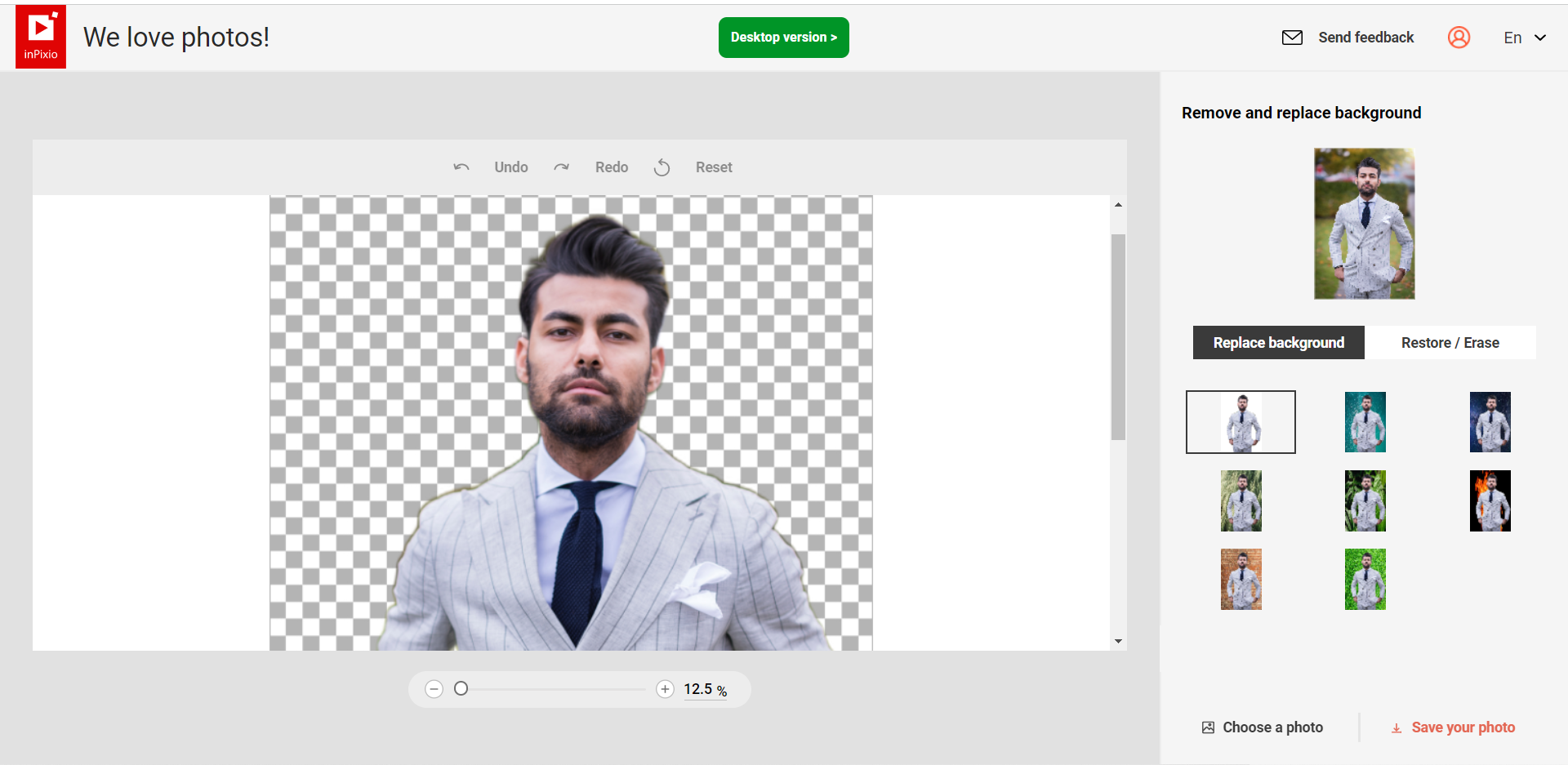
Step 4 Click Save your photo.
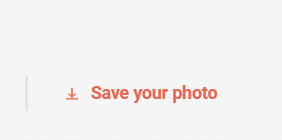
Part 3. Alternative: Media.io AI-Powered Image Background Editing Tool
Now that you know how to use Photoshop's various background removal tools, you can get going. Background removal software like Media.io is readily available if you're having trouble with the aforementioned methods and want to get professional-looking results quickly.
Use a media.io background eraser to quickly and simply search for fresh, eye-catching backgrounds for your social media pages. This program allows you to trim and edit images to make them seem fantastic without decreasing the quality of the originals.With AI-power, Media.io can shorten the time and maintain the high-quality of image background removal.
To learn how to remove the background from your photos using Media.io, follow these steps:
Step 1 Open your browser and go to Image Background Remover.
Then, click Remove Image Background Now.
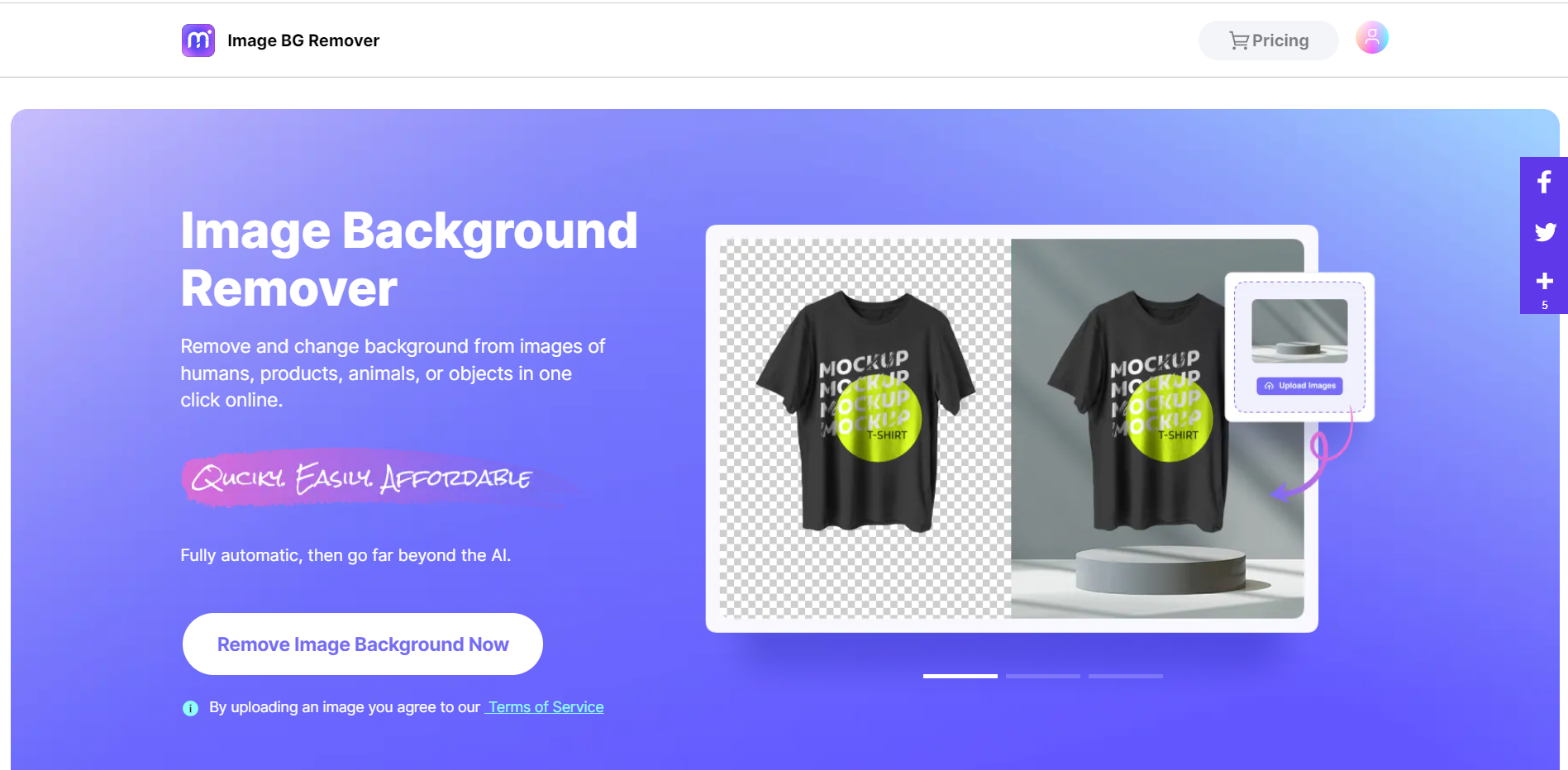
Step 2 Upload your image
You can click the "Upload Images" button to import your photos. Or, you can drop and drag it. In addition, Media.io Image BG Remover also supports batch background removal for images. If you have multiple photos to process, click "Bulk BG Remover" on the right side and upload the images you need to edit.
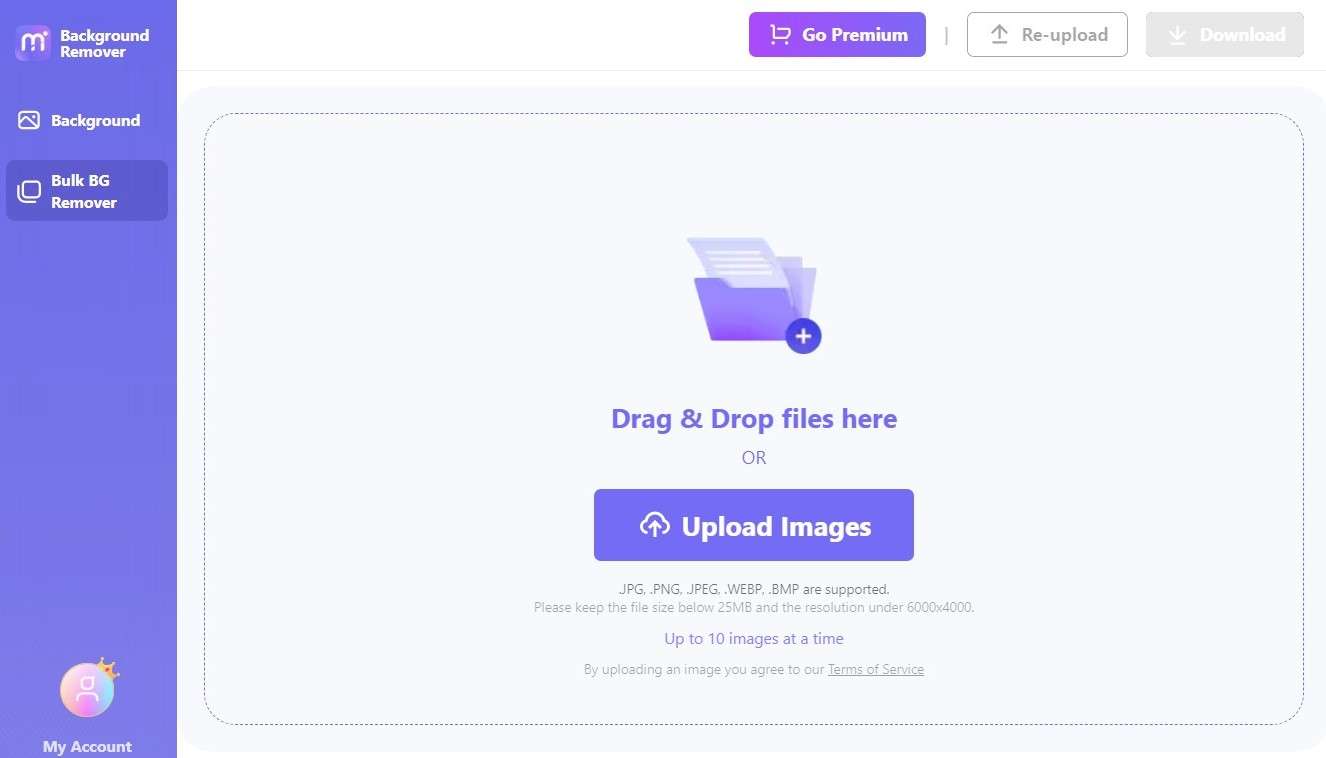
Step 3 Adjust the details.
You can adjust the background of the image in the options on the right side or upload your own photo as a new background. You can also click on "Crop Image" to resize the picture.
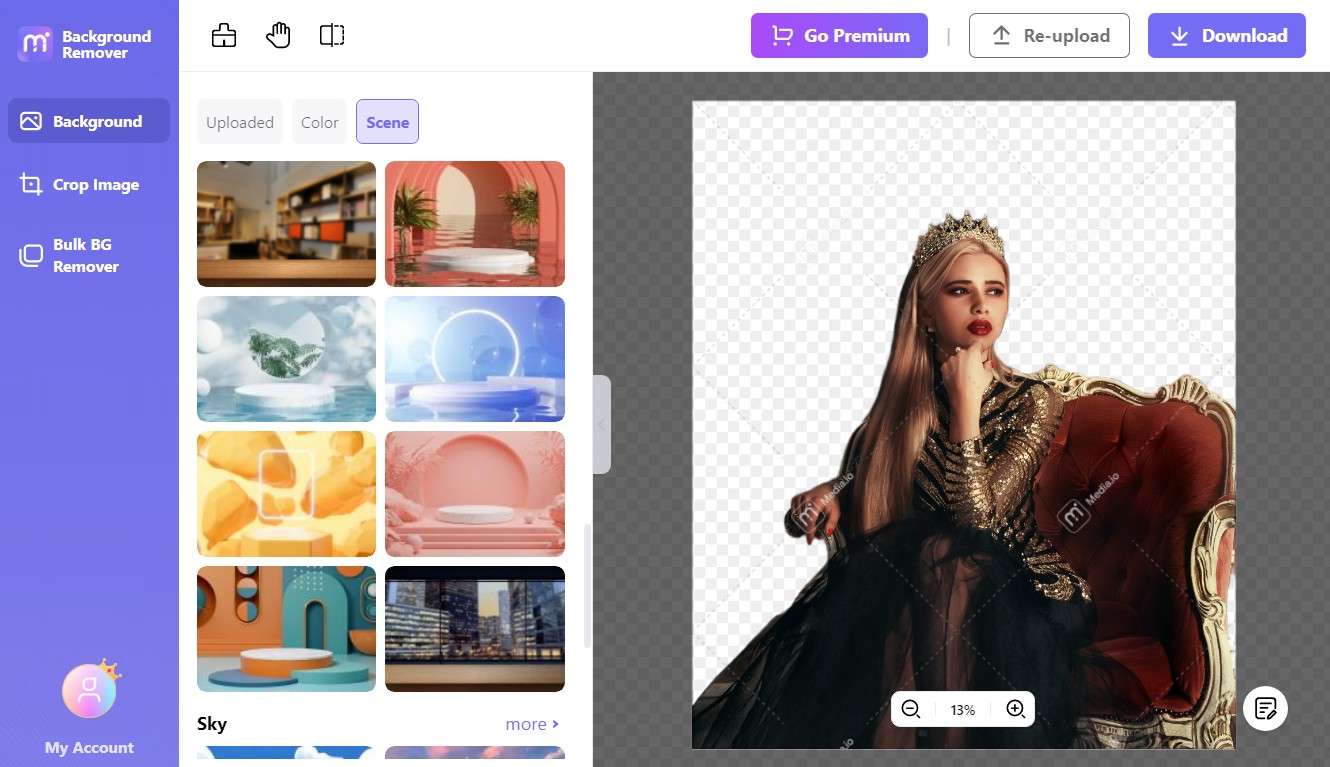
Step 4 Preview and download.