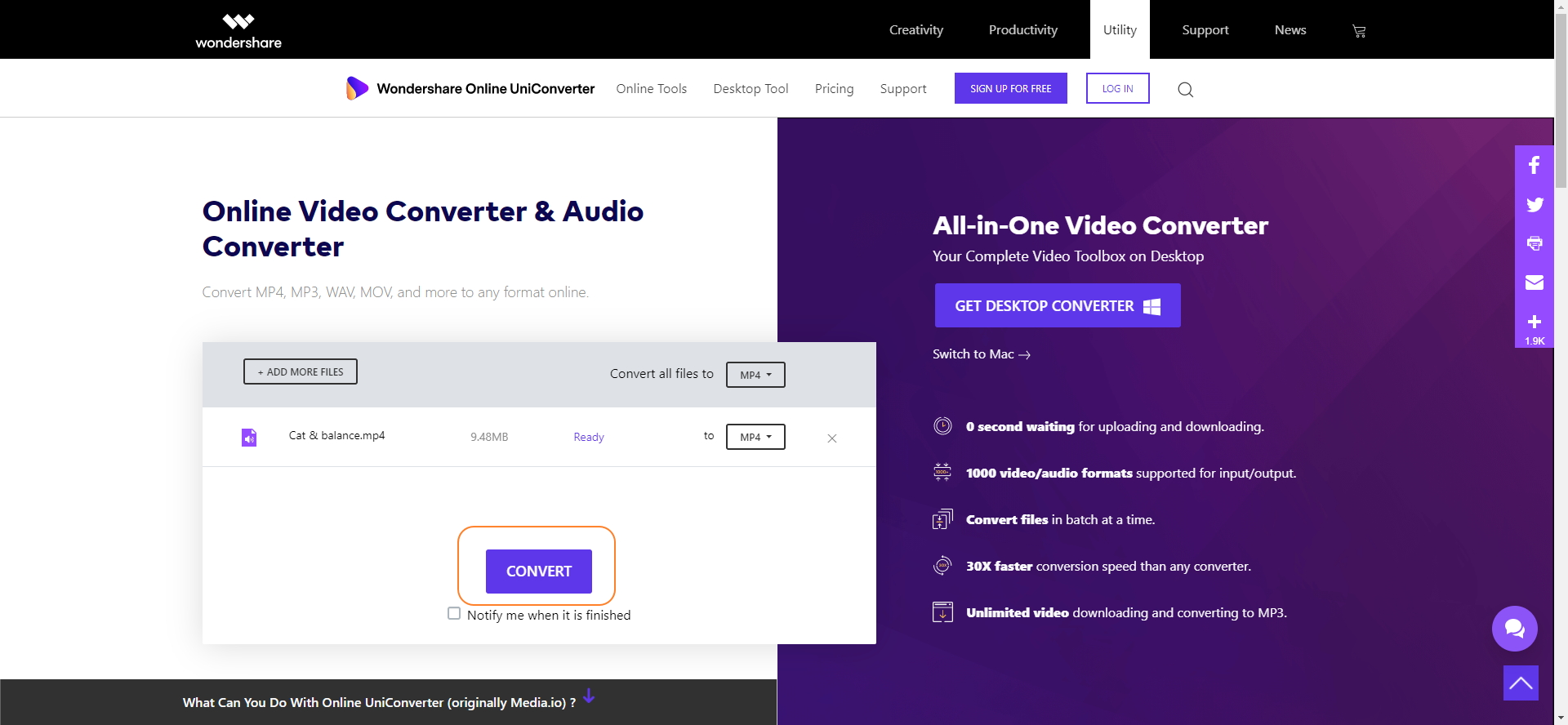Windows Media players can not play MKV files directly due to the mismatch of the codec. When the Windows media player could not understand the codec, it simply showed an error. This article provides three solutions for not playing MKV in Windows Media Player. First, you can find a codec for Windows Media player, which can support MKV files. Second, you can convert the MKV file into some format that Windows Media players can understand. Third, you can find an alternative to Windows Media Player, which can play MKV files easily.
Part 1. How to Play MKV Files with Windows Media Player Using Codec Package
If you are trying to play MKV files in Windows Media player, it may be supporting only audio files and not the video files, or both may not be supported by WMP. So, first, you need to install a codec package for your PC. Codec package is a plug-in that can be installed on a system to play audio or video files that has been compressed. If you want to play MKV files on Windows Media player, follow the next steps to install the proper codec package.
Step 1: First, right-click on the MKV file that you want to play, then open it using Windows Media player, you'll find a window showing that the player might not support the file type or it may not run the codec.
Step 2: Then click on web help.
Step 3: The link that you've opened, you'll find a codec link, click on it, and open it. Copy and paste the link inside the search bar, to open the codec package. Then, click on 'run' and install the codecs by following the instructions.
Step 4: Then, click on the recommended settings option. If your system is using 34bit, then select the 34-bit option, if it is using 64 bit, select the 64-bit option. Then finally, the codec package will install in your system, you will be able to play the MKV file using Windows Media player.
Part 2. How to Play MKV Files with Alternative Player
You can play an MKV file using an alternative player like VLC media player, beside windows media player.
The VLC media player is one of the most popular music players across the world. It's freely available on the internet at https://www.videolan.org/vlc/index.html and can be installed on any OS such as Windows, Linux, or MAC OS.
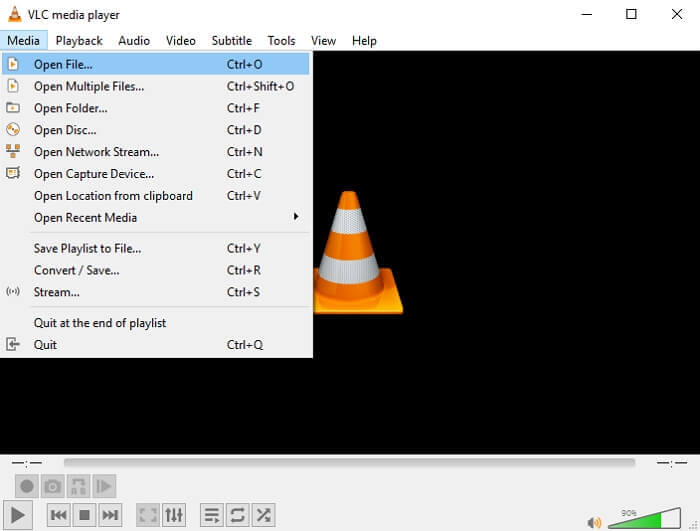
If you want to open an MKV file using VLC, then follow these steps:
Step 1: Select the MKV file, right-click on it, and select 'open with' and select VLC media player. You can use it as a default application to open by right-clicking on the file and then select 'properties,' then select VLC as the default application.
Step 2: After that, close all tabs, select the MKV file, and double click on it, it will open with VLC without any problem.
If you can't still play the MKV file using VLC, you can try to convert the MKV to WMV, MPEG-4, and other file formats that can support VLC.
Part 3. Another Choice to Play MKV Files Easily: Convert MKV to MP4 Online
If you are trying to play MKV on your pc, and could not open it using your existing media player, you can convert it to MP4 using Online UniConverter.
Try these steps followingly to do so.
Step 1: Open your browser and type Online UniConverter. Go to the website https://www.media.io and try it for free.
Step 2: Add MKV files or the file into Online UniConverter.
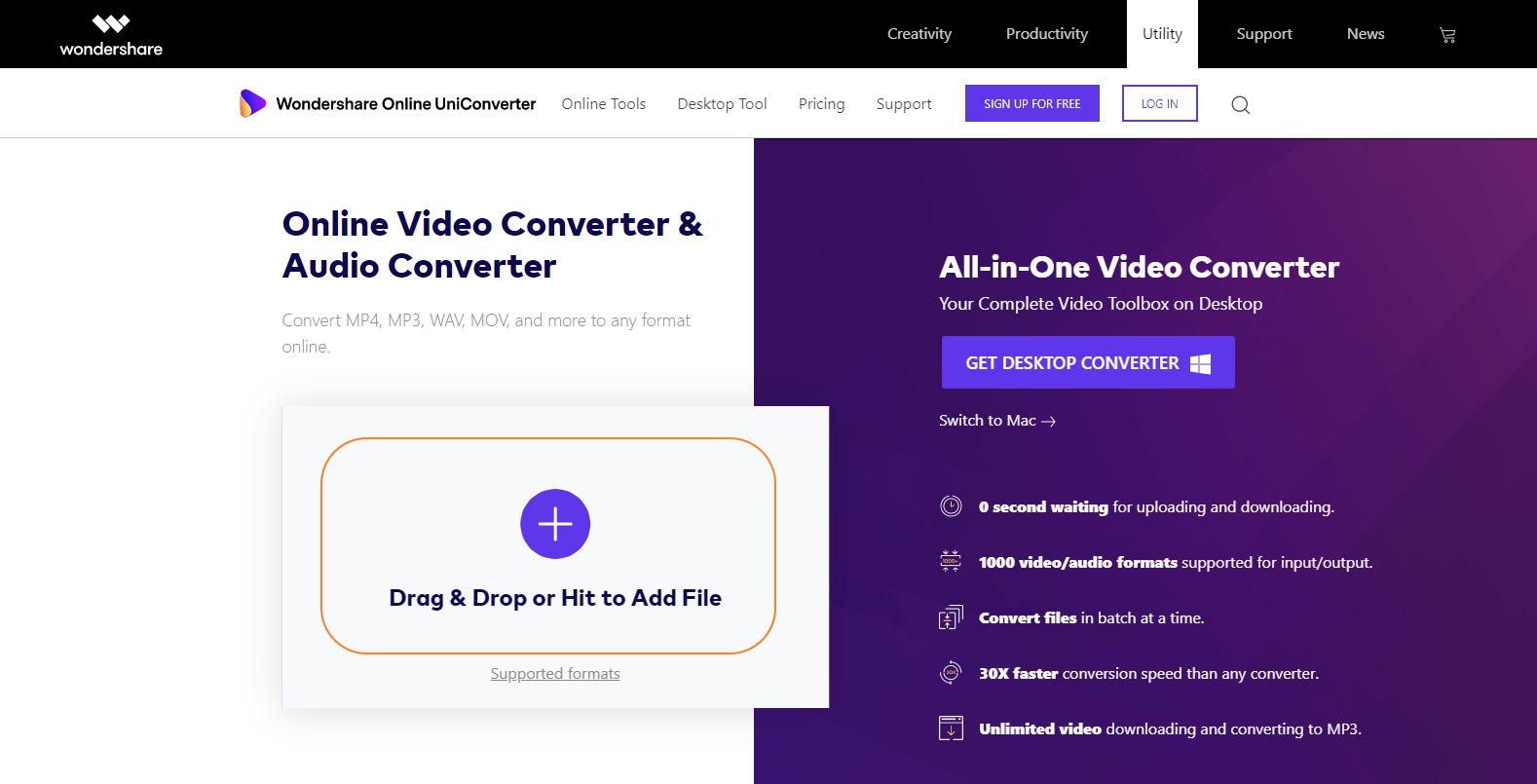
Step 3: Select the output format as MP4 or another format as you want.
Step4: Now, click on 'Convert' and start the conversion.