In today's world, videos are omnipresent, whether we're creating our own or watching them online. But sometimes, you might be looking to extract an image or a frame of your interest from a video. You can always take a screenshot for this purpose, but the quality will be too low. So here comes the MP4 to JPG converters – these tools make it easy to extract screenshots from your videos.
Video converters are also beneficial for editing videos since altering the file format allows faster and more effective editing. Because of the wide variety of video converters for PC, it might not be easy to choose one. Here are some of the best video to image converters online and offline that we think are worth looking at. We are sure you will find these tools helpful after going through the detailed tutorials.
Part 1: Best Video to JPG (Image Sequence) Converters Online
Several free online videos to JPG converters are available, many of which provide adequate conversion and basic functionality. We've compiled a list of the best free video converters to JPG for your convenience online. Based on your requirements, you can select an appropriate converter.
1. Ezgif Video to JPG Converter
With Ezgif.com, you can create simple animated GIFs and use a simple toolset for basic animated GIF editing. It also supports a variety of video capabilities. You can convert videos to picture sequences with the video to JPG converter included in the program. You can submit any video, and it will automatically produce a collection of JPG (JPEG) photos from the movie you uploaded.
Furthermore, the interface is simple to use, requiring just a few clicks to convert films to JPG format for those who are new to the process. Upload any video file to have a collection of JPG (JPEG) photos generated for you. Here's how you can complete the process:
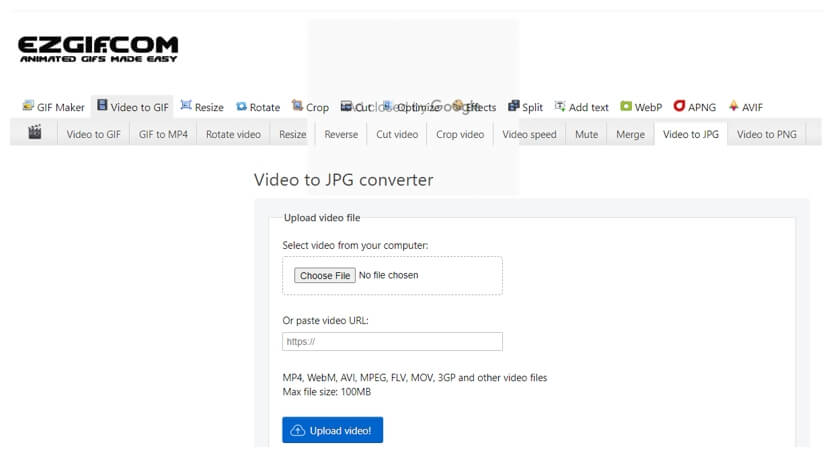
How to convert a video to JPG images with EZGIF?
Step 1: Visit https://ezgif.com/video-to-jpg and then upload your video. Preview the uploaded video, select the video segment that you want to extract images and then choose the size and frames per second.
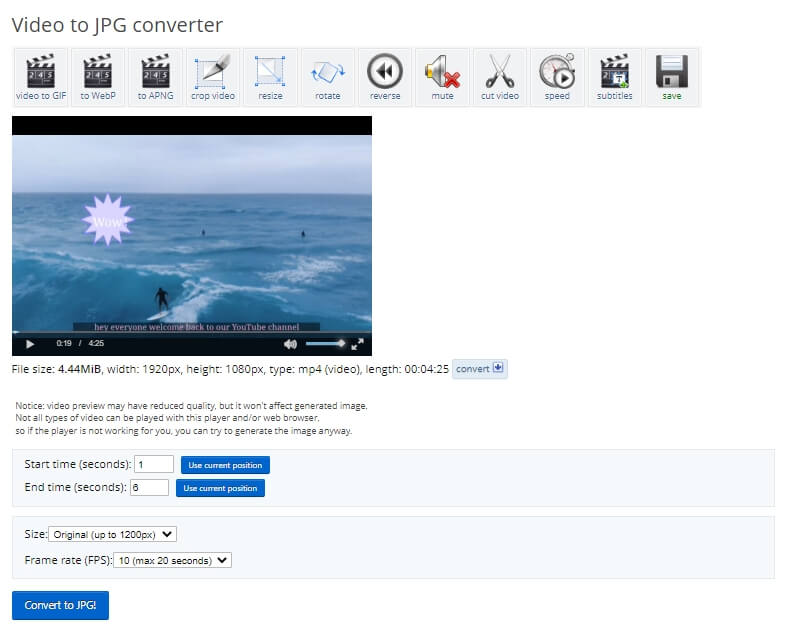
Step 2: Click on the Convert to JPG! button to begin the conversion process.
Step 3: EZGIF will start the conversion automatically and display the extracted images below. You can then create a GIF animation or APNG, or download the frames as a zip package file.
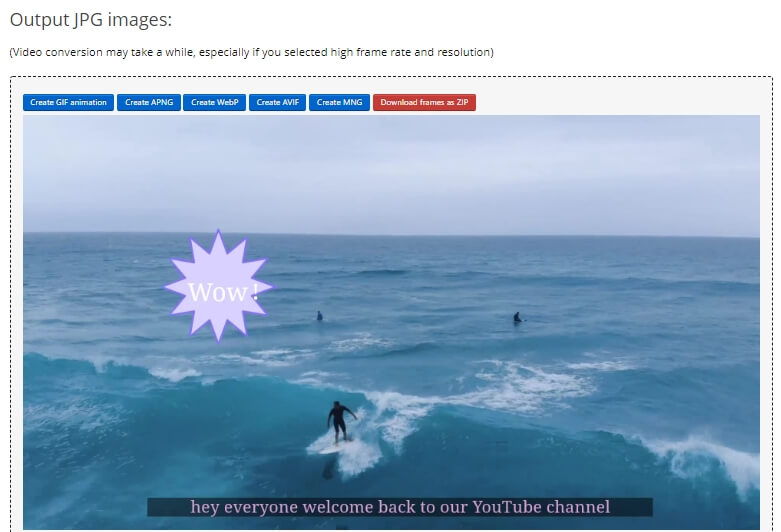
Pros
- A straightforward 3-step process
- Ability to select frame rate and resolution
Cons
- Processing of videos can take a while
- Upload video up to 100MB limitation
2. Img2go
When it comes to editing or converting pictures from video using IMG2GO, you don't need to have any prior knowledge since all of the available tools in IMG2GO are simple to use. The Convert to JPEG tool can convert an entire video clip into a series of still images in seconds.
If a file is not downloaded within 24 hours or after ten downloads, it will be removed permanently. Moreover, you also can delete your data when the conversion has been completed successfully.
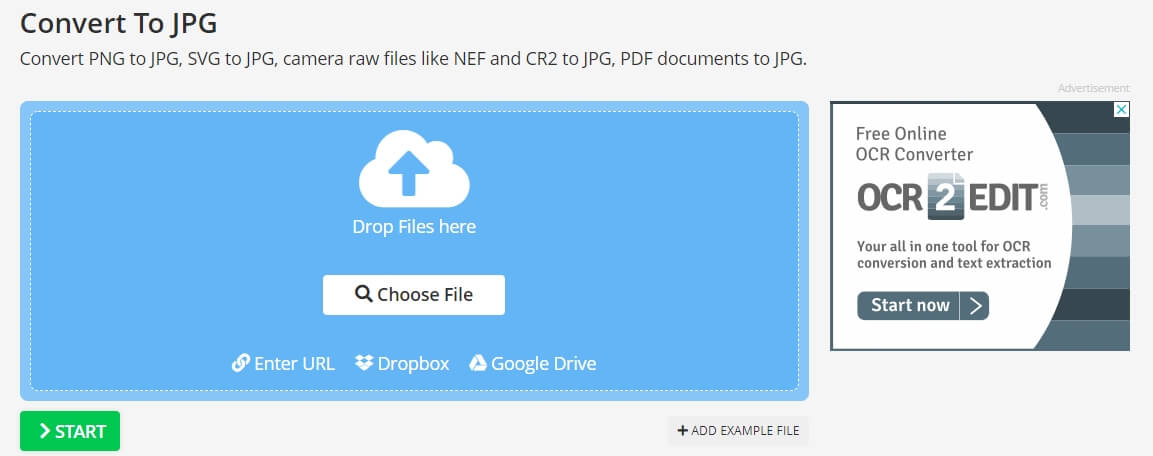
How to convert video to jpg with img2go.com?
Step 1: Go to https://www.img2go.com/convert-to-jpg and click Choose File to upload a video from a local file or import the image with URL/Dropbox/Google Drive.
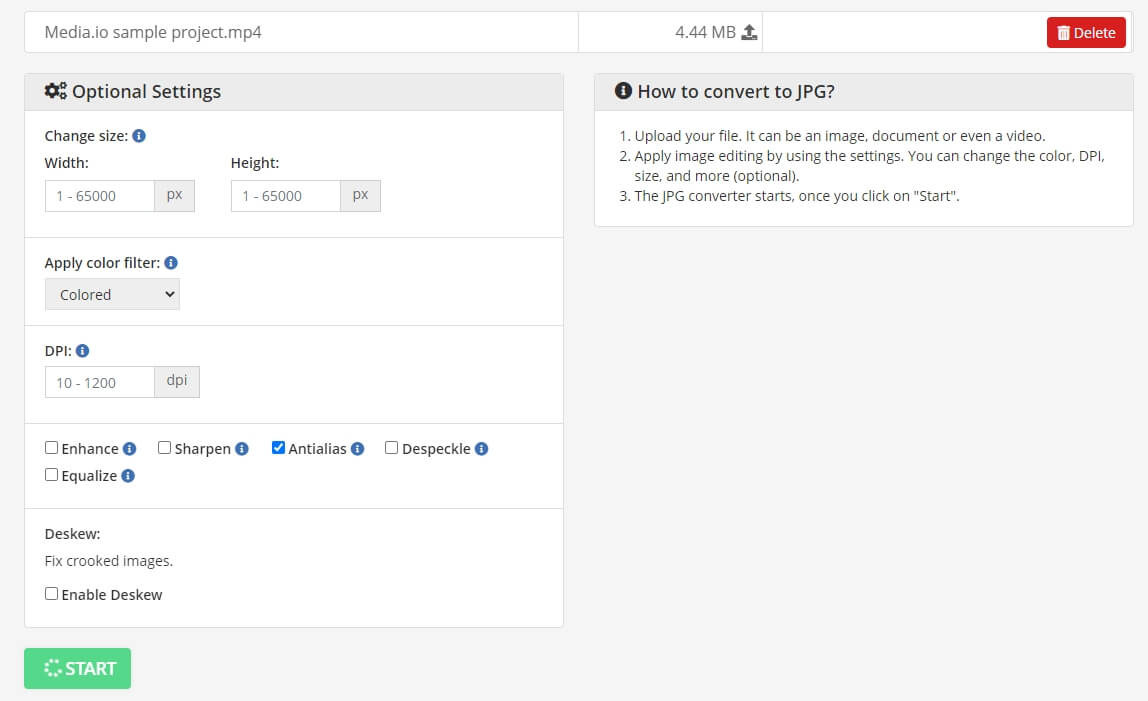
Step 2: Make use of the parameters to do picture modification. You can choose the color, DPI, size, and more (optional).
Step 3: Once you click on the Start button, the JPG converter will begin working. And you will see all the extracted images are listed. You can download one picture or all pictures with the Download ZIP file option.
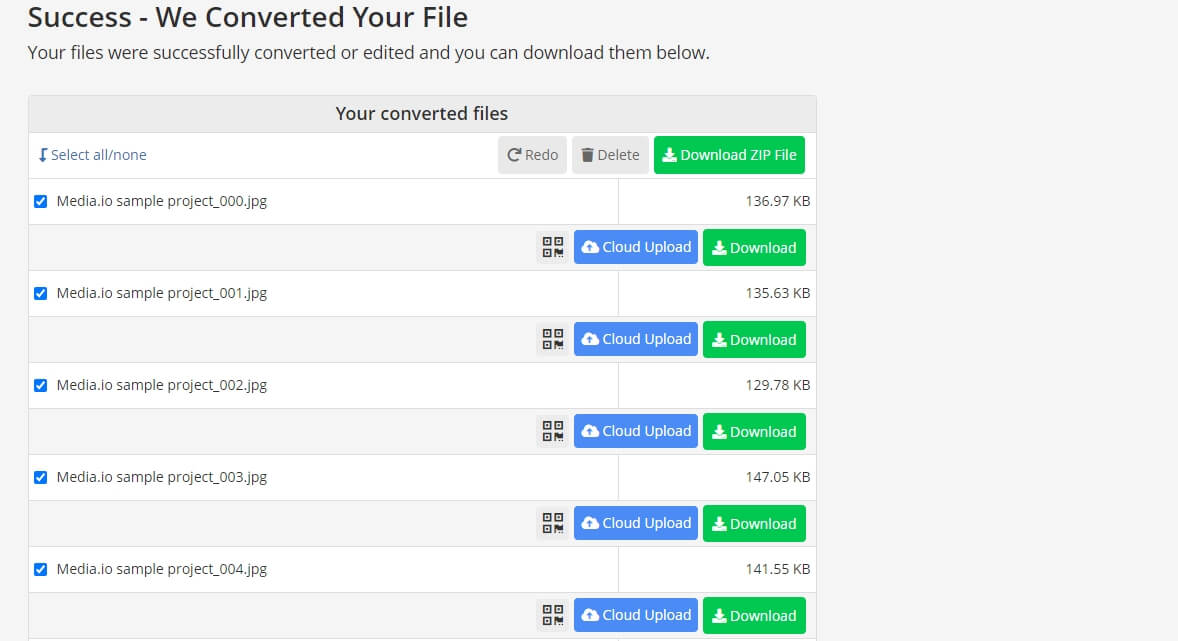
Pros
- Wide range of formats to choose from
- Maintains HD quality video resolution
Cons
- Suitable for shorter videos
- No option to select the segment to convert
3. Online Converter
Using this online tool, you can get jpg images from video frames for free as well. In addition to being incredibly quick to use, the application will allow you to set up the frame size and the image quality. Moreover, you can choose a precise range in the video to extract images from with the Cut video clip settings.
After uploading the video, enable the option menu to set up accordingly and then click the Convert button to start conversion. The extracted jpg image frames will be packed in a zip file, and you can download it directly.
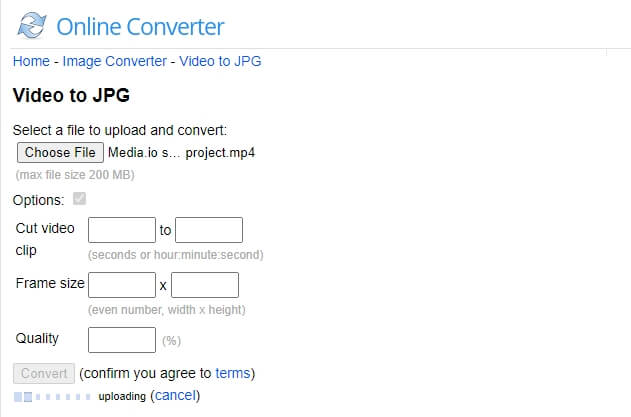
How to convert video to jpg images?
Step 1: Visit https://www.onlineconverter.com/video-to-jpg and then choose a video file from your computer's hard drive to import to the website.
Step 2: Enable the Option to set up the segments to extract images, the width and height of the image, and the image quality.
Step 3: Click the Convert button to start conversion. Once the conversion has been finished, you can click Download Now to get the converted image files.
Pros
- Simple interface and user- friendly
- Set up segement to extract and the frame size
Cons
- It will not support encrypted image files
- Annoying ads
4. FileZigzag
FileZigzag online video to JPG converter is completely free and supports many video formats for conversion. Everything else is as simple as uploading the files from your computer, selecting JPG as the image format, and entering your email address. However, this converter will save one image from your video. BMP, JPEG, GIF, PNG, and TIFF are the additional image formats supported by the tool.
You can also enable the Send me an email with links to converted files option to download the image with the link in the email.
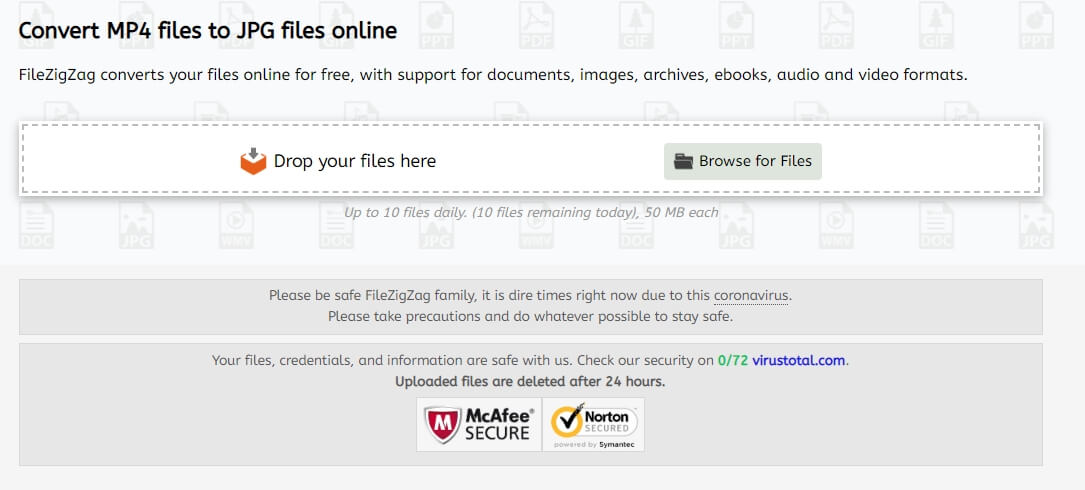
How to get one image from video with filezigzag.com?
Step 1: Go to https://www.filezigzag.com/online-mp4-to-jpg-converter and then upload the video by clicking the Browse for Files option.
Step 2: Select JPG as the output photo format from the drop-down menu. And then click the Start Converting button to continue.
Step 3: Click download to save the image.

Pros
- Relatively large output formats for pictures
- You can alter the size of the pictures
- Easy to use
Cons
- Limited to upload 10 files each day, and each file should be less than 50MB.
- No options to select the specific segmentto convert to images
5. Converter365
Online converter from Converter365.com supports many input and output formats and is completely free. Image, vector, audio, video, spreadsheet, e-book, document, and presentation converters are neatly split into nine categories. This tool is free, but it also does not need any registration or installation on your part to enjoy its services.
Converting images between formats such as JPEG and TIFF is most common. Among the helpful video format conversions supported by this converter, which is genuinely worldwide, are MOV to MP3, AVI to MP4, MPEG to XPS, and WMV to ISO.
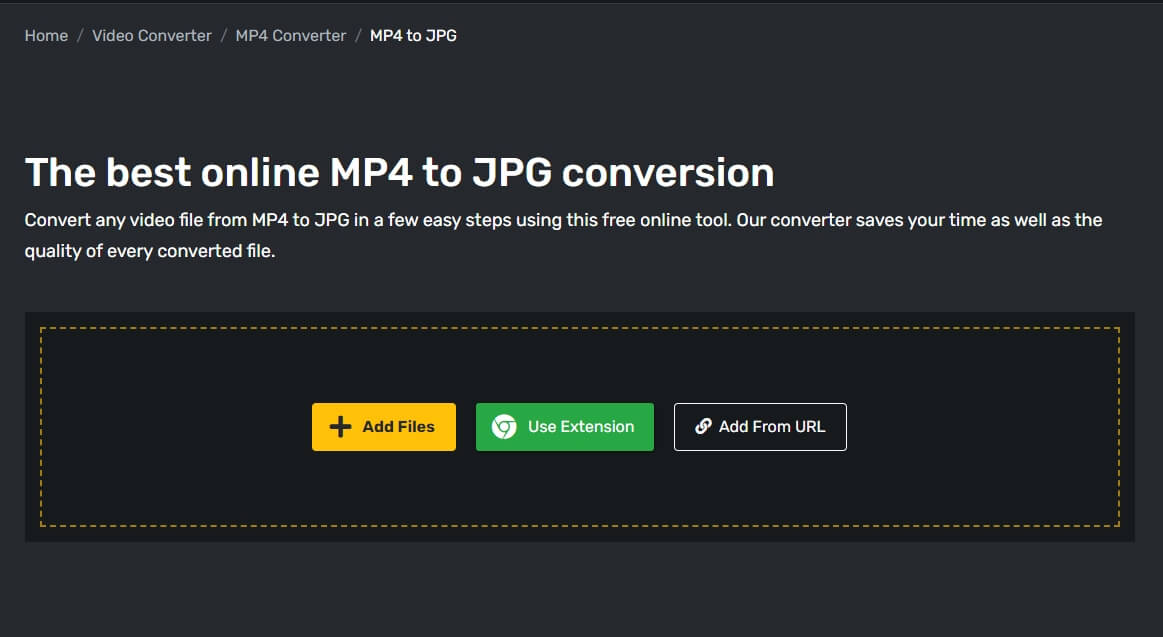
How to convert an mp4 video to jpg images with converter365?
Step 1: Visit https://www.converter365.com/video-converter/mp4/mp4-to-jpg and upload an MP4 file by clicking the Add Files button or with a URL.
Step 2: Set up the final output to image format, and then click Start the conversion to start the MP4 to JPEG conversion process.
Step3: After the conversion is complete, you can download the images as a zip file.
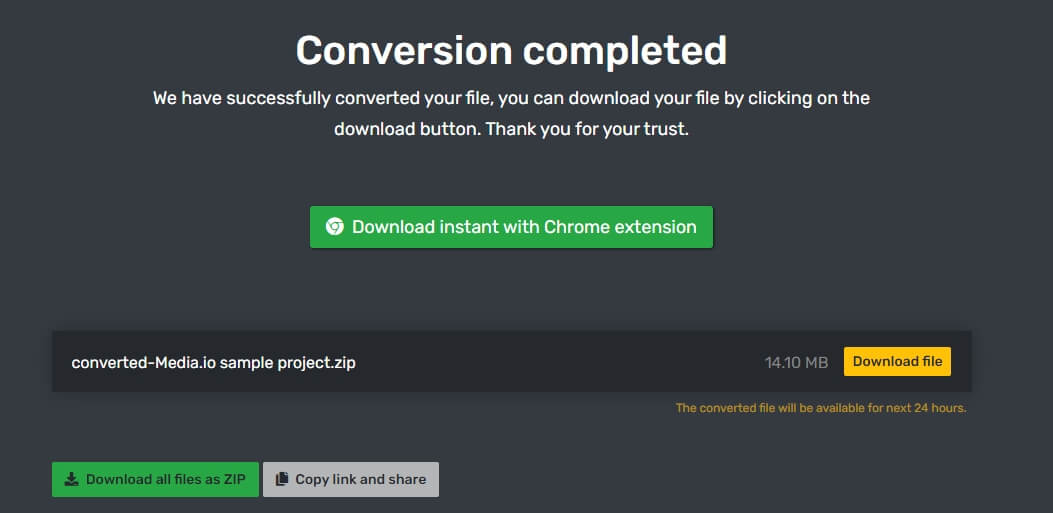
Pros
- Accessible for different outputs
- Easy to use for all the users
Cons
- Lags sometimes while processing longer videos
6. Kapwing
The free online video converter provided by Kapwing is the most effective tool available on the web for converting MP4 files into other file formats. Video to photos and MP3 conversion, scroll-stopping GIF creation, enticing slideshow creation, and more are all possible in a few clicks with Kapwing.
Kapwing online video converter is compatible with various file formats, including 3GP, MOV, WEBM, GIF, Image, and others. Upload your original video to Kapwing, choose a file type from the drop-down menu, and select the frame you want to extract, and the files will convert into images in a few seconds.
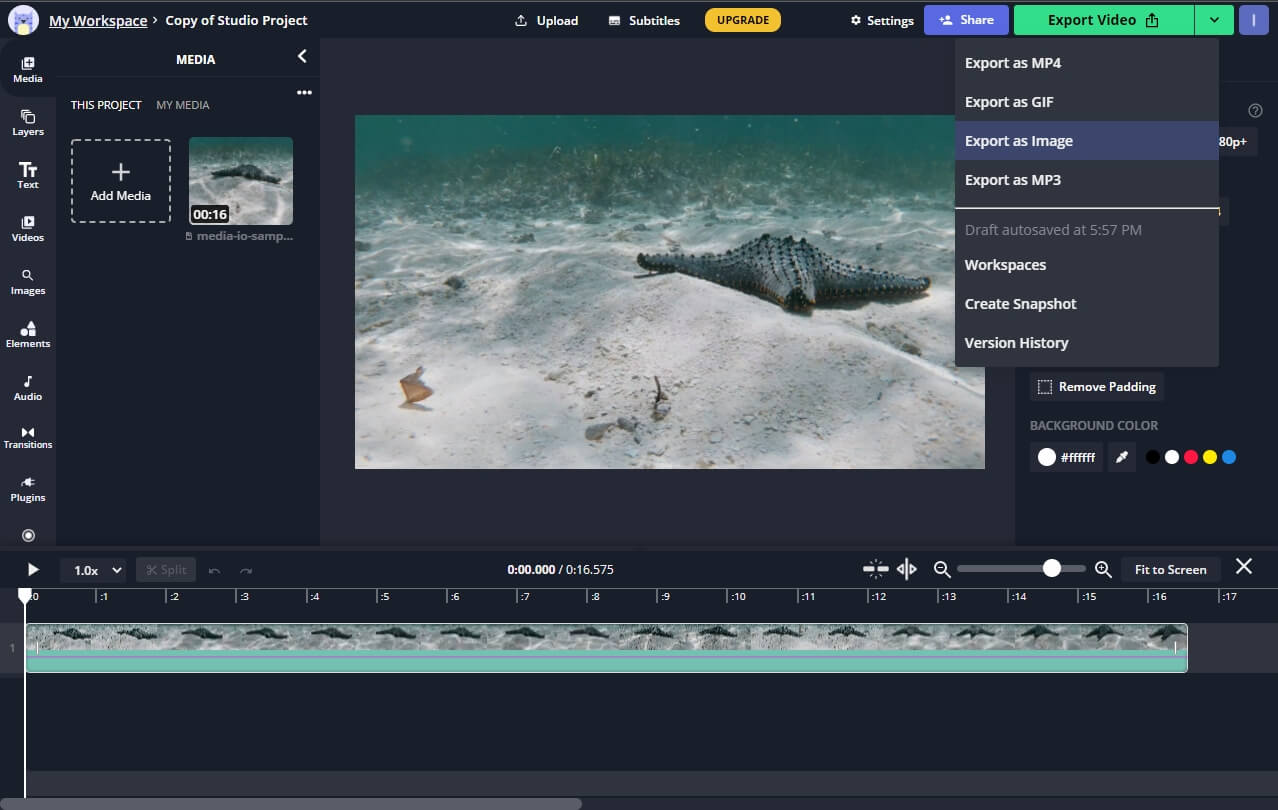
Step 1: Launch https://www.kapwing.com/studio/editor and then upload your video media to Kapwing, and then add it to the timeline.
Step 2: Click the drop-down menu beside the Export Video button, and you will be able to see the Export as Image option.
Step 3: Use the slider below the Preview Window to select the frame you want to convert into a picture and click the Export Image button to start. The extracted image will be saved in jpeg format.
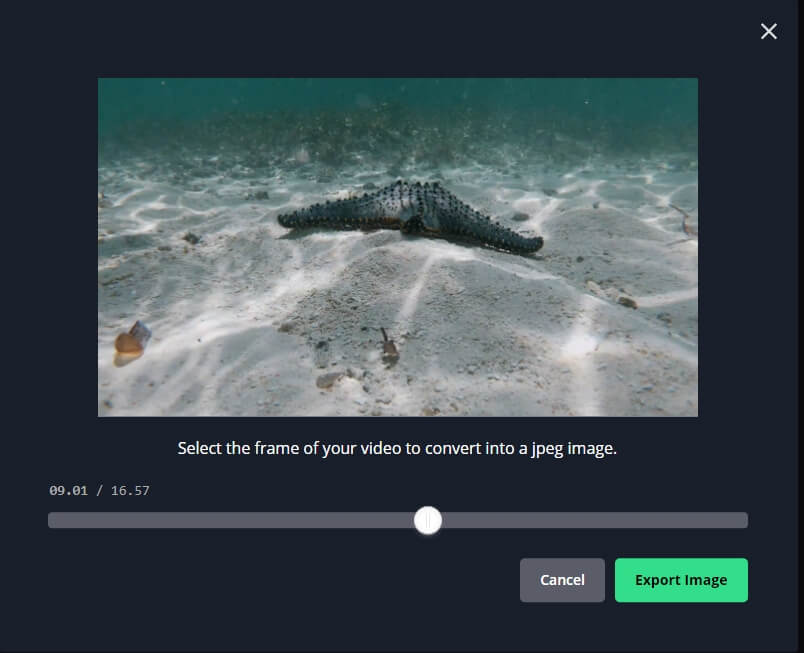
Note: Remember that all of your still images will be watermarked if you are not logged into your Kapwing account. And for signed-in users, Kapwing allows you to export watermark-free three times.
Pros
- Multiple output formats to work with
- Offers several options to export
Cons
- Sign-in required to avoid watermarks (3 watermark-free exports only)
Part 2: Convert Video to Images by Extracting Frames on Windows and Mac
Online tools require a high-speed Internet connection. To be honest, when I'm using the online tools above, I get frustrated because of unknown waiting. So, if you want to convert an mp4 video to jpg or other format images, you can try some desktop software.
Below are some of the best choices for extracting with high quality images from a video. However, there are indeed some more options, so we will update the list time to time.
1. Wondershare Filmora
Filmora provides a simple solution to take screenshots of all video clips with the same resolution. The screenshot will be saved in PNG format on your Windows or Mac computer automatically.
Step 1: Launch the latest version of Wondershare Filmora video editor, and import the video to the Media library.
Step 2: Double click the video in the media library to preview it on the Preview window. Switch the Playback quality to Full to keep the original resolution.
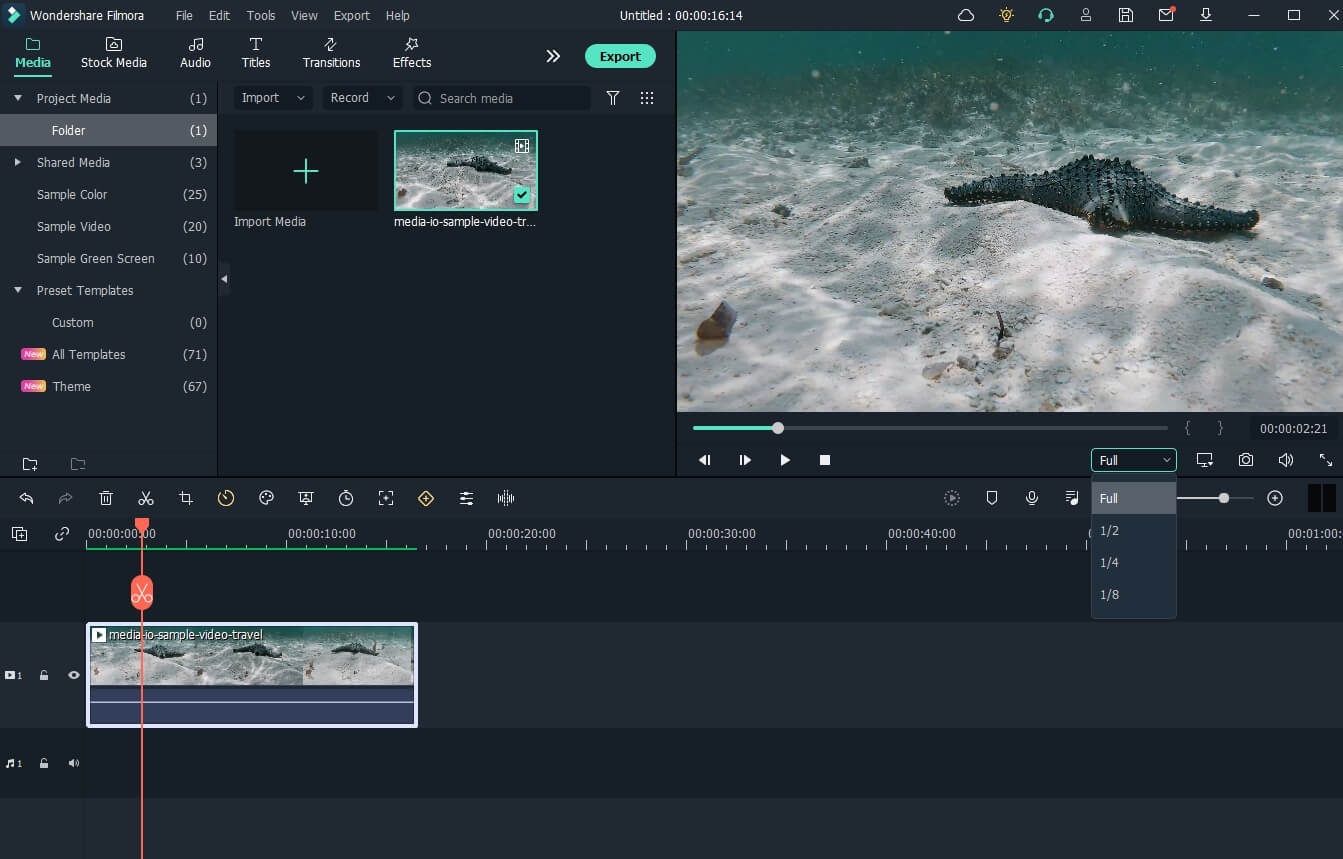
Step3: Click the camera icon in the bottom right corner of the preview window to take a screenshot of the video.
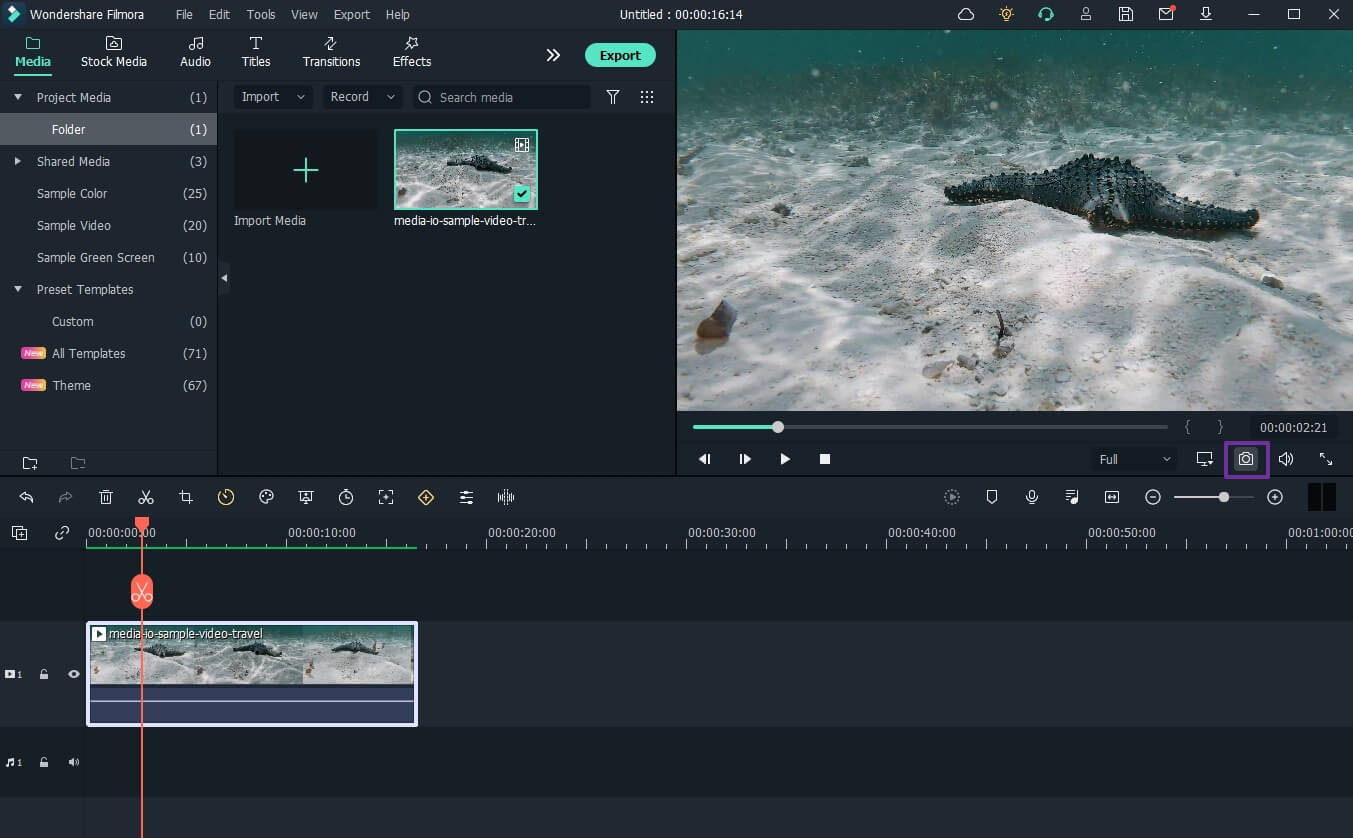
Step 4: The screenshot image will be saved automatically. You will find the screenshot image in the media library. Right click on it and click Reveal in Explorer to located it on yoru computer.
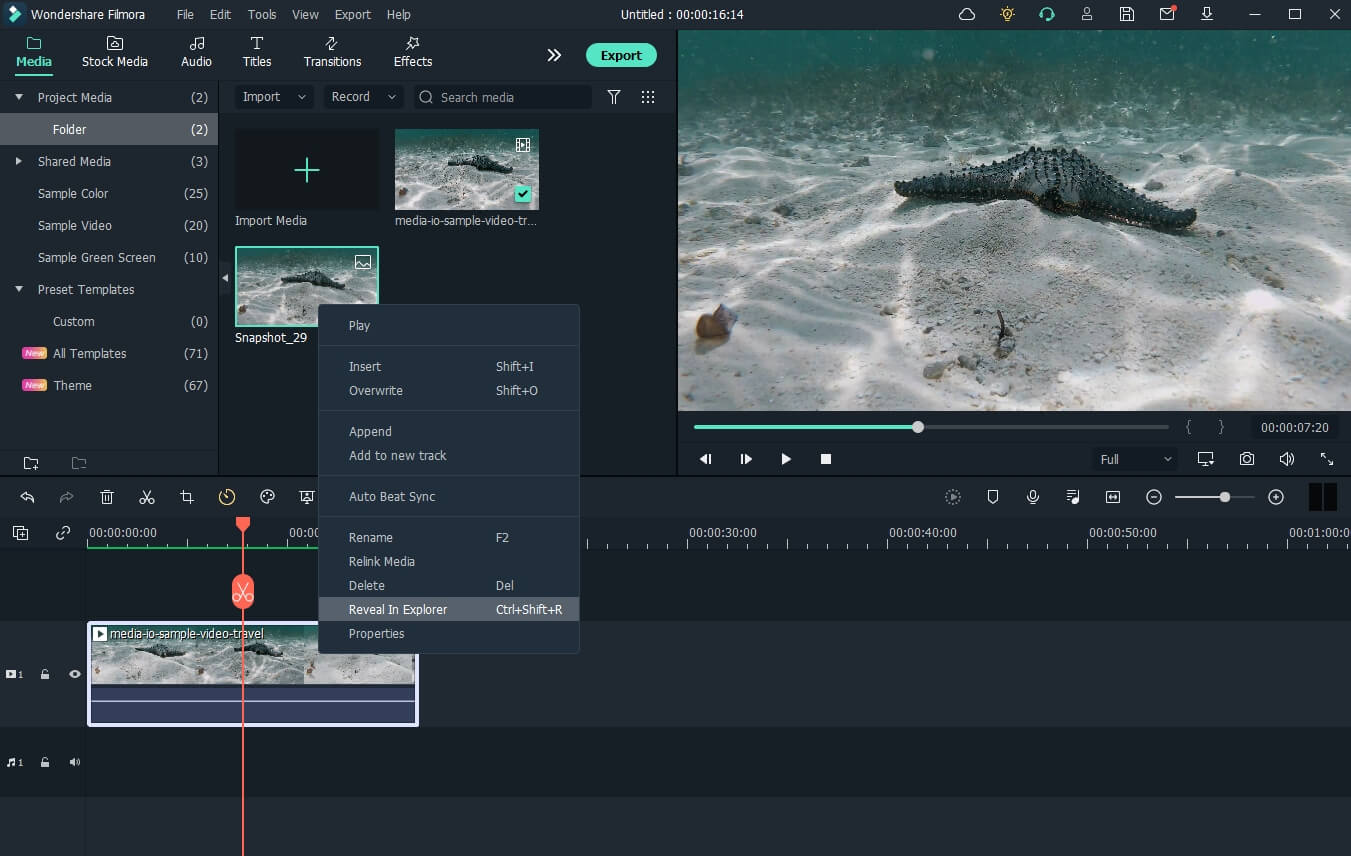
Note 2: Add the media asset to the timeline and use the playhead to locate the frame in which you want a still picture to be extracted from a video, but the resolution will be reduced.
2. Wondershare UniConverter
With this all-in-one desktop video toolkit, you can quickly and easily convert high-quality videos into photos in various formats. Videos uploaded to the application can be converted to BMP, JPG and other formats.
Step 1: Launch Wondershare UniConverter and then click the +Add Files button on the Converter tab.
Step 2: Double click the video to open the preview window, and then click Settings from the drop-down menu beside the Capture icon to set up the screenshot in JPG or BMP format.
Step3: Preview the video and click the Capture icon to choose the frame you want to save as a photo.
Step 4: Click on the Open Folder drop-down option at the Capture icon to locate the saved screenshot image.
3. VLC Media Player
Though VLC media player is mainly for playing video, do you know that you can extract still images from a video with it? Converting video to images is simple in VLC, and the image will be saved in PNG or JPEG formats based on your needs.
Step 1: Select the Preferences option from the Tools menu and click on the Video tab to configure your video settings. Check that Show Settings is set to show all settings.
Step 2: Go to the Filters menu and locate the Scene Filter to set upthe image format, the Directory Path folder to save the still images, and the Recording Ratio to specify the frame rate at extraction. Click the Save button to save the changes.
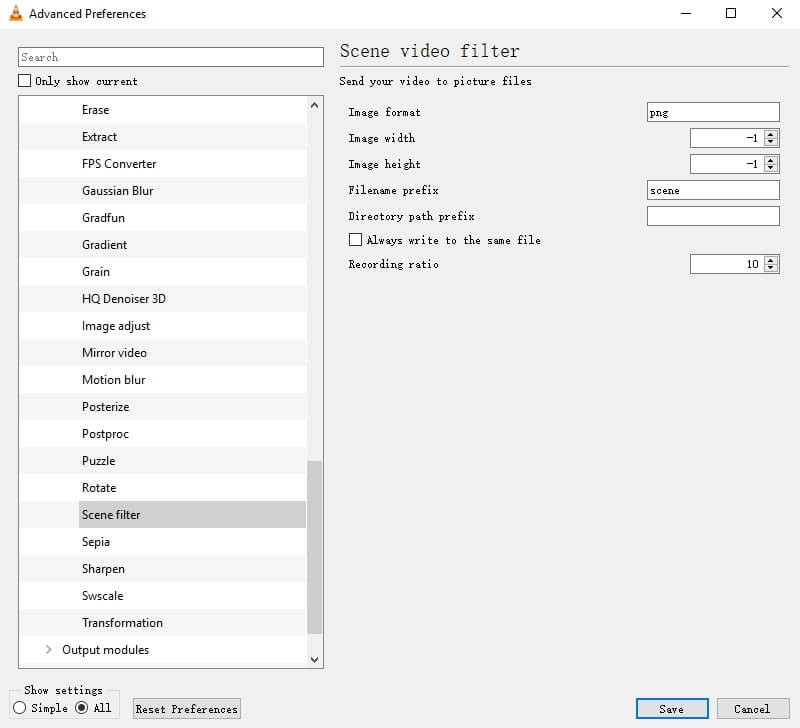
Step 3: Return to the Filter submenu and click on it instead of expanding it. Locate the Scene video filter, tick the box next to enable it, and click OK.
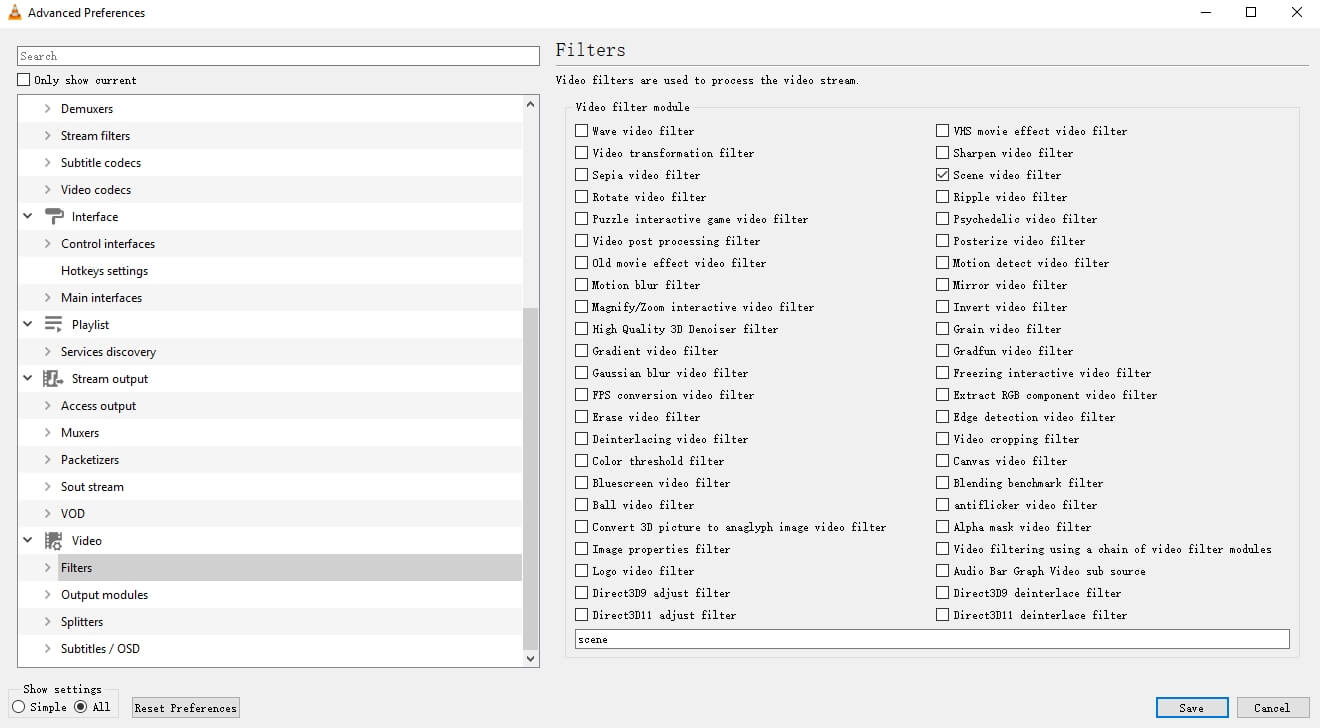
Step 4: Import the video to VLC and play it to convert it to images. The extracted images will be saved to the folder you have specified before.
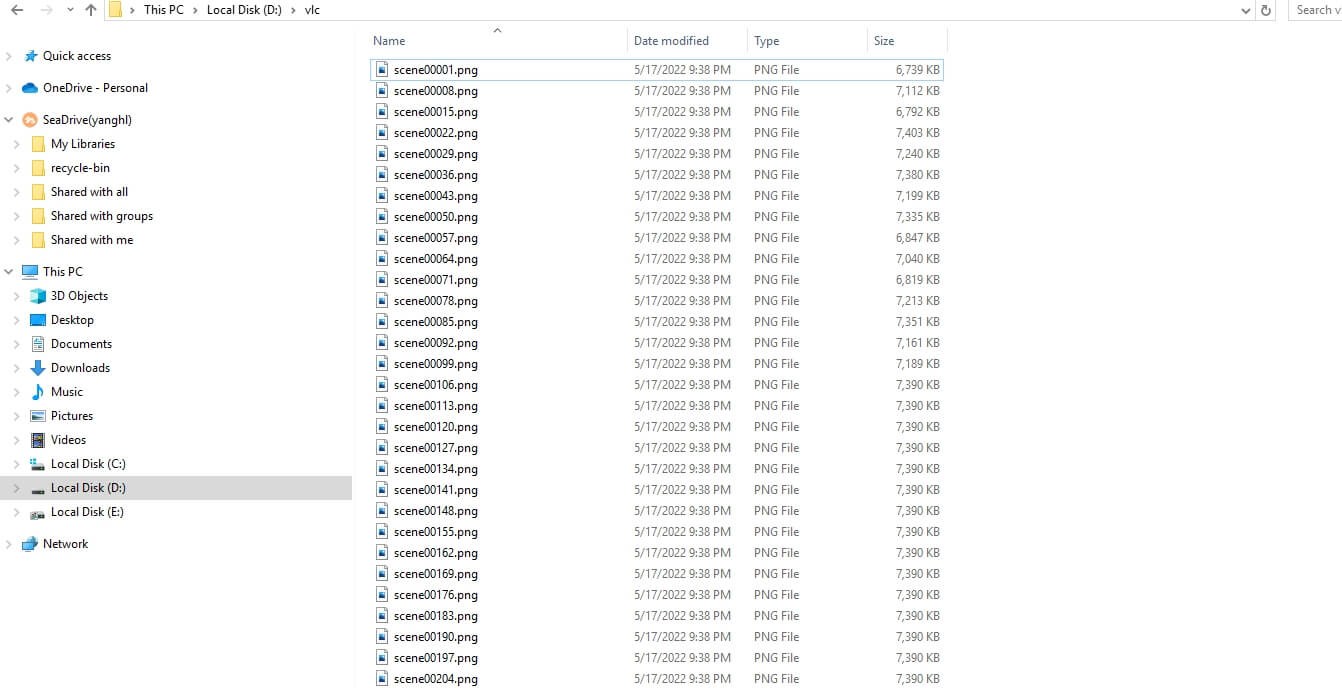
Step 5: After converting a video to still images with VLC, go back to the Preferences -> All -> Video -> Filters to disable the Scene video filter. Otherwise, VLC will continue to convert video to images.
4. iMovie
You can use the iMovie to extract a high-quality single frame from the video on Mac. The extracted image will be saved in JPEG format by default. Follow the steps below to export an image from iMovie for free.
Step 1: Import the video to the timeline on iMovie and play the video to locate the frame you want to save as an image.
Step 2: Click the Share button in the toolbar and then select Image. Enter a new name in the Save As an area, or keep the default name (the name of the movie or trailer or clip) if you don't want to change the file's name.
Step3: Click Save to save the file to the desired place and when the save process is finished, you will see a “Share Successful message.
Summary
Choosing the best video to JPG converter is essential to avoid the hassle of taking low-quality screenshots every time you want to capture something special.
This list of the top tools accessible was compiled after extensive research, and every one of them is guaranteed to provide amazing results. Choose the program that has the functionality you are interested in and start using it. It is that simple.

