Subtitles play a significant role in a better understanding of the videos, especially in a foreign language. Moreover, these captions are useful for people with hearing difficulties. There are majorly two types of subtitles- soft and hard. The previous ones are the temporary ones that can be removed or edited, while the hard subtitles are the permanent ones that cannot be removed from the videos. If you have MP4 videos to which you wish to add the subtitles permanently, we are here to help you with the best solutions.
Part 1. The Fastest Way to Add Subtitles to MP4 Video File Online Free
Adding subtitles to your MP4 files without installing any third-party software can be done using an excellent online program. There are several browser-based tools available to help you get the task done, and below listed are the top ones in the category.
Key Features:
- Free to add subtitles to video in any formats, MP4, AVI, MKV, WMV, FLV, etc.
- Allows burning subtitles with a nice style to the MP4 file.
- Automatically subtitle your MP4 video in high quality and the created captions are auto-synced with the video.
- Flexible subtitles text editing options like changing the font, size, color, alignment, applying animated subtitle templates, and others are available.
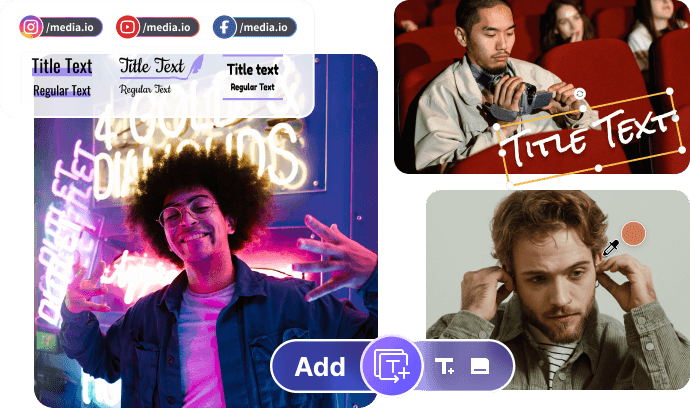
Kapwing
Key Features:
- Allows adding videos through local file as well as online ones using a URL.
- Multiple options to add subtitles which includes auto-generate, local as well as SRT files along with text editing features.
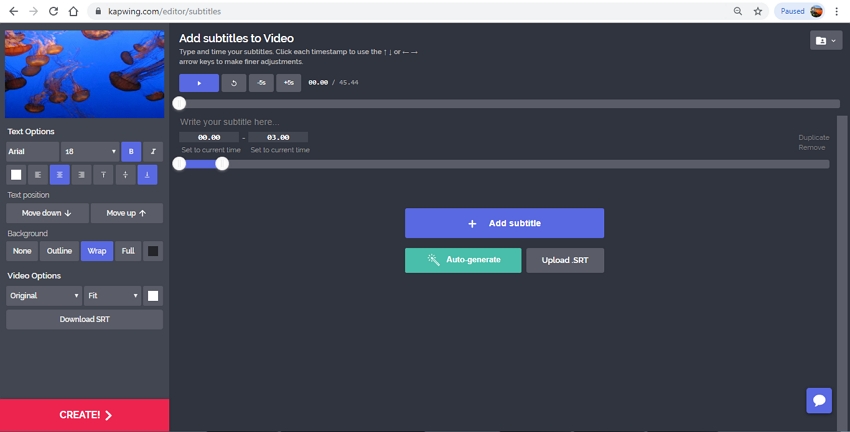
Veed.io
Key Features:
- Option to add auto subtitles, manual subtitles, or upload subtitle file.
- Multiple subtitles style available along with option to change its parameters like size, font, and others.
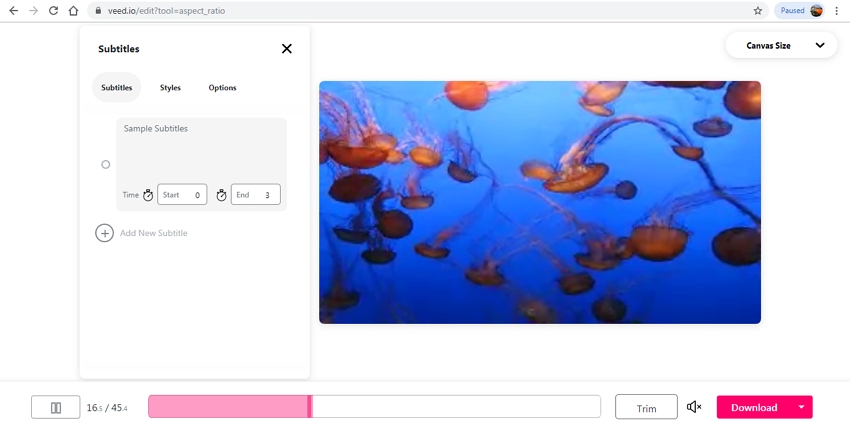
Part 2. How to Add Subtitles to MP4 File on Win/Mac with Wondershare UniConverter
Using the right software allows adding subtitles to MP4 and other videos in a simple, quick manner, and we suggest Wondershare UniConverter for the same. This excellent video-toolbox supports almost all video formats like MP4, AVI, M4V, MKV, and others for the processing. The video editor of the software allows adding an image as well as text subtitles to your video files. The text captions can also be edited to choose their font, size, type, placement on the video, and also the transparency. In addition to the locally saved subtitles, you can also search for them online. Wondershare UniConverter works seamlessly on all the latest versions of the Windows and Mac system.
- · UniConverter could easiest add subtitles to MP4 video or other video files.
- · With UniConverter, you could edit, convert, compress video, image, and audio files.
- · It allows you to transfer videos/photos from computer to iPhone or Android mobiles without using iTunes.
- · Using UniConverter Toolbox function, includes convert images, create GIF, burn CD, rip CD, cast to TV, and fix Meta tags with just a few clicks.
- · Wondershare UniConverter allows you to burn video and other media files to DVD as well.
Steps on How to Put Subtitles on MP4 using Wondershare UniConverter
Step 1. Add MP4 Video to Wondershare UniConverter
Launch the installed software on your PC and to browse and load the local MP4 video, click on the +Add Files button from the Convert section. You can also drag and drop the files.
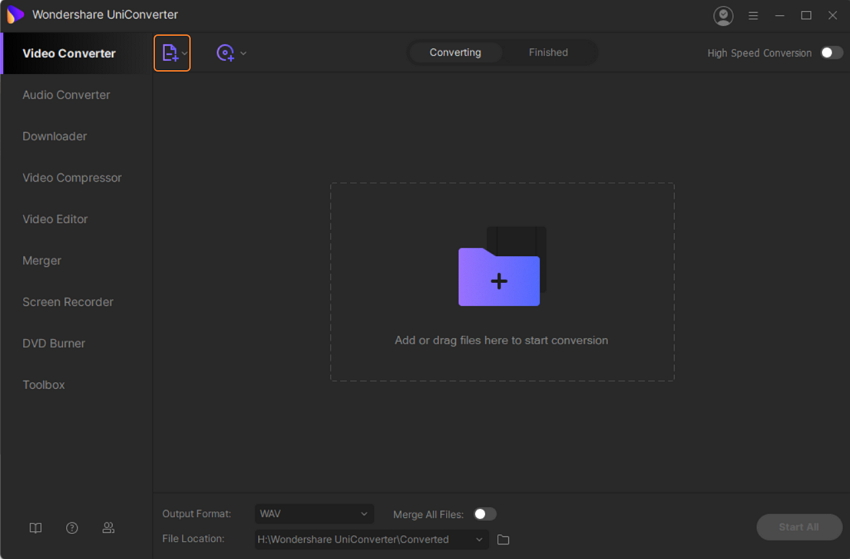
Step 2. Choose to Add Subtitles Feature
On the interface, the added file with a thumbnail image will appear. Under the picture, the editing icons for Trim, Crop, and Effect are present. Click on the Crop or the Effect icon, and a new pop-up window will open from where choose the Subtitle tab.
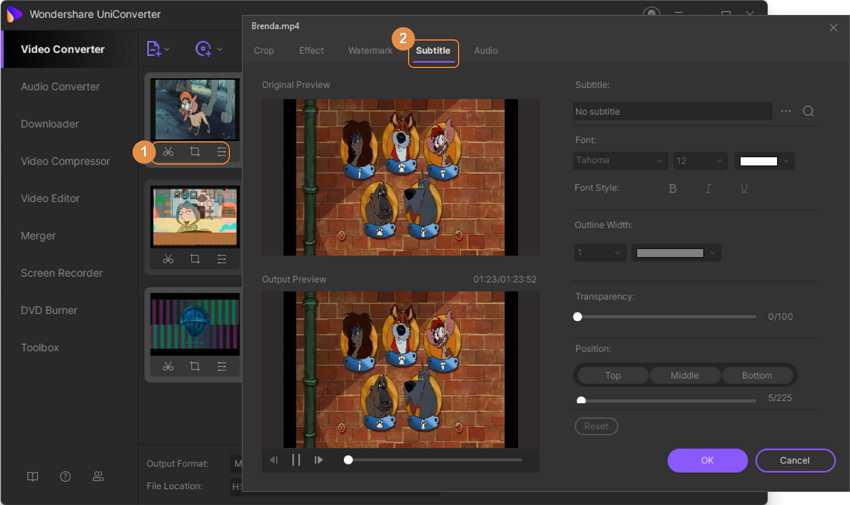
Step 3. Add and Edit the Subtitle to MP4
At the subtitle section, click on the … icon to browse and load the locally saved subtitle file. Clicking on the search icon will help to look for the captions online.
The font type, size, outline color, outline width, style, transparency, and position can be selected from the available options. Clicking on the OK button will confirm the settings.
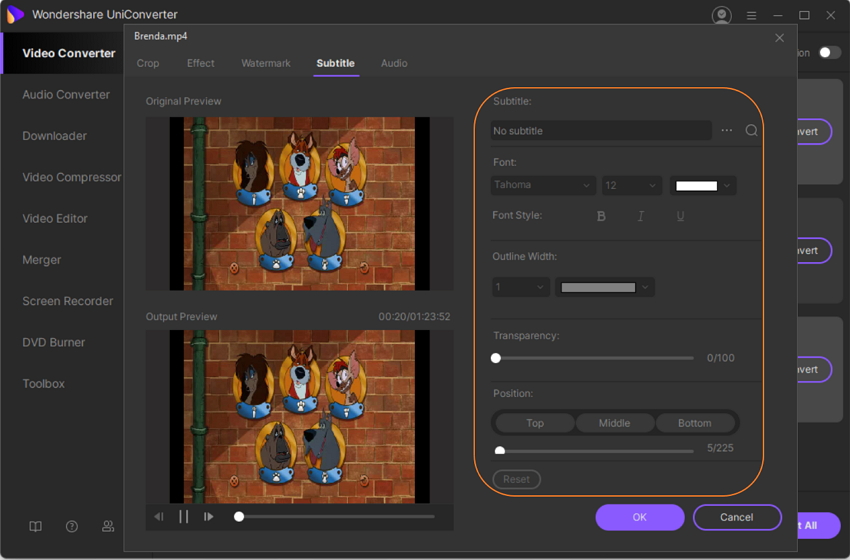
Step 4. Convert and Process the Add Subtitle Permanently
Choose the output format at the bottom. The File Location tab helps to select the desktop location to save the processed file. Finally, hit on the Start All button to embed subtitles in MP4.
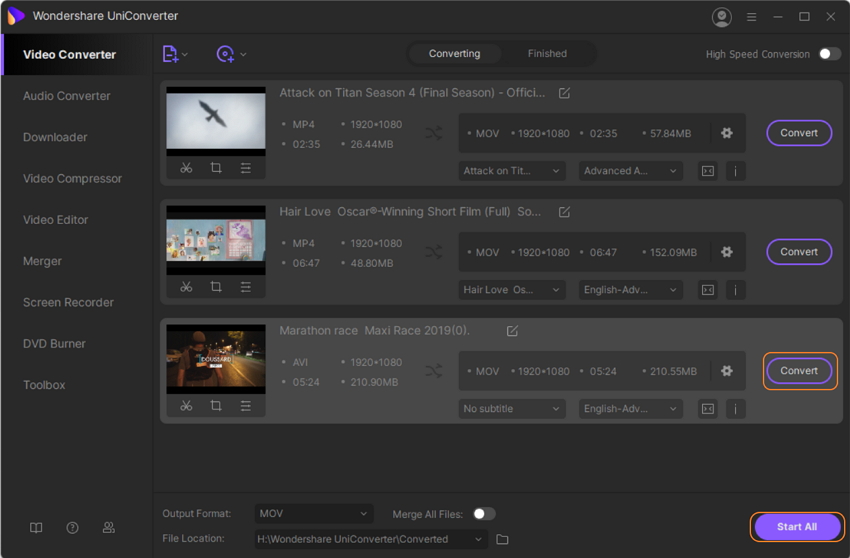
Part 3. How to Add Subtitles to MP4 on Win/Mac with Filmora
To add subtitles to MP4 and other video files in a hassle-free and professional manner, Wondershare Filmora is another excellent tool to use. This is a Windows and Mac-based editing tool that comes packed with several features. The program supports almost all video formats like MP4, AVI, MKV, MOV, VOB, and others. Subtitles can be added along with other features with minimal effect. You can also enhance your videos with more than 800 amazing facts.
Pros of Using the Software:
- Works as a complete video editor with several features.
- Supports all popularly used video formats.
- Subtitles can be added in a few simple steps.
- Works with Windows and Mac system.
Steps on How to Add Subtitles to an MP4 using Wondershare Filmora
Step 1. Add the MP4 Video to the Software
Run the Filmora9 software on your PC, and from the main interface, click on the New Project to create a new project. Next, hit on the Import button to add the MP4 video from your system. You can also drag and drop the files to the media library window of the tool.
If multiple files are added, you can merge them into a single file by dragging and dropping them into the Video track.
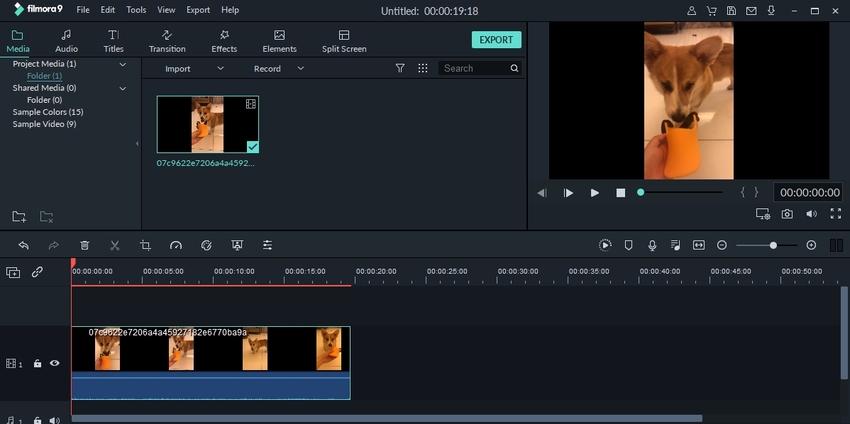
Step 2. Choose Subtitles and Edit Them
Next, move to the Titles tab and then select the title template that you wish to apply to your video and click on the Apply button. It will appear as a T icon that can be moved at any desired place on the video file.
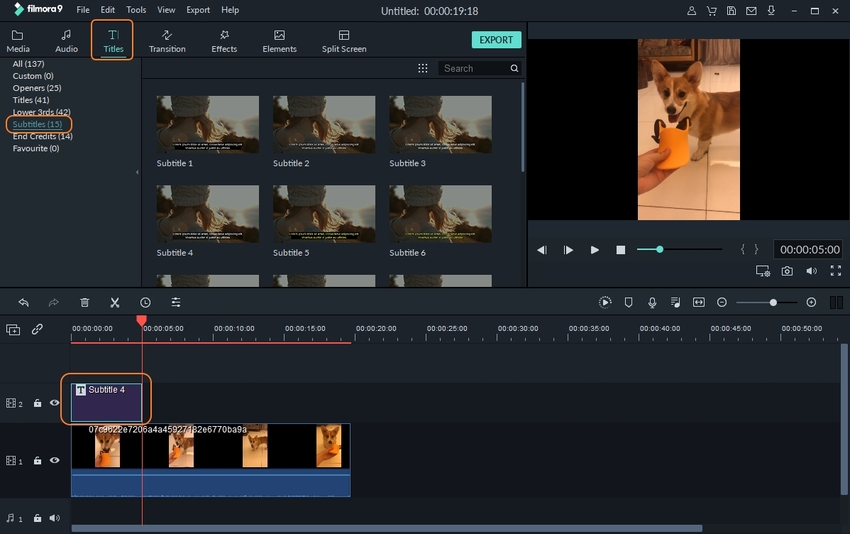
Next, double-clicking on the T icon will open the editing area from where the text, its font, color, style, and other parameters can be selected. More customization can be done using the Advanced button.
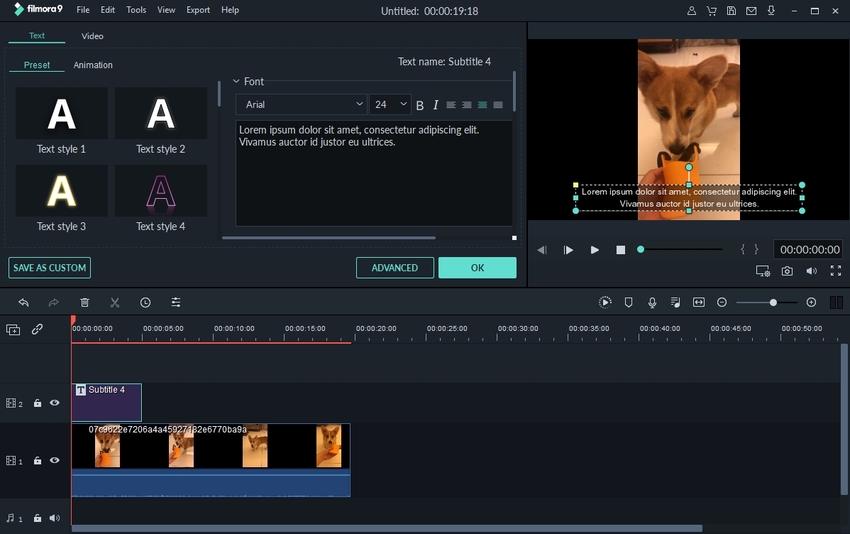
Step 3. Add Subs to MP4
When subtitles are finally selected, choose the frame rate, resolution, desktop location, and the file name to save the file. Output format or devices can also be selected as needed. Finally, hit on the EXPORT button to start the process.
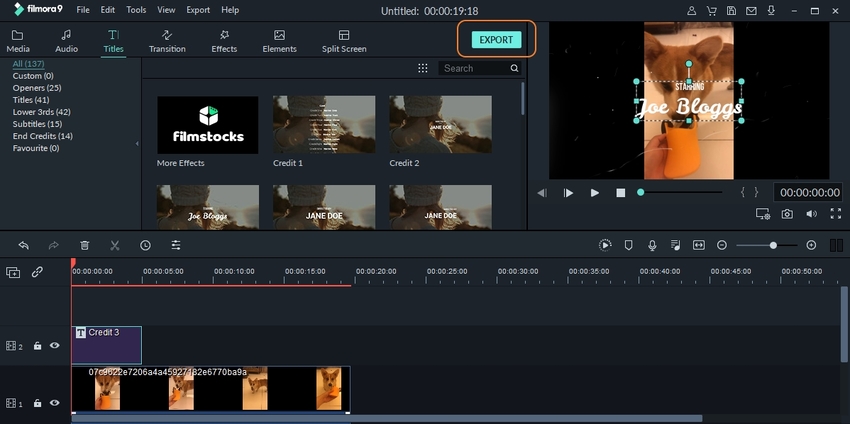
Final Words
You can add subtitles to MP4 online with an efficient tool like Media.io subtitling tool or apply a working desktop-based software. We've summarize the main features of these tools. Anyway, the option is yours. Happy editing!




