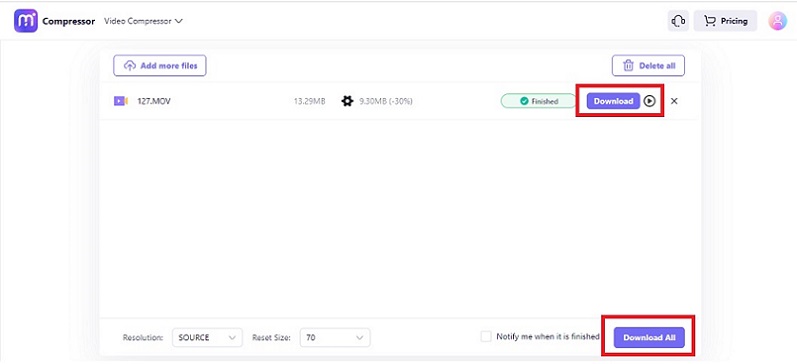Uploading large videos can be time-consuming, especially with a slow internet connection. If you want to speed up your video uploads, using VLC to compress video sizes may be necessary. VLC Media Player is a free, open-source multimedia player supporting various video and audio formats. It also offers advanced features such as subtitle synchronization, video and audio filters, and customizable skins.
This article will cover the basics of video compression using VLC Media Player, including the different file formats and codecs. You can use them to reduce your video file sizes to find the best balance between file size and video quality. You will also learn about an excellent alternative for compressing videos by exploring the guide below.
In this article
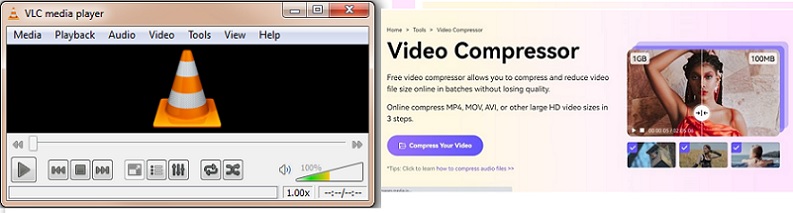
5 Simple Methods for Compressing Video With VLC
Few users know you can use VLC Media Player to compress videos. There are five simple and effective methods for compressing video in VLC, and you can use the methods below for your reference. Here is how.
Method 1 – Select the Desired Encapsulation Format
In VLC, encapsulation refers to packaging multimedia and other information about the media file. The encapsulation format determines how the data is organized and stored within the file and how the media player plays it back.
Here are the steps to compress a video in VLC using encapsulation.
Step 1: Open the VLC media player and click on the Media > Convert/Save button in the top left corner.
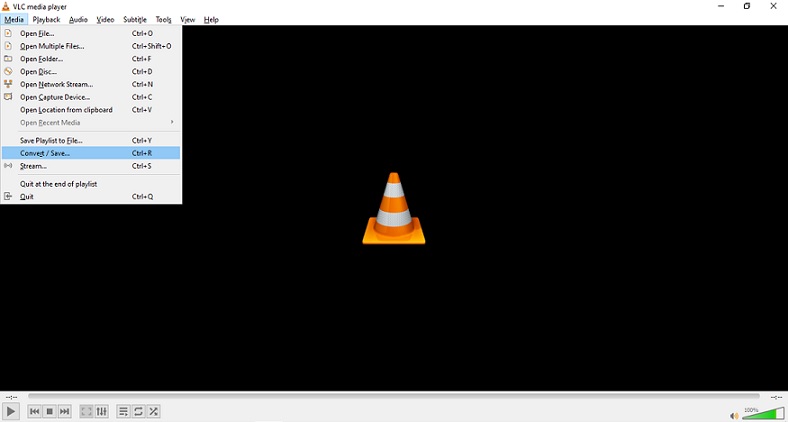
Step 2: Click the Add button to add the video file you want to compress. Next, click the Convert/Save button at the bottom of the window.
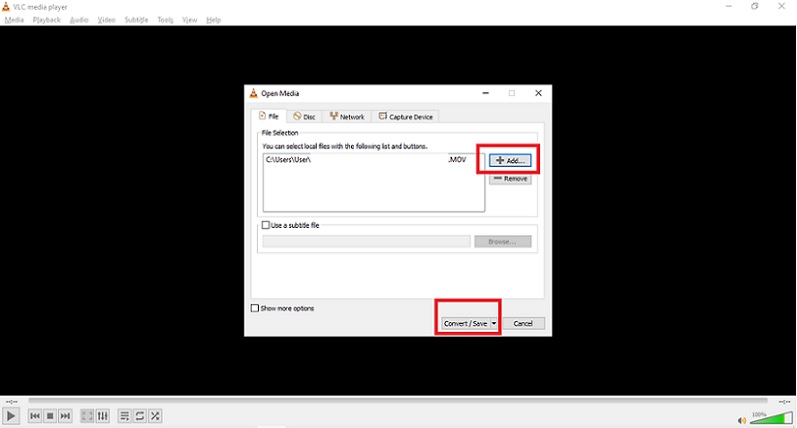
Step 3: In the Profile section, select the desired encapsulation format (e.g., MP4, AVI, MKV). Once done, click the Edit selected profile button next to the Profile drop-down menu. Select the desired encapsulation method in the Encapsulation tab, and click the Save button to save your changes.
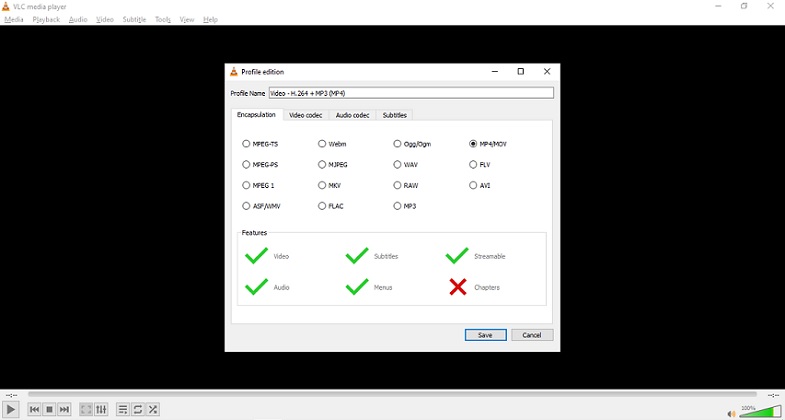
Step 4: Choose the destination folder and name for your compressed video file and click the Start button to begin the compression process.
Note:
Please notice that each format you want to encapsulate has different features.
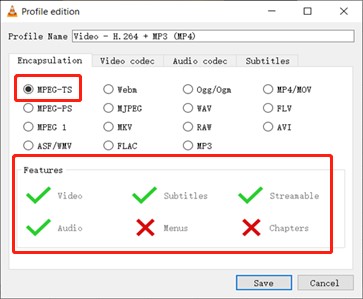
Method 2 – Change Encoding Parameters
Using Change Encoding Parameters in VLC Media Player allows you to modify video and audio codecs, bitrates, and other settings for media playback. To use the Change Encoding Parameters in VLC when compressing videos, follow these steps:
Step 1: Open the VLC media player and click on Media in the top left corner. Click on Convert/Save in the drop-down menu. Next, click the Add button to add the video file you want to compress, and choose the Convert/Save button at the bottom of the window.
Step 2: Select the desired profile in the Profile section or create a new one with the desired settings. Click the Edit selected profile button and select the desired video codec in the Video codec tab (e.g., H.264, MPEG-4).
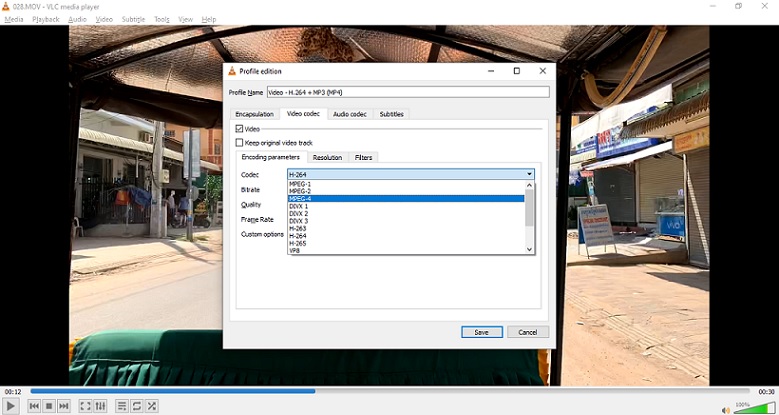
Step 3: Click the Configure button next to the video codec drop-down menu. Adjust the encoding parameters to your desired settings (e.g., bit rate, frame rate, resolution). Then, click on the Save button to save your changes.
Step 4: Choose the destination folder and name for your compressed video file and click the Start button to begin the compression process.
Method 3 – Adjust the Video Resolution
Meanwhile, adjusting the video resolution in VLC Media Player allows you to change the size and quality of the video display. Here are the steps to adjust the video resolution in VLC when compressing videos:
Step 1: Open the VLC media player and click Media > Convert/Save. Next, click Add to add the video file you want to compress and choose Convert/Save.
Step 2: Click the Add button and choose the Convert/Save button. In the Profile section, select the desired profile or create a new profile with the desired settings. Next, select the Edit selected profile button.
Step 3: In the Video codec tab, select the desired video codec, and go to the Resolution section. Enter the desired width and height of the compressed video file (e.g., 1280x720 for 720p) and click the Save button to save your changes.
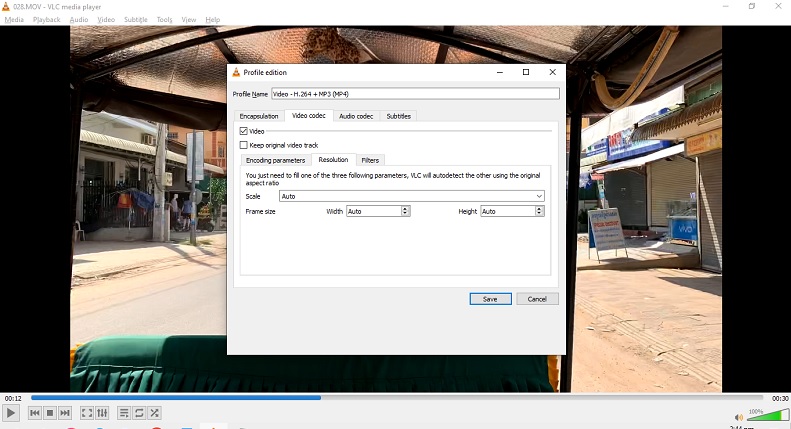
Step 4: Choose the destination folder and name for your compressed video file and click the Start button to begin the compression process.
Method 4 – Alter the Audio Codec
Altering the audio codec is critical to ensure you preserve the audio quality as much as possible while reducing the file size. Here’s how.
Step 1: Open the VLC media player and click Media > Convert/Save. Select the Add button to add the video file you want to compress. Then, choose the Convert/Save button.
Step 2: In the Profile section, select the profile or create a new one with the desired settings and click the Edit selected profile button. In the Audio codec tab, select the desired audio codec and click the Configure button next to the audio codec drop-down menu to adjust the encoding parameters.
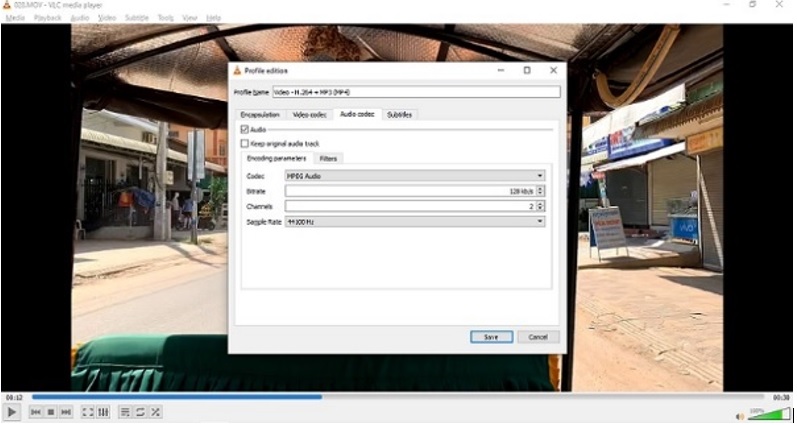
Step 3: Adjust the bit rate, sample rate, and channels to your preference. Once done, click the Save button to save your changes and choose the destination folder and name for your compressed video file. Finally, click on the Start button to begin the compression process.
Method 5 – Cut Out Some Clips of the Video
Cutting out some of the video clips in VLC allows you to remove unnecessary footage, resulting in a smaller and more manageable file size. However, VLC does not support cutting or trimming videos. Therefore, you can “cut” video content by recording the important or necessary clips only with the Record feature under playback. Here’s how.
Step 1: Open the video file you wish to cut out some clips from in VLC Media Player and drag the video to the start point you wish to start with.

Step 2: Play the video, and click the red recording button. After the video reaches the ending point, click the recording button again.
Bonus Tips – The Best VLC Alternative To Compress Video
While VLC Media Player is a popular choice for media playback with video compression features for all your needs, it has to be downloaded and installed on your computer. Meanwhile, Media.io - Video Compressor is an excellent alternative for compressing videos without installing software on your device.
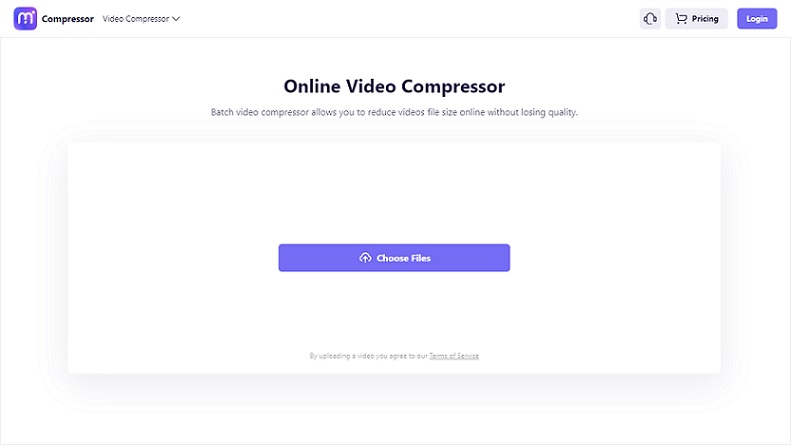
A Brief View on Media.io – Video Compressor
Media.io - Video Compressor is a free online tool for compressing video files. It supports a wide range of video formats and allows you to reduce the size of your videos without lowering their quality. You can also preview your compressed video before downloading it. The online tool is highly accessible as it works on any web browser and is suitable for anyone looking to compress their videos for faster sharing or storage.
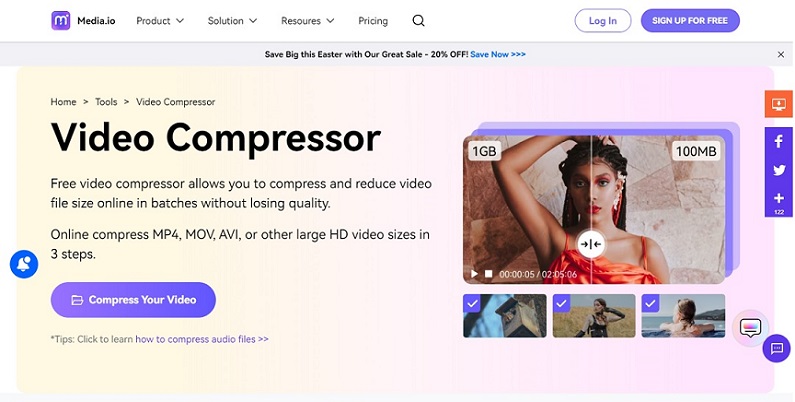
Key Features
Here are the key features of Media.io – Video Compressor
- Supports a Wide Range of Video Formats. Media.io - Video Compressor supports popular video formats, such as MP4, AVI, MOV, WMV, and more.
- Customizable Compression Options. You can compress your videos by reducing the resolution, bit rate, or frame rate and specifying the output file size.
- Easy-to-use Interface. The online tool has a simple and user-friendly interface. You can compress your videos without any technical expertise.
- Preview Before Downloading. You can preview your compressed video before downloading it. Ensuring the quality meets your expectations.
- Completely Online. Media.io - Video Compressor is completely online and accessible through any web browser. You don’t need to download or install any software.
How To Compress Videos Using Media.io – Video Compressor
Follow this step-by-step guide to start compressing your videos using Media.io – Video Compressor.
Step 1: Go to Media.io - Video Compressor and click the Choose Files button and upload the video saved on your device.
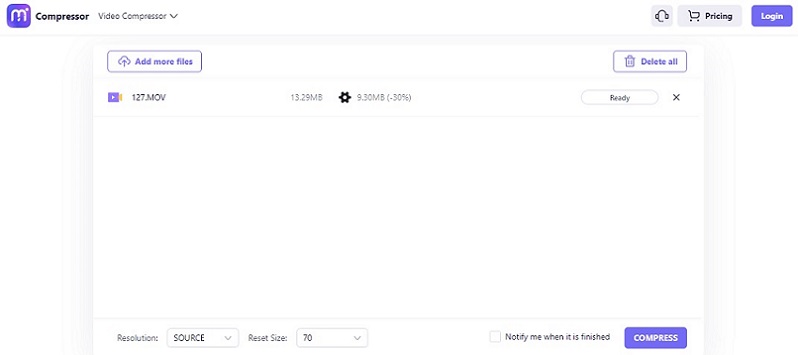
Step 2: Customize the uploaded video file by editing the Resolution and your preferred Reset Size. After choosing your compression settings, click the COMPRESS button to start the video optimization.
Step 3: Wait for the process to complete until you can download the compressed video by clicking on the Download button. To compress more videos, repeat the process by clicking the Add more files button.