If you are looking to resize your images in a simple manner MS Paint will work as a decent tool. The need for image resizing arises in several situations like when you want to upload a picture online, set a profile picture on a social networking site, apply for online registrations, and others. Know that how to resize image in paint and another online tool for the task as below.
Part 1. Step-by-Step Guide on How to Resize Photo in Paint
Using the Paint application, any image on your system can be quickly resized. When you want to resize image in paint you can either choose to resize by percentage or by pixels. You can choose to maintain the aspect ratio and the option for skewing the image is also there.
Steps on how to resize photo in Paint
Step 1: Launch the Paint app on your system and click on the File icon and select Open. Browse and select the image to be resized which will be added to the Paint app.
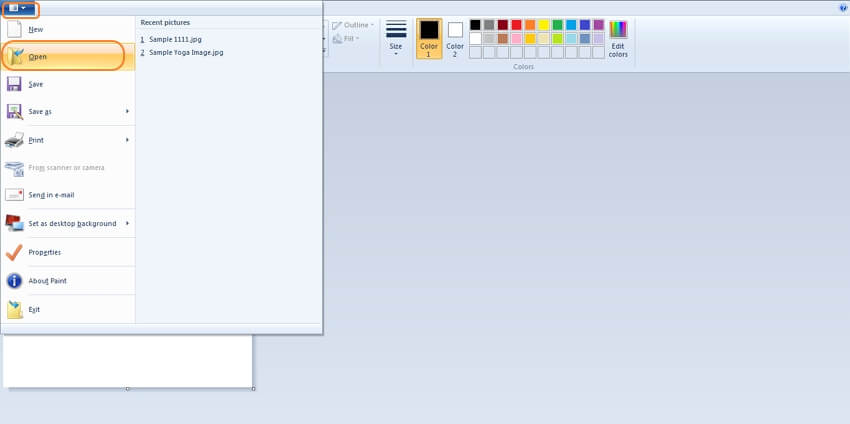
Step 2: Click on the Resize button and a Resize and Skew pop-up window will open. Under the Resize section, choose to resize the file by pixels or percentage and enter the required dimensions. Enable the checkbox to Maintain aspect ratio. Click on the OK to confirm the size.
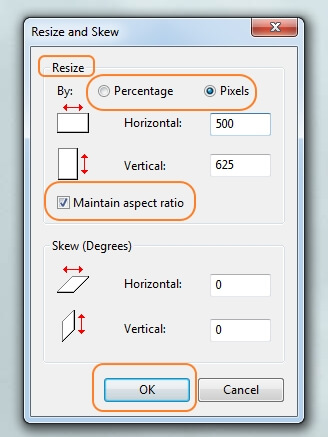
Step 3: The Paint will now resize the image to the desired size. To save this image, click on File > Save As and then select the format in which you want to save the image. Next, enter the name of the file and the destination where you want to save it on the system. Hit on the Save button.
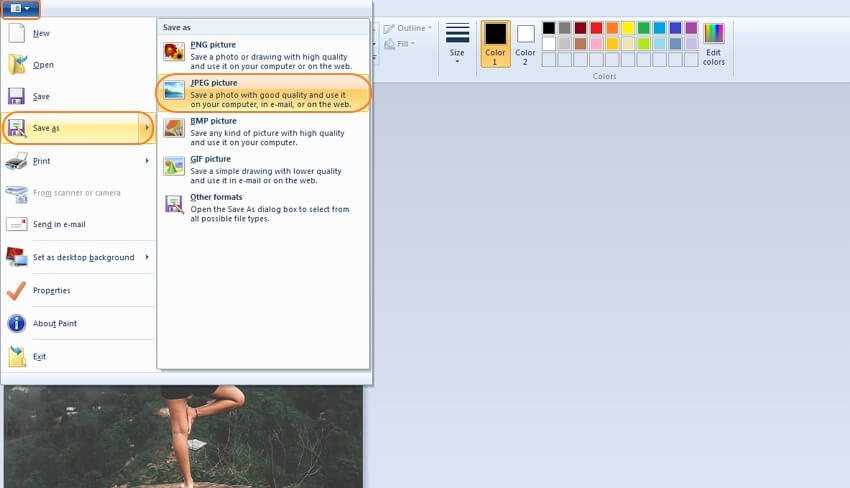
Part 2. Free Online Alternative to Resize Images in Batch Easily and Quickly
If you do have the Paints app installed on your system or if you want to resize multiple images at a time, we recommend Online UniConverter as the best alternative. This free online program can be used directly from your browser window without any need for software installation or registration. Up to 5 images with the size of 5MB each can be resized using the tool and the supported formats include JPG, PNG, BMP, and GIF. After the process is complete, you can save the resized images to your computer or the Dropbox. In the case of multiple images, they will save as a zip file. Using the tool, you can either choose to keep the aspect ratio as the original file or choose from Stretch, Fit and Fill. The program can work from your Windows as well as Mac browsers.
Steps to resize images using Online UniConverter
Step 1: Run https://www.media.io/resize-image.html and click on the + sign to browse and load the images. Up to 5 images can be added.

Step 2: Choose to resize your images by pixel or by percentage as needed. The lock sign can be used to maintain the aspect ratio or select from Stretch, Fit, and Fill option.
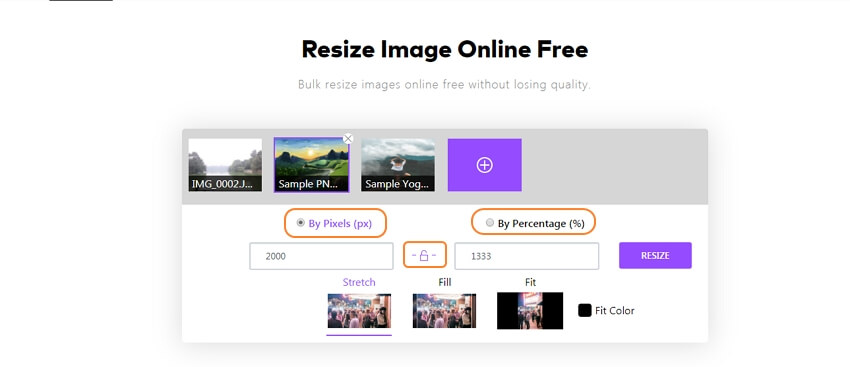
Step 3: Click on the RESIZE button for the program to start processing your files.
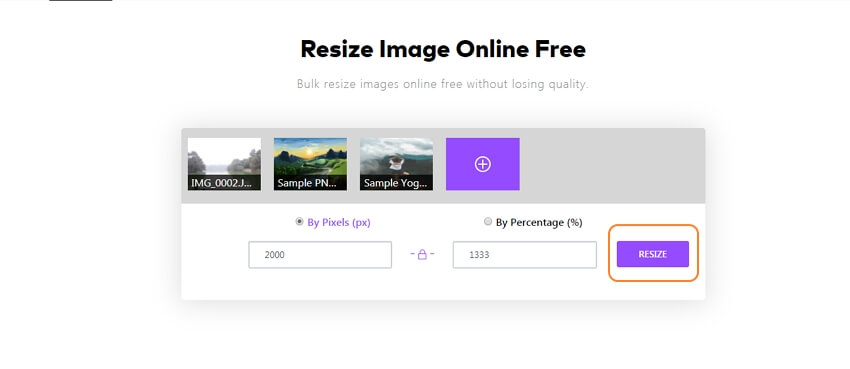
For a single image, you can resize in paint but when you want to resize multiple images and looking for a free tool, Online UniConverter works as the best choice.

