Developed by Adobe Systems, InDesign is a desktop-based graphic designing tool. The software is majorly used for designing and editing materials like posters, magazines, newspapers, and others. So if you have the software already installed on your system, image resizing can also be done in addition to other functions. More about resize image InDesign and another tool is discussed below.
Part 1. Steps to Use InDesign to Resize Image and Frame Together
For professional image editing and other requirements, InDesign is a great tool to use. To make your images fit perfectly in your projects there are several images resizing options available. You can either resize photo InDesign, change the frame, or can even change both the photo as well as the frame.
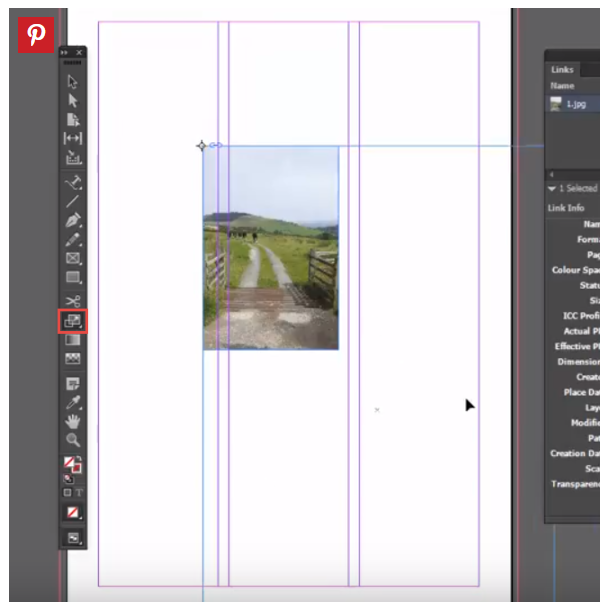
Steps on how to resize an image in InDesign with the frame
Step 1: Hit on the frame using the Selection tool.
Step 2: In the Control Panel of InDesign, check the box next to Auto-Fit option.
Step 3: Hold the Shift key and drag it to the corner of the frame handles that will let you make the image as well as the frame small or large as required.
Part 2. How to Resize Images Online in Batch without InDesign
InDesign is a complicated program that requires you to have image editing and software knowledge. So if you need to resize your images simply and quickly, Wondershare Online UniConverter is a great tool to consider. Working straight from your browser, the program needs no download or installation and allows resizing 5 images at a time with the size of up to 5MB each. Images in JPG, PNG, BMP, and GIF formats can be added and resized by pixels or by percentage as needed. You can even choose to keep the aspect ratio as the original file or change it and choose from the available option. Besides downloading the resized file to your local system, you can even save it on the cloud at Dropbox.
Steps to resize images using Online UniConverter
Step 1: Run Image Resize on your computer and tap on the + sign to browse and load the image. You can even drag and drop the files.
Step 2: Choose to resize by pixels or by percentage as required. Clicking on the lock icon will let you select the aspect ratio.
Step 3: Hit on the RESIZE button to start the process. After the resizing process is complete download the image to the computer or save to Dropbox.
You can resize InDesign when you need some professional graphics along with additional features. For simple and hassle-free resizing Online UniConverter works as the best batch processing tool.

