There are many times that you have a set of images in PNG format, but they need to be edited so that they can be used. In case, the file needs to be flipped, and you can face trouble as not many image viewers support PNG file edits. But there is no need to worry as there are many online platforms as well as some useful software like Windershare Uniconverter that can ease the process. With these tools, you can quickly flip the PNG file and use it as per your needs.
Part 1. 3 Online Image Editor
Online PNG Tools
URL: https://onlinepngtools.com/flip-png-horizontally
It is one of the most straightforward tools that will help you to flip the image horizontally. Once you open the portal, you will see the option of import files clicking on which you can import the data on the platform. Using the Ctrl+V option, you can also copy the image to the clipboard. Once you upload the image on the editor, you get the flipped one on the right side.

Online Image Editor
URL: http://www.online-image-editor.com/help/rotate_flip
If you are looking to flip image, then online-image- editor.com is the best option for you. If you have a GIF that you are willing to rotate or flip, then you can use this platform easily. You can switch the images to 90 degrees from left or right. You need to click on the desired buttons to get the required results. There is also an option of mirror images. You can flip the image vertically as well as horizontally as per your desire.
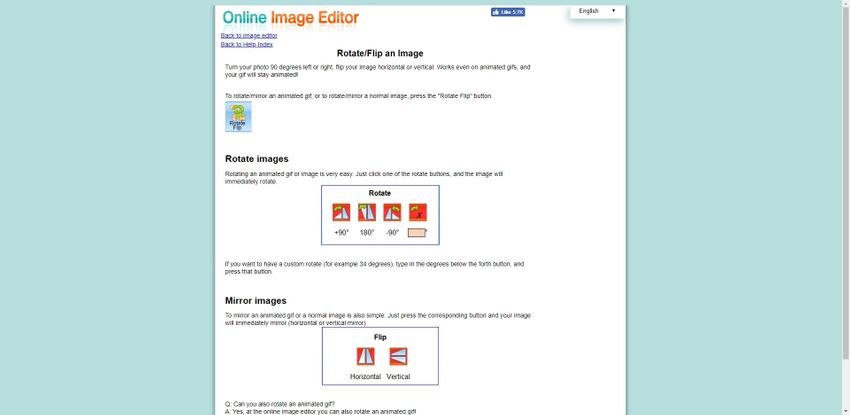
Img2Go
URL: https://www.img2go.com/rotate-image
Img2go is one of the best tools to rotate the image right or left or mirror it vertically or horizontally. All you need to do is to upload the image by clicking on the choose file button. You can also enter the URL, or upload an image from DropBox or Google drive. Once, the image is uploaded, you can select from options like mirroring or rotation. You also get additional options like format, quality, and DPI at the side. After you click o save the file, the page will redirect you, and you will get your desired image.
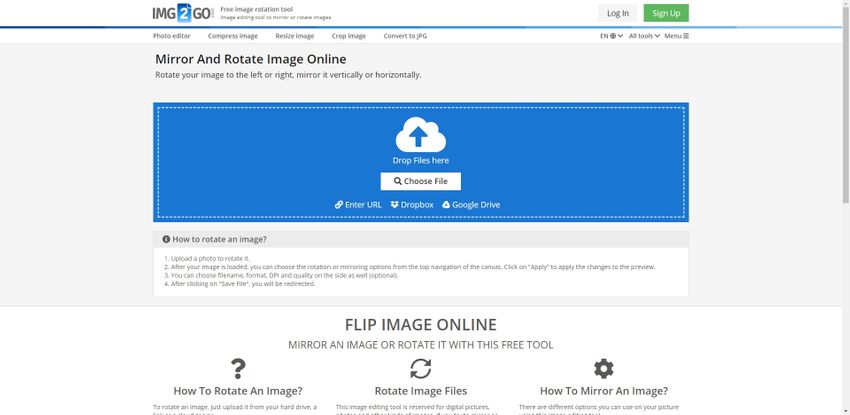
Part 2. Flipping PNG File by Using Wondershare UniConverter
Offering both versions of software, i.e., OS and Windows, Wondershare UniConverter has become one of the most popular image and video editing software on the internet. If you find it too hard to use those complex and high specifications image editing software, then you can use Wondershare UniConverter with ease. The software is loaded with useful features like cropping, rotating, adding watermarks, adjusting saturation, hues, etc. You can also convert any image format into four outputs, i.e., JPEG, PNG, TIFF, and BMP. However, if you want to flip a PNG image, then you can do that too in few and easy steps on Wondershare UniConverter.
- · It is an ultimate Image and Video Editing and Converting software with all the significant features.
- · It has Toolbox which has features like Image Converter, GIF Maker, Screen Recorder, Compression, Cast TV, VR Converter, etc.
- · It can transfer images, videos, audios, documents and other types of files between your PC/MAC and iDevices and Android Devices.
- · You can burn a CD, DVDs, and Blu-ray Discs.
- · You can download free videos from online streaming or paid websites for free.
Pros:
- It can Crop, Rotate, Flip, Add Watermark, and Adjust Effects to the PNG image.
- It can convert any image format like BMP, GIF, JPEF, EMP, TIFF and 100 others into PNG format.
- It can transfer images from your PC or Mac to other iDevices and Android devices.
Con:
- You have to download the software on your computer, i.e., extra space covered in RAM.
- You cannot use this software unlimited for free. The free trial is limited, and you have to buy the paid version for more use.
- The image edited from this software gets a watermark of “Wondershare.”
Simple Steps to Flip a PNG Image
Step 1. Install and Launch Wondershare UniConverter
You can download the Free Trial version from their official website and install it subsequently. Once it’s installed successfully, launch it and switch to the Toolbox Panel. Click on the first option, Image Converter to use the flip PNG image feature.
Step 2. Add image to be flipped
You can add an image by two ways as shown in the picture, i.e., by clicking on the + Add Images option or click on the large “+” icon in the center. Either of it will browse the window to select and add the image/images to be flipped.
Step 3. Enter the Image editing section
Once you have added the image, take your cursor over the image. Three buttons will appear at the bottom of the attached image. The first icon will take you to the editing section, which is indicated in the picture below.
Step 4. Flip the PNG image
By clicking on the Image Edit button, its small window will appear. You can see the Rotation section in the upper right side. The two icons indicated in the picture below are to flip your image. First one is to flip horizontally and the second one is to flip vertically. Choose whichever you want and then click on OK.
Step 5. Save your flipped image
When you are satisfied with a flipped image and any other setting, then, click on Convert button. However, if you want the output image to be saved at any specific destination, then you can set it before hitting the Convert button from Folder icon given at left of it.
Easy install and use. Free download Windows and Mac version of Wondershare UniConverter now.
Summary
PNG images are hard to edit as the familiar image viewers do not support it but using Wondershare Uniconverter, you can easily edit, convert as well as flip and rotate the images. There are several other features available that allow you to crop, resize, and get the highest resolution images. Though it is one of the best tools for image editing, you can use the online tools if you are not willing to download the software due to any issue.




