To create a photo collage or to create a single presentation of multiple images, you need to merge image files, right? The merging can be accomplished in a professional and neat manner using a dedicated program. Thus, to help you merge JPG online or offline, we have specially picked up 4 best methods as enlisted below.
Part 1: 3 Best tools to merge JPG files online
To merge JPG to JPG in a simple manner without using any third party software, myriad of online tools are available. With these browser-based programs, you need no software installation or registration and the process is fairly simple. Being free to use online tools is pocket-friendly as well.
AConvert
URL: https://www.aconvert.com/image/merge/
With AConvert, you can merge JPG online. You can choose to combine JPG images vertically or horizontally as needed. In addition to JPG, a number of other formats like PNG, TIFF, GIF, BMP, DDS, and others are also supported by the tool for the merging process. The merged file can be downloaded post process from the interface itself. You can even use the QR code to scan and get the merged file.
Key Features:
- Allows merging JPG, BMP, GIF, TIFF and other image file formats.
- Allows adding image files from the computer, Google Drive, Dropbox and URL.
- Option to save the merged file to PC or directly to the Dropbox or Google Drive account.
- Choose from horizontal or vertical merging as needed.
Guide to Online Merge JPG
Step 1: Run https://www.aconvert.com/image/merge/ on your PC browser. Click on the Choose Files button to load JPG images to be merged.
Step 2: At the Position tab, choose from Vertical or Horizontal option.
Step 3: Click on the Submit button that will start uploading and processing the added files.

FilesMerge
URL: https://www.filesmerge.com/merge-jpg
This online tool allows merging JPG as well as other image formats in a vertical or horizontal manner as needed. Multiple files with a size of 50MB each can be added to the interface for the process. There is also an option to merge the files in a fixed column so as to make it appear like a rectangular picture. The site is safe to use and its simple interface makes the task quick and easy. You can even choose to change the output format of the merged file from JPG, PNG, GIF, and BMP options. Files to be merged can be added from the computer or through a URL in case of online images.
Key Features:
- Add JPG and other files to be merged from the system or URL.
- Merge vertically, horizontally or in a column as needed.
- Per image of 50MB can be added.
- Facilitates converting merged file format.
- Compatible with Windows, Mac, Linux, and other platforms.
Guide for JPEG Merge Online
Step 1: On your PC browser, launch https://www.filesmerge.com/merge-jpg. Click on the Select a local file button to browse and add JPG images on the system. You can even choose to enter the file link.
Step 2: Under the Merge options section, choose the type of merging required. Also, select the output format.
Step 3: Finally, click on the Merge button to start the process.
After the process, you can download the merged file onto your PC or simply view or edit it.
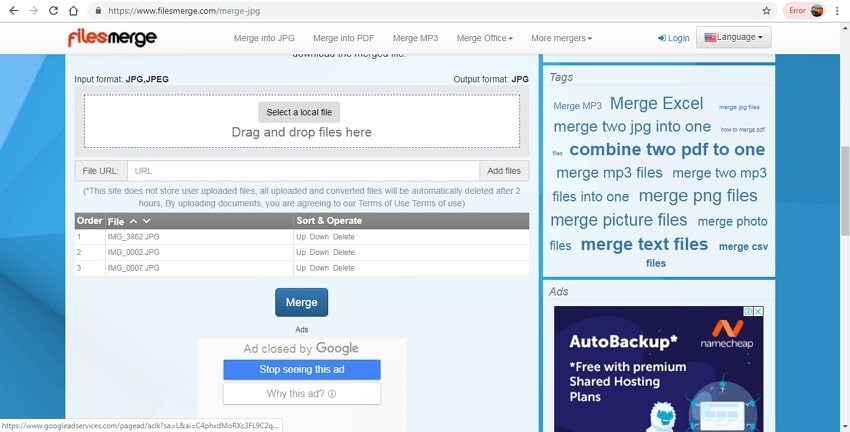
Bear File Converter
URL: https://www.ofoct.com/merge-jpg-files
This online tool supports a wide range of functions including image merging. Using the program, files in JPG, PNG, GIF, and BMP format can be merged together in a simple and quick manner. The user-friendly interface allows adding multiple files of 50MB each to be merged together horizontally, vertically, or in fixed columns, as needed. The output format can be selected from the available options.
Key Features:
- Load JPG, BMP, PNG, and GIF images for merging to the program.
- Multiple files with each of 50Mb can be added.
- Files can be combined in horizontal, vertical or fixed column mode.
- Option to choose the output file format.
- Local, as well as online images, can be added.
Guide to Merge Two JPG Files
Step 1: Open https://www.ofoct.com/merge-jpg-files on your system browser. Click on the Upload button to browse and import JPG files to be merged. Online images can also be added through their URL.
Step 2: Under the Option Settings, choose the merging mode desired. Also, select the output format.
Step 3: Click on the Merge button to proceed with the process.
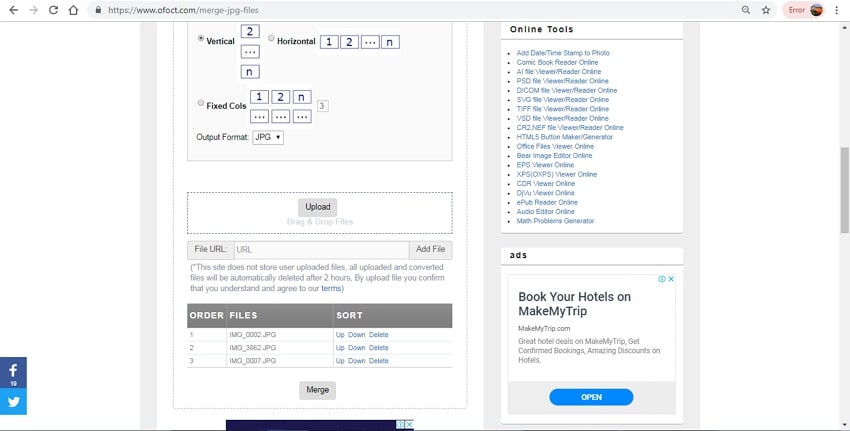
Part 2: Software to Combine JPG Files – Picture Merge Genius
If you are looking for decent software that facilitates JPG image merging, Picture Merge Genius is a good option. The program is available for free download on your system and comes with a 5-day free trial version. The installation process of the program is quick and simple, thus making it apt for all types of user. Over 40 popular image formats are supported by the software including JPG, BMP, TIFF, PBM, PPM, and many others. There is an option to set the size as well as the position of the images in the new file. If needed, custom background colors can also be added to the merged file. Additional features include rotating, cropping, controlling the contrast and brightness.
Guide on How to Merge JPG Files via Picture Merge Genius
Step 1: Launch the Software and Select the Merging Mode
Download, install and run the Picture Merge Genius program on your PC. At the primary interface, you can see the Merge modes at the left-side panel- Collage, Vertical, Horizontal, and Custom. Choose the one desired.
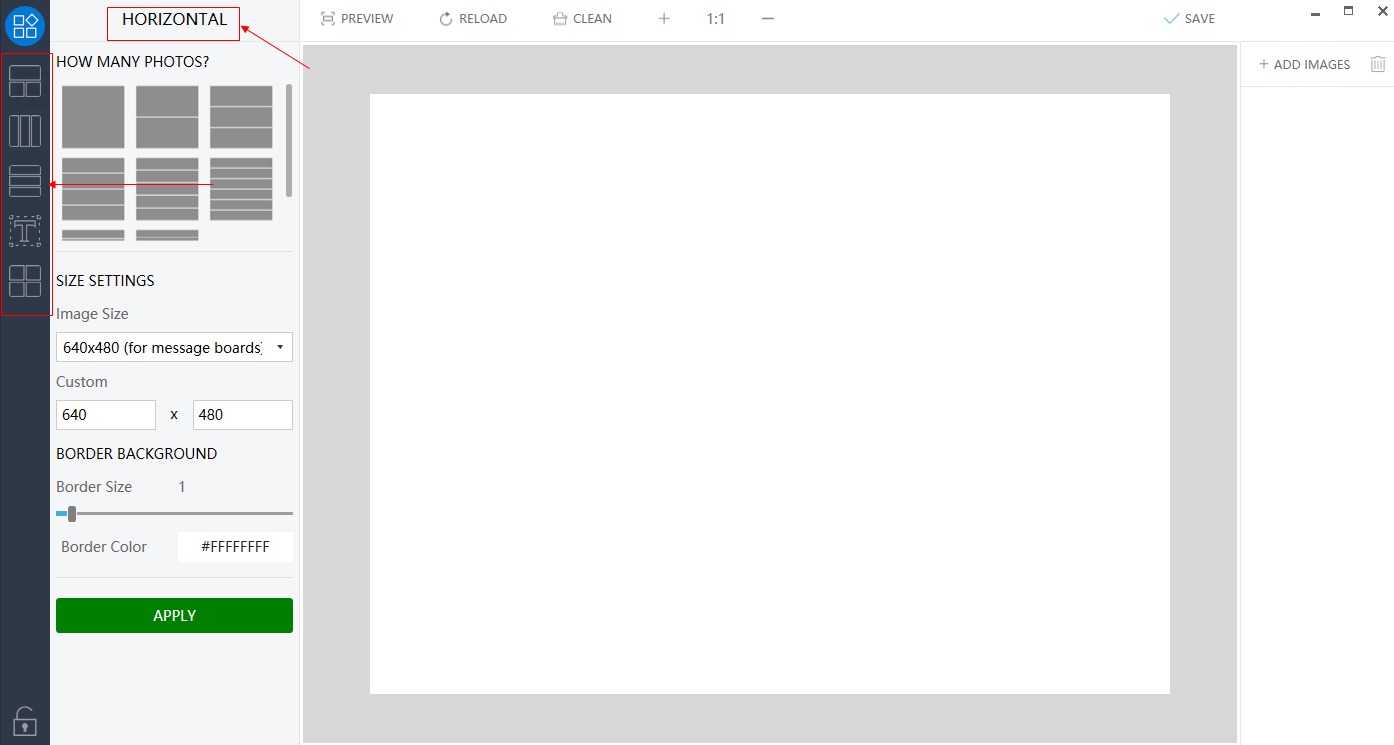
Step 2: Choose the Number of Images and Other Settings
Next, under HOW MANY PHOTOS tab, you need to choose the number of images that you want to merge. Under the SIZE SETTINGS section, select the image size, border size, and the border color. Click on the Apply button to confirm.
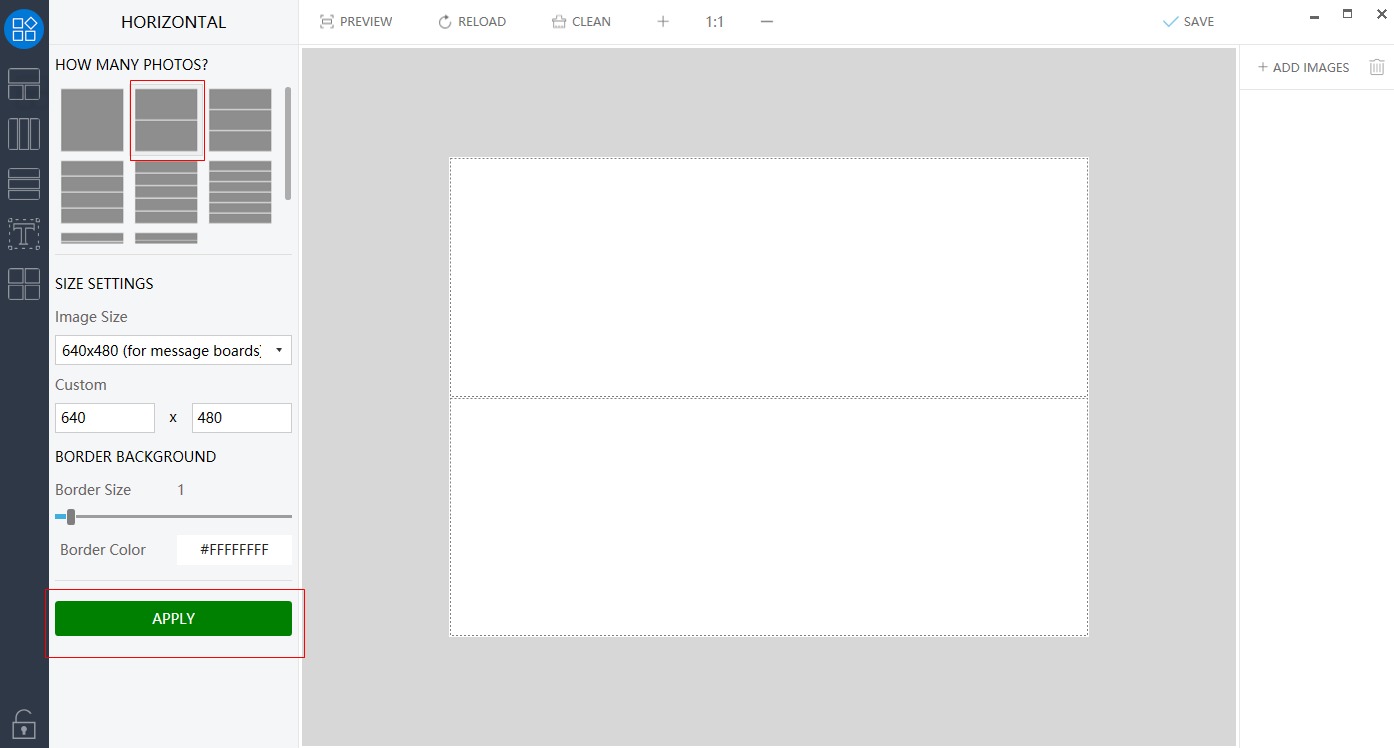
Step 3: Add JPG Files and Drag them to the Interface
Next, click on the +ADD IMAGES button at the right-corner to browse and load the JPG files on your system. Once the files are added, you need to drop them to the center panel in the selected mode.
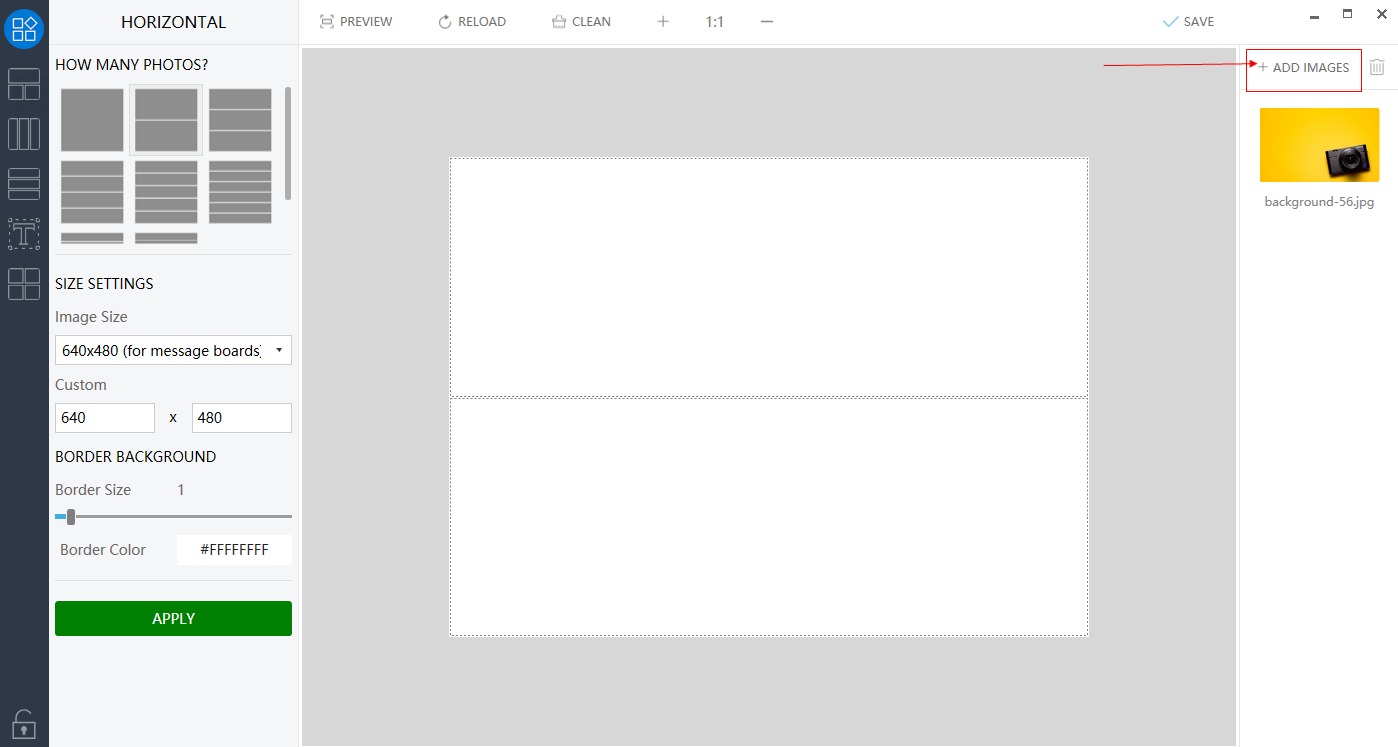
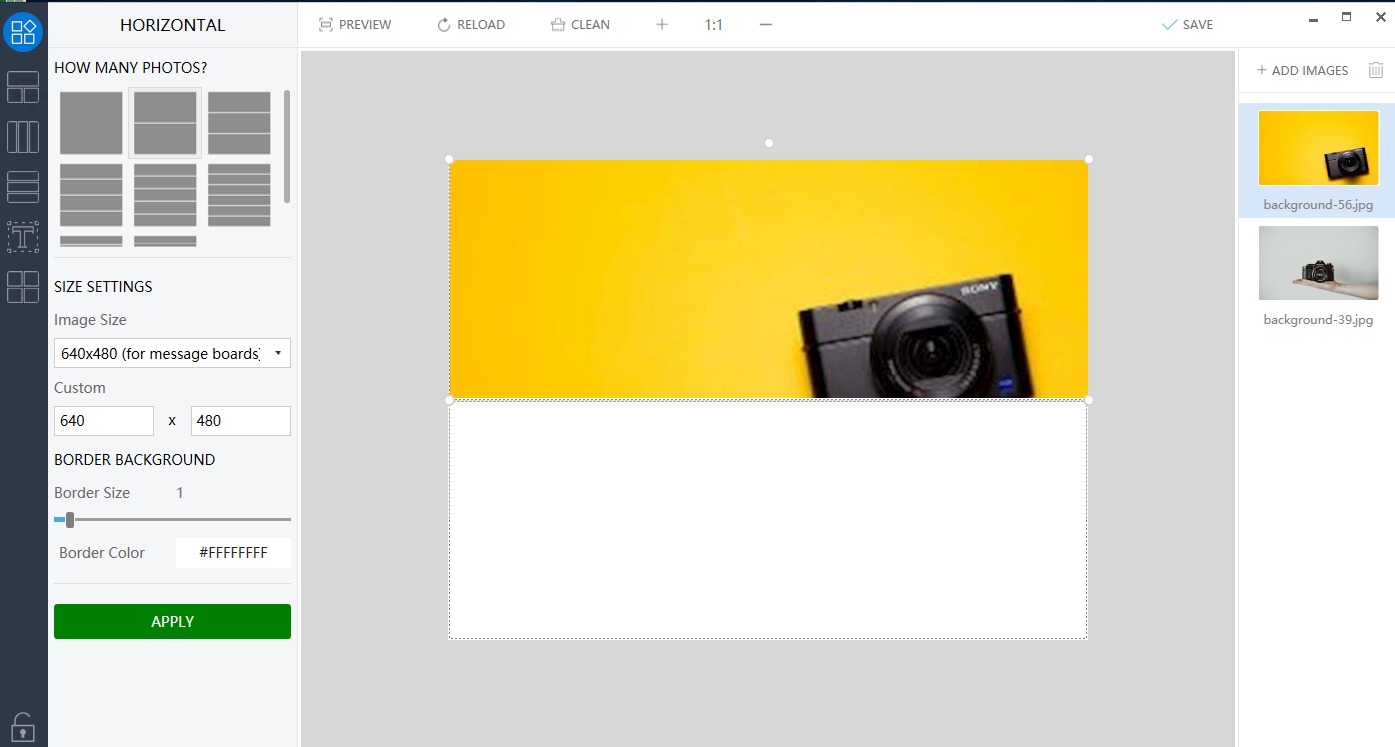
Step 4: Save the Mode and Merge JPEG
Once all added images are dragged to the merging mode design, click on the SAVE button. The merged JPG file in the desired mode is now ready to use.
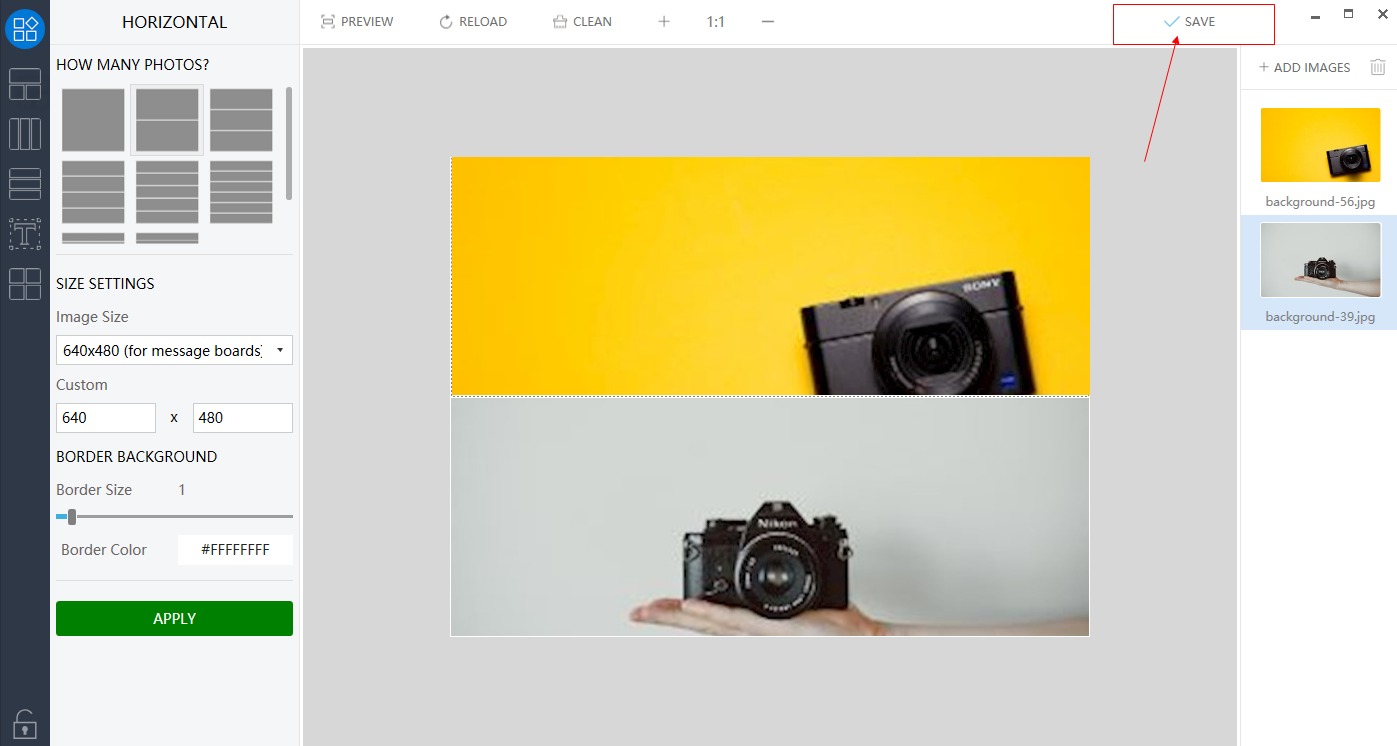
Step 5: Add Text to the Merged File(Optional)
The software also allows you to add text to the merged file. To do so, choose the Text icon from the left panel and a TEXT section will appear. Here choose the font style, color, size, shadow color, and background color if needed. Click on the ADD TEXT button to enter the desired text to the merged image file. Click on the Save to confirm.
This is an optional step and can be skipped if you do not require any text on your image.
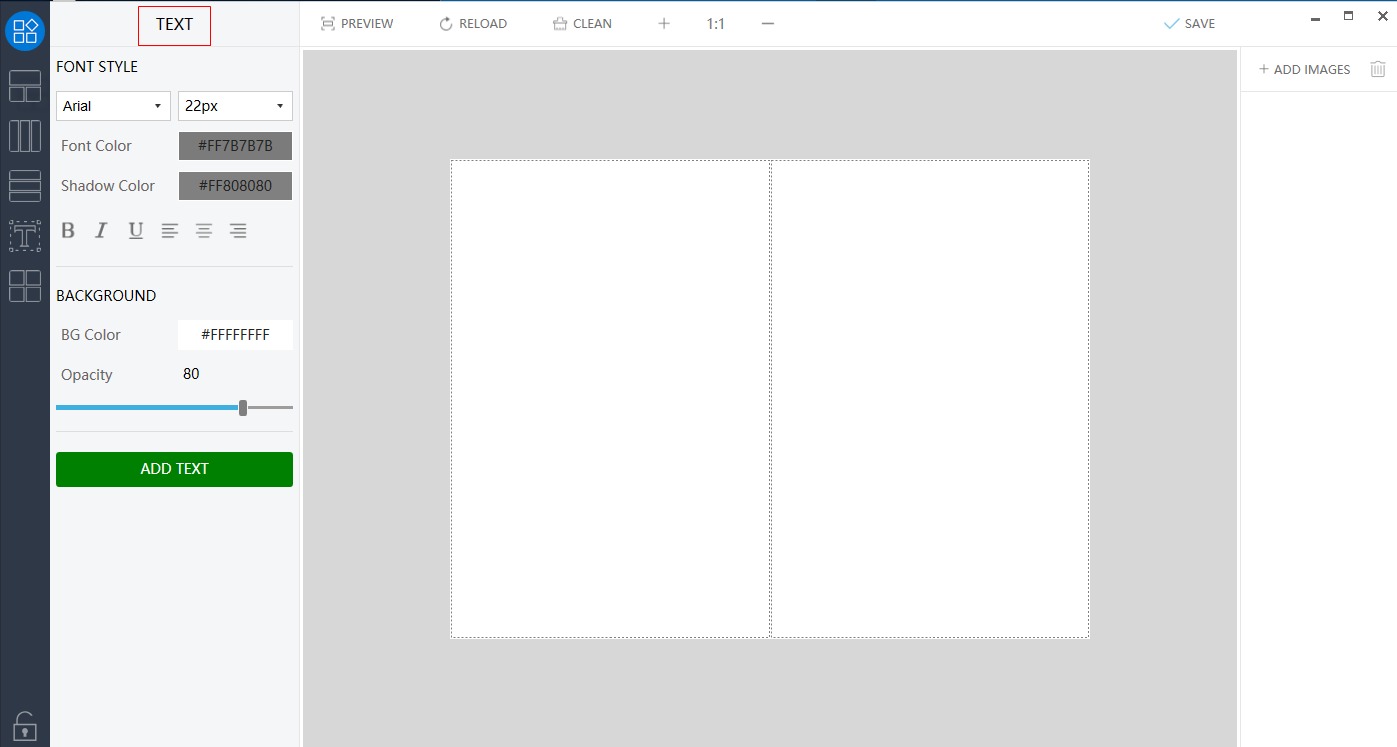
Advantages and disadvantages of using the software
Advantages:
- Free to download software that comes with a free 5-day trial version.
- Allows to choose from a number of merging modes.
- Allows adding text to the merged files.
- More than 40 image formats supported.
- User-friendly simple interface with fast processing.
Disadvantages:
- After a 5-day trial, you need to purchase the software.
- Being a desktop software, it needs to be downloaded and installed on your system.
- The software is available only for the Windows system.
- Does not support other functions beside file merging.
So if you are looking for simple file merging without any hassles, Picture Merge Genius is a good software to use.
Depending on what are your requirements and number of files to be merged, you can choose from the desktop or online tools to merge two or more JPG files into one.
Wondershare UniConverter has image converter, video converter, video merger, video compressor, and other functions. If you're interested in this powerful software, here is the way for free trail as below. Both Mac and Windows system can use.
- · Support batch processing of pictures conversion.
- · Convert image to over 1000 formats, including JPG, PNG, BMP, TIFF, GIF, and others.
- · Convert to JPG or specific devices formats without any trouble.
- · Versatile toolbox combines Image Converter, GIF maker, video compressor and screen recorder, and others.







